컴알못의 컴퓨터 첫 조립기 (글 많음 + 사진많음)
안녕하세요~ @angliss 입니다. 제가 이번에 컴퓨터 업그레이드를 했습니다. 하지만 뭔가 남에게 맡기기는 싫고 "앞으로 컴퓨터를 계속해서 만질건데 한 번쯤 조립경험은 있어야 되지 않을까?" 라고 생각되어서 직접 조립했습니다!!
그럼 엉망진창으로 진행된 조립경험기!
함께 보시죠~

우선 메인보드를 준비했습니다. ASUS PRIME X399-A 입니다. 우선 저기 보이는 소켓에 시피유를 꽂아야 되겠죠? 시피유를 준비하겠습니다.

두둥!! 바로 바로 Ryzen Threadripper 1900x !! 제가 알기론 라이젠 CPU가 메인보드가 꽂는 방식이 어려웠다고 해요. 그래서 이렇게 바뀐걸까요? 저기 보이는 주황색테두리가 플라스틱 같은 재질인데 저것도 CPU에 붙어있어요. 저게 왜 붙어있냐면요,,

CPU에 동봉되있던 신기한 드라이버로 소켓나사를 풀면,,

단단한 소켓덮개안에 플라스틱 마개가 끼워져있는 조립 도움기[?]가 있어요. 저기에 플라스틱 마개를 빼고 그대로 끼우면 되요! 신기하게 플라스틱 마개가 CPU랑 모양이 똑같아서 쉽게 꽂을 수 있었어요.

요렇게 꽂아서 그대로 내리면 완벽해요. 그리고 나사를 설명서대로 조여주면 되는데요.

저기 보이는 첫번째 나사... 생각보다 힘주면서 돌려야되더라구요.. ㅋㅋㅋㅋ 저 나사 조이는데만 40분넘게 썼습니다.. 힘주면 보드 부서질까봐 무서워서.. 이게 바로 첫경험인가.. ㅋㅋㅋㅋㅋㅋ 아니 무슨 나사 하나 조이는데만 40분을써 ㅋㅋㅋㅋㅋㅋㅋ CPU가 제대로 결합이 안된줄 알고 다시 뺐다가 꽂을까 고민도 했었어요 ㅋㅋㅋㅋ

그다음엔 램을 꽂아놔야 하기가 편해요. 램은 삼성 시금치램 ~ 총 16기가입니다. 램을 꽂을때는 저렇게 다른 손가락으로 보드를 살짝 든다음 두 엄지손가락으로 꾹 누르면 쏙 들어가요. 자기 스스로 잠금되더라구요. 그리고 스티커 붙은 부분이 CPU를 바라보게 꽂으면 되요! 그럼 맞는 방향으로 꽂는거에요. 그래도 혹시 모르니까 램슬롯의 긴부분이랑 램의 긴부분이랑 잘 보고 꽂아야되요. 한쪽은 길고 다른쪽은 짧거든요.

메인보드 준비는 끝냈고.. 이제 케이스를 준비해서 I.O 패널단자를 꽂아줘요. 이름이 저게 맞는지는 모르겠네요 ㅋㅋ 저건 메인보드 상자안에 같이 들어있어요. 저걸 미리 꽂아놔야 메인보드를 고정할 수 있어요. 그나저나 저거에 손가락 베이는 분들 엄청 많다던데 비싼거라서 그런지 알루미늄[?] 같은 재질이고 손가락에 닿인 부분은 안쪽에 스펀지가 들어있더라구요. 굉장히 마음에 들었어요.

그리고 따로 준비한 쿨링팬을 조립해줘요. 커세어 140mm 쿨링팬 입니다. Corsair HD140 RGB LED High Performance 140mm PWM Fan 이게 정식 명칭인데 더럽게 기네요.. 이상한게 한국에선 한 개에 5만원이 넘는데 해외직구로 14달러에요. 맞나? 어쨌든 훨씬 싸요. 케이스 정면에다가 140mm 3개를 결합했구요. 결합할때는 케이스 앞부분을 뺀다음에 해야되요. 그럼 나사구멍이 보이는데 위치 확인해주고 결합하면 되요.
쿨링팬이랑 같이 온 나사는 너무 짧아서 결합을 못하겠더라구요. 그때 케이스에 같이 온 길다란 나사가 생각나더라구요 ㅎㅎ 그걸로 잘 결합됬어요. "그때 나사 어떡하지.."라는 고민을 5분넘게 한 것 같아요 ㅋㅋㅋㅋ 엄청 얼탔어요 ㅋㅋㅋ

전 수냉쿨러를 사서 메인보드를 달기전에 라디에이터를 먼저 케이스에 달아야했어요. 제 수냉쿨러는 Enermax Liqutech TR4 360 이에요. 무슨 쿨러가 좋을까 찾아다니다가 유튜브 댓글에서 저런 제품이 있다는 말을 봤어요. 그리고 가격대를보니 이정도면 괜찮다고 생각했고 질렀죠. 이 제품은 한국이랑 해외랑 가격이 비슷해서 한국매장에서 주문했어요.
라디에이터는 뜨거운 공기를 배출되는 거니까 케이스 윗부분에 달아야겠다고 생각했어요. 뜨거운 공기는 위로 올라가니까요. 그래서 라이에이터 크기를 달 수 있는 케이스를 샀죠. 물론 싼걸로. 친구가 케이스는 케이스일 뿐이다라고 해서 싼걸로 샀어요. 원래 15만원 이상 생각했었는데 .. 뭐 잘됬다고 생각했죠.

저렇게 라디에이터에 같이 동봉되있는 팬을 달아서 달아야되요. 그리고 펌프위치도 생각을 해야되는게 펌프위치가 왼쪽으로 가면 메인보드를 고정 못시켜요. 진짜 조립을 해보니까 힘들다는게 느껴지더라구요. 생각해야될게 엄청 많았어요.
저 상태에서 펌프끝에 달려있는 방열판은 오른쪽에 치워두고..

메인보드를 고정시켰어요. 메인보드를 고정시키기 전에 저는 메인보드 크기가 E-ATX에요. 제일 큰 사이즈죠. 그런데 케이스에는 메인보드 고정시켜주는 스탠드오프라는 나사구멍이 6개 있더라구요. 3개 더 꽂을 수 있긴 하던데 나사 마감이 너무 안좋아서 제대로 안꽂혔어요. 진짜 그거 꽂는다고 엄청 힘쓰고 시간도 쓰고.. 역시 앱코인가.. 소문이 자자하더니 진짜더군요 ㅠㅠ


이제 방열판을 결합해야죠! 그래서 수냉쿨러랑 같이 온 서멀그리스를 ※ 모양으로 뿌렸어요. 어떤 유튜브 분석 영상을 봤어요.
이 영상인데 X 자로 하는게 제일 좋대요. CPU크기가 크다보니까 "어떻게 서멀그리스를 해야되나?"라는 분석이 많더라구요. 그런데 저는 ※ 자로 했어요 ㅋㅋㅋㅋ X자로 했다가 서멀그리스양이 애매하게 남아서 군데 군데 남은거 뿌리다 보니 ※ 모양으로 되더라구요 ㅋㅋㅋㅋ

장착완료! 예쁘죠 ㅎㅎ Enermax 문구가 엄청 마음에 들어요! 수냉쿨러랑 같이 온 설명서에 아주 상세히 설명되있어서 쉽게 조립했어요. 왠만한 컴퓨터 부품들은 설명서에 그림설명이 엄청 잘 되있더라구요.


이제 새로 주문한 삼성 960 pro 512GB를 결합해요!
X399 메인보드는 오른쪽 밑부분에 철로된 멋나는 부분에 M.2 형식의 SSD를 꽂더라구요. 밑에사진이 결합완료한 사진이고 윗부분이 결합중인 사진이에요. 아! 그리고 M.2 형식의 SSD를 달려면 메인보드 박스안에 있는 나사를 메인보드에 결합을 먼저 해야되요. 그래야 고정을 할 수 있더라구요. 물론 그것도 메인보드 설명서에 있습니다 ㅋㅋㅋ 진짜 설명서를 몇번 읽었는지 기억도 안나네요. 영어라서 더 힘들었는데 그림설명이 잘 되있으니까 편했어요.
아! 중요한게 맛깔나게 생긴 철부분 밑에 양면테이프 같은게 있어요. 그거 비닐 꼭 뜯어야됩니다. 그게 온도 낮쳐주는데 한 역할을 한데요. 이 보드가 나온지 얼마 안되서 실수하는 분들이 종종 있다고 하네요.
심프팀에서 만든 영상을 보고 메인보드에 어떻게 선들을 꽂는지 고민하고 꽂았어요. 엄청 잘 설명해주시는 것 같아요 ㅋㅋㅋㅋ 선 꽂을때 이미 시간이 조립 시작하고 7시간정도 지나있어서 힘들어서 사진을 안찍었네요. 세세하게 글쓰고 싶었는데 ㅋㅋㅋㅋㅋ
사실 방송틀고 세세하게 처음부터 끝까지 다~ 조립할려고 했는데! 방송은 3시간쯤 지나고 껐어요.. 방송으로 계속 했으면 사진 다 나올텐데.. 아쉽네요.

선 다 꽂은 다음 하드랑 원래 쓰던 SSD 연결하고 그래픽카드랑 캡쳐카드도 조립했어요. 결론적으로 조립은 끝난거에요. 이제 잘 켜지는지 확인해야죠.. 전원 연결한 다음 팬이 잘 돌아가고 모니터가 켜져서 바이오스에 진입하면 조립은 성공한거라고 하더라구요.

우오오오오오오~! 된다! 잘 켜지는지 확인할때는 케이스 뚜껑들을 안닫았어요 ㅋㅋㅋㅋ 괜히 닫았다가 안켜지면 귀찮게 다시 뜯어야되니까 ㅋㅋㅋㅋ
다행히도 선들이 팬에 안다이고 잘 돌아가구요~ 나중에 케이스 닫을때도 보니까 잘 닫히더라구요.
그래서 선정리는 따로 안했어요. ㅋㅋㅋㅋㅋㅋㅋㅋ 케이스 뚜껑만 잘 닫히면 선정리 안해도 된다더라구요. 어차피 수시로 케이스 뚜껑 열테니까 ..

포맷도 하고~
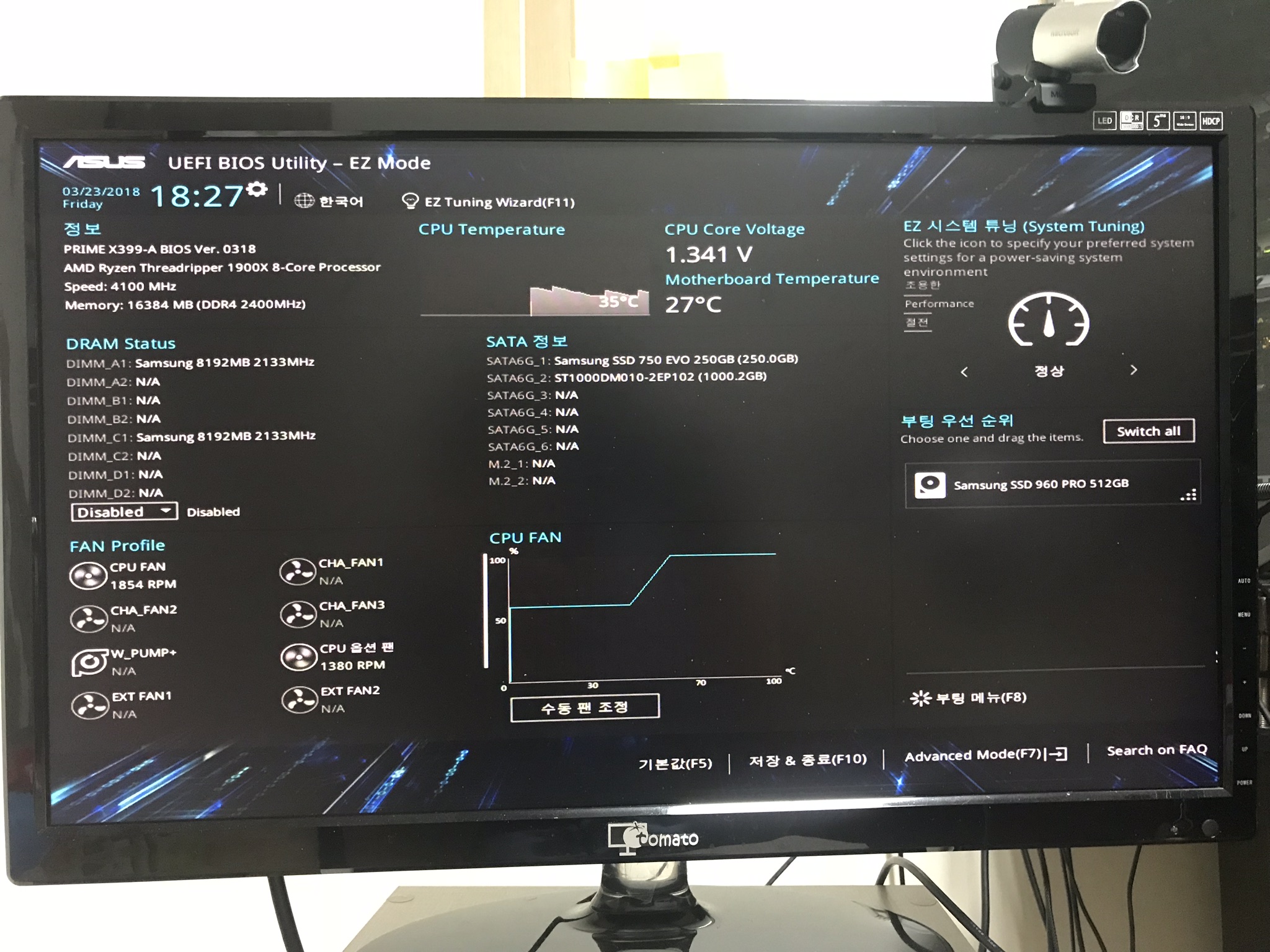
이건 바이오스 화면인데요. 왼쪽 위를 보면 삼성램만 꽂혀있다는 걸 알 수 있어요. 그런데 오늘 아침에 해외직구로 주문한 램이 왔죠!

두둥!!! G.SKILL TridentZ RGB Series 16GB (2 x 8GB) 288-Pin 3600MHz (PC4 28800) !!! 이름이 참 길어요 ㅋㅋㅋㅋ 그런데 램은 사양 낮은 램이랑 같이 꽂혀있으면 사양 낮은 램 따라간데요. 그래도 어쩔 수 없죠.
그리고 어차피 나중에 램 저걸로 바꿀꺼에요. ㅋㅋㅋㅋㅋ 사람욕심이.. ㅋㅋㅋㅋㅋ

빛나는 군요... 램이 빛나요.. 반짝 반짝..
이렇게 조립은 끝났어요. 총 8시간 50분 걸렸습니다. 모바일 방송을 키니까 제가 구상해놨던 조립방식이랑은 다르게 시청자분들이 조립방법을 설명해주셔서 3시간은 그냥 날려먹었어요 ㅋㅋㅋㅋㅋㅋ 처음부터 혼자 했으면 아마 6시간 걸렸을거에요.
방송 테스트까지 다 끝냈구요. 매우 만족스럽습니다. 아쉬운게 CPU로만 방송을 돌릴 수 있을거라고 생각했는데 그건 안돼더라구요. 그래픽카드는 게임에만 전념할 수 있게 하고싶었는데... 아쉽지만 그래도 좋습니다!
원래쓰던 컴퓨터랑 새로 바뀐 컴퓨터 부품을 정리해볼게요.
CPU: i7-6700 -> Ryzen Threadripper 1900X
CPU 쿨러: 기본쿨러 -> Enermax Liqutech TR4 360
메인보드: ASRock B150M PRO4 -> ASUS PRIME X399-A
그래픽카드: GTX 1070 재활용
램: 삼성 8기가 2개 -> 삼성 8기가 2개 + 지스킬 8기가 2개
캡쳐카드: 스카이디지탈 슈퍼캐스트 X6 HDMI
저장매채: 삼성 960 pro 512GB + 삼성 750 evo 250GB + 1테라 하드디스크
파워: 마이크로닉스 클래식2 700W -> 커세어 AX860i 860W
다음 게시글은 원래쓰던 컴퓨터 방송환경과
새로운 컴퓨터 방송환경 비교 리뷰를 해볼게요~
그럼 여러분 항상 건강하세요~
우왕 진짜 멋진 글이네요~
존경존경!!
심프팀 유튜브는 저도 종종 보는데 반갑네요.
감사합니다 ㅎㅎㅎㅎㅎ
끝까지 방송키고 했다면 훨씬 정확하게 썼을텐데.. 너무 아쉽네요!
심프팀 영상들은 하나같이 모두 유용해요 ㅋㅋㅋㅋ 저분들 좋음
엄청난 정성의 글이네요! ㅎㅎ
부럽습니다.. 컴퓨터 사양...ㅎㅎ
와이프의 등짝스메시를 이겨낼 자신이없어서.. 전 눈호강만하고 갑니다..
감사합니다!
원래 쓰던 삼성램이 8GB PC4-17000 이여서 새로산 램이랑 차이가 너무 나네요 ㅠㅠㅠ
삼성램 뽑아버리고 새로 산걸루 또 사버릴까 싶지만.. 몇개월 후가 될 것 같네요 ㅎㅎㅎ