Hacer un logo monocromático con Medibang Paint Pro.

Saludos...
El día de hoy, te mostramos cómo hacer un logo monocromático empleando las herramientas del programa Medibang Paint Pro, inspirado en alguna red social que se base en dar "me gusta".
Primeramente abrimos el programa y creamos una hoja en blanco, ajustamos el tamaño de nuestra hoja, el cual se recomienda colocar: 2800 Pixel de ancho por 2000 pixel de alto.
Creamos el fondo base, elegimos el color amarillo con negro, porque es ideal para presentar logos minimalistas. Anteriormente explicamos cómo usar la herramienta, si lo olvidaste te explicamos de nuevo: con el uso de la herramienta Degradado, arrastramos desde una esquina, procuramos tener los colores deseados en nuestra paleta, en el recuadro 1 y 2, de la siguiente manera:
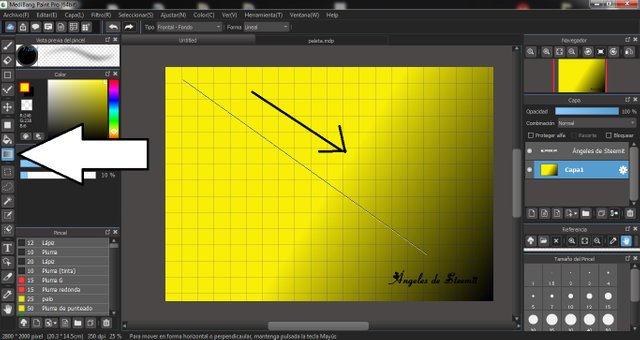
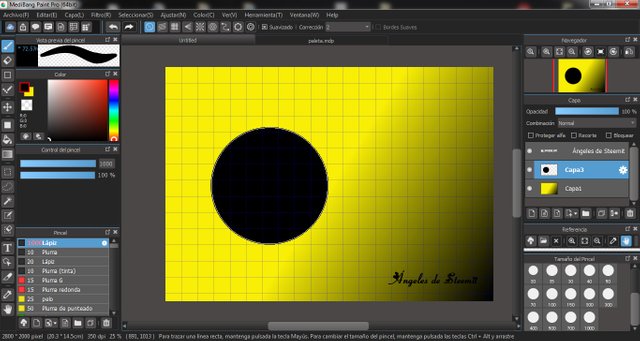
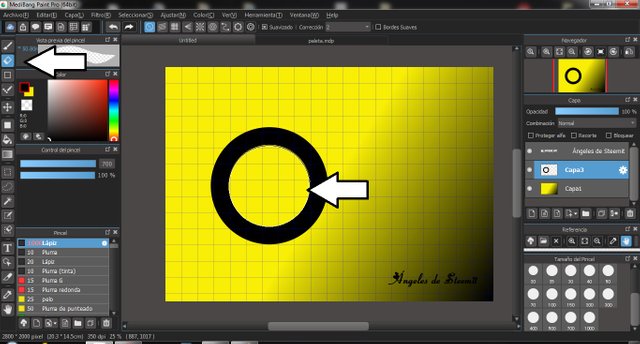
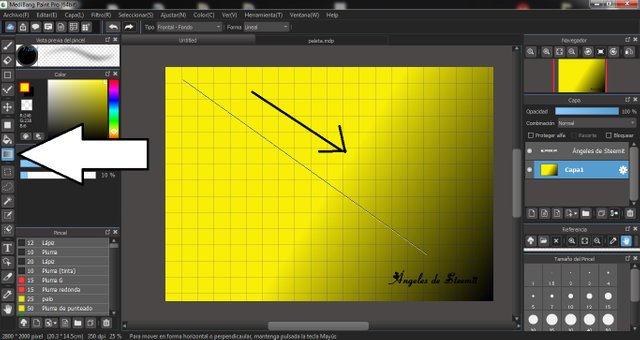
Seguidamente ajustando el tamáño máximo del pincel Lápiz, colocamos un punto gigante:
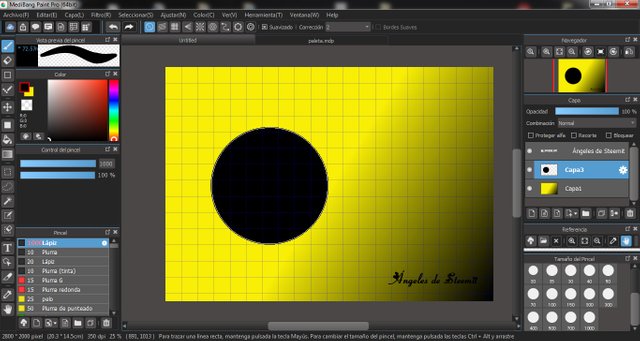
Con la herramienta Borrador y ajustando su tamaño borramos la parte del centro.
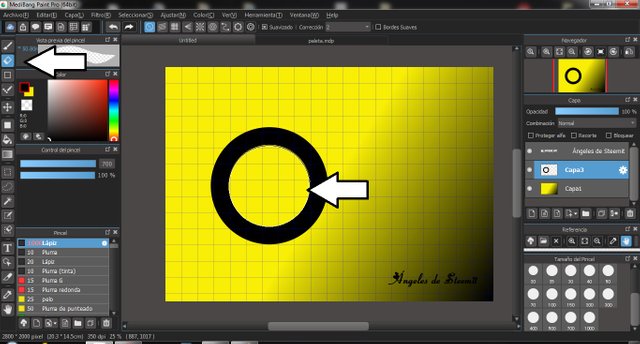
Ahora buscamos el pincel "Borrador" y la herramienta figuras geométricas zig zag, borramos unos segmentos del círculo.
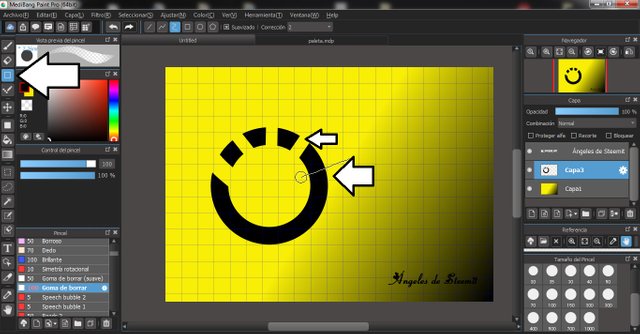
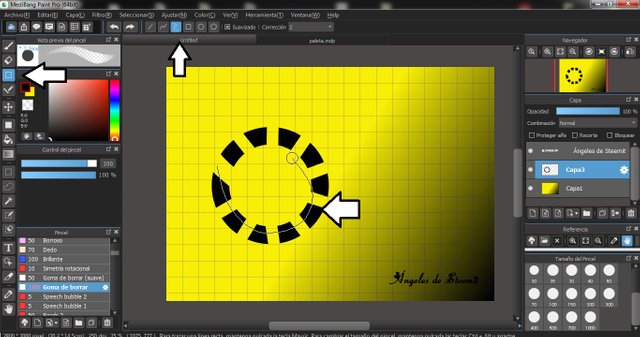
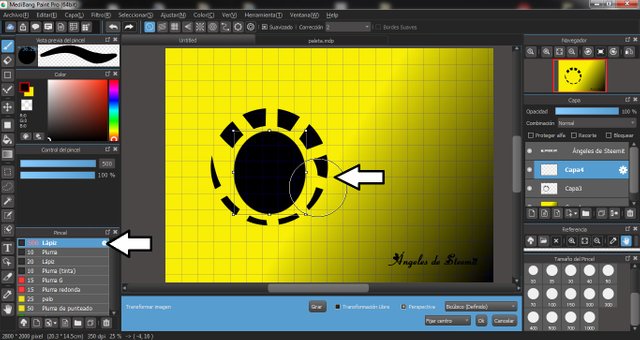
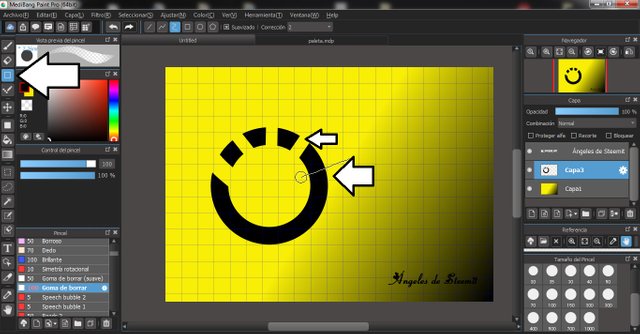
Con el mismo pincel Borrador y la herramienta Figuras Geométricas Curva, delineamos un semi círculo para afinar la punta:
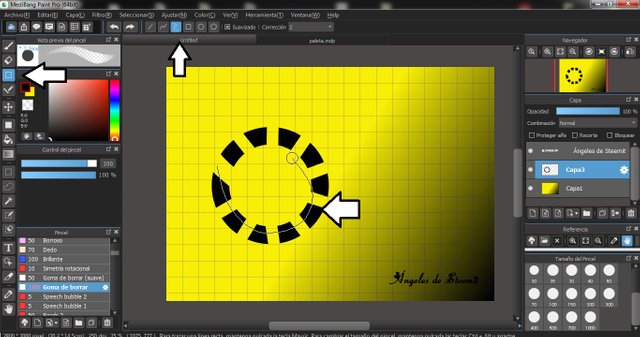
Abrimos una capa nueva, seleccionamos el pincel Lápiz y colocamos un nuevo punto, para modificar su tamaño y forma lo seleccionamos, hacemos clic en la opción Transformación libre y ajustamos a la forma deseada.
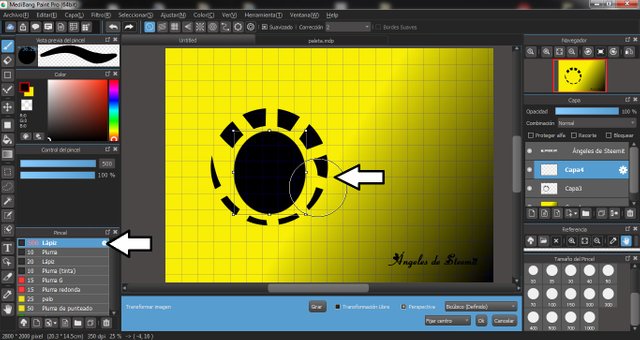
Repetimos este paso pero con la capa anterior y la ajustamos a la forma deseada, procurando que coincidan los espacios.

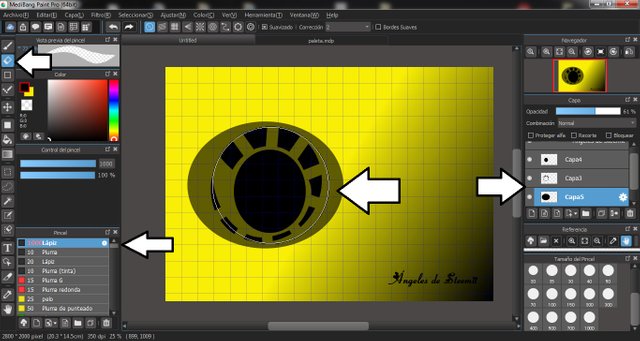
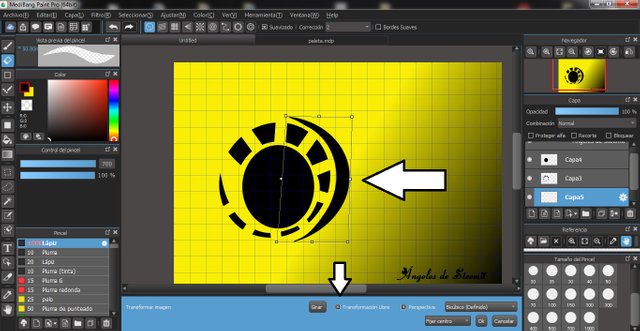
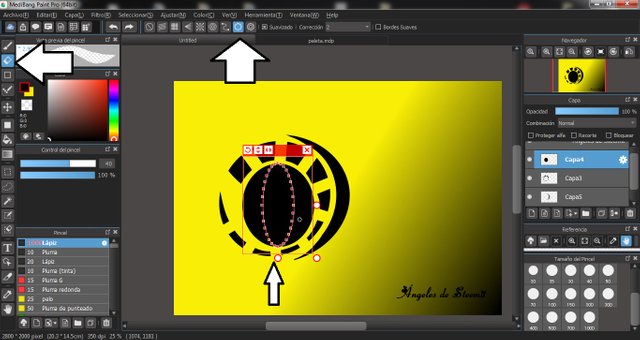
<img class="aligncenter" src="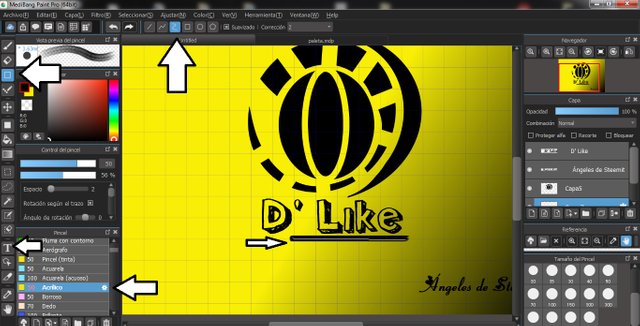 "" />
"" />
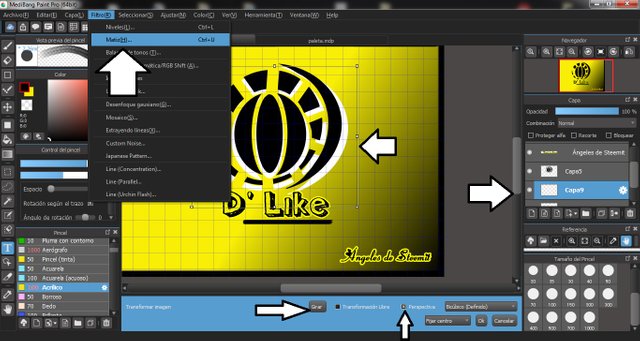
Trabajo Final en formato PNG


Seleccionamos el pincel Lápiz, abrimos una capa nueva, colocamos nuevamente un punto, seleccionamos la imagen y repetimos el paso anterior. Como la capa nos tapa el resto del diseño, podemos darle un poco de opacidad y ajustamos el tamaño. Luego usamos la herramienta Borrador para quitar el excedente
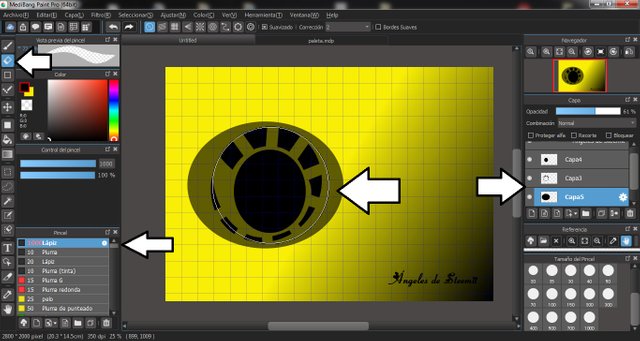
Seleccionamos la imagen y modificamos su forma y tamaño, hacemos clic en la opción Transformación Libre si no la tenemos habilitada y ajustamos hasta lograr que las lineas tengan una separación prolija.
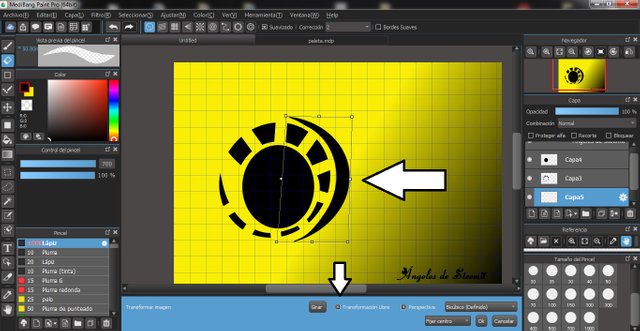
Borramos una sección del circulo, nos ubicamos en la capa correspondiente, seleccionamos la herramienta Línea Curva (elipse) ajustamos el tamaño y con la herramienta borrador a un tamaño adecuado (7) nos dejamos llevar por las líneas de la herramienta.
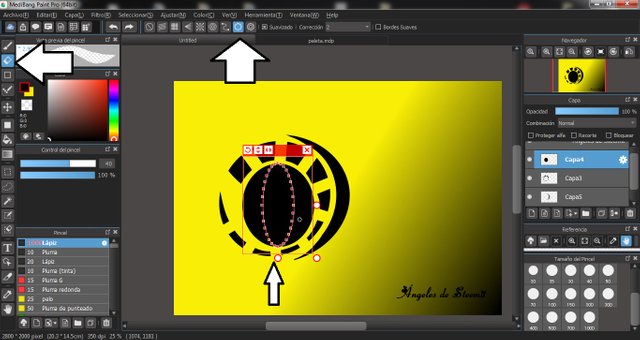
Con la herramienta texto agregamos las letras, ajustamos el tipo de letra, el texto y el tamaño deseado, junto con los colores, también ajustando la opción Ancho de borde y ajustamos la posición, damos aceptar. Ahora creamos en una capa nueva una línea recta con el pincel Acrílico ajustamos su opacidad. Para que quede una línea recta nos ayudamos con la herramienta figuras geométricas Curva o Zigzag.
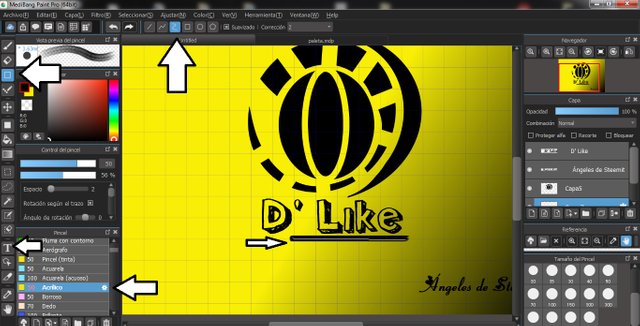 "" />
"" />Unimos las capas restantes, copiamos el diseño y lo pegamos en una nueva capa, con la opción Filtro matiz cambiamos el color del boceto, si queremos hacerlo más rápido podemos usar la opción invertir colores.
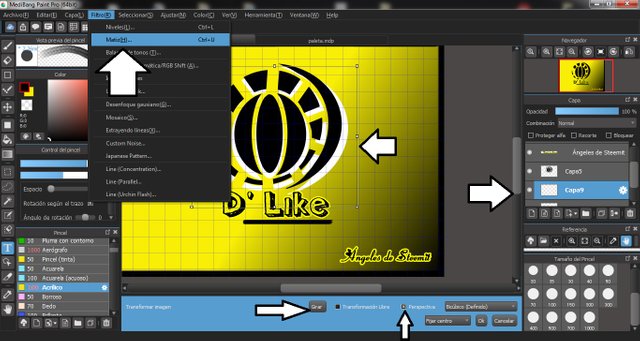

Algo muy sencillo de hacer, que también puedes ir haciendo tú para que vayas practicando con las herramientas que nos trae el programa y que tanto nos ayuda a realizar nuestros diseños. Anímate, crea tu propio logo.

Si gustas apoyar nuestra labor, puedes unirte a nuestro trail: https://steemauto.com/dash.php?trail=angelesdesteemit&i=1
También puedes delegarnos Steem Power si es de tu agrado:https://v2.steemconnect.com/sign/delegateVestingShares?delegator=COLOCATUUSUARIO&delegatee=angelesdesteemit&vesting_shares=100.000%20SP

- Programa: MediBang Paint Pro. (Licencia gratuita)

Ángeles de Steemit, es una comunidad sin fines de lucro, tiene su fin en dar apoyo a los artistas, escritores y comunidades a través de su voto, que publican contenido de calidad. Las ganancias recabadas en cada post son para mantener el alquiler de Steem Power y tener poder de voto para ofrecer además de los diferentes tokens
También puedes delegarnos Steem Power si es de tu agrado:
Si gustas en apoyar con más o menos, solo modifica la cantidad al final (donde dice 20) y recuerda colocar tu usuario donde lo indica en el enlace.

Enhorabuena, su "post" ha sido "up-voted" por @dsc-r2cornell, que es la "cuenta curating" de la Comunidad de la Discordia de @R2cornell.
Muchas gracias por su apoyo.