一学就会的简单实用的文件夹隐藏
Windows的文件夹隐藏功能,相信大家都使用过。但Windows的隐藏文件夹在用户勾选了“隐藏的项目”后,就会显示出来;起不到隐藏的作用;也有一部分用户可能会寻求第三方付费的加密隐藏工具,虽然这些工具好用,但也会伴随软件失效的风险,导致隐藏或加密的文件夹打不开。
最近,我在网上看到一段很有趣的文件夹隐藏代码(特此声明,这个代码并非我个人所写,我只是将代码转载过来,并将该代码的使用效果及体会和大家分享一下)代码如下:
cls
@ECHO OFF
title Folder TY
if EXIST "HTG Locker" goto UNLOCK
if NOT EXIST TY goto MDLOCKER
:CONFIRM
echo 你确定要加密隐藏TY文件夹吗?(Y/N)
set/p "cho=>"
if %cho%==Y goto LOCK
if %cho%==y goto LOCK
if %cho%==n goto END
if %cho%==N goto END
echo Invalid choice.
goto CONFIRM
:LOCK
ren TY "HTG Locker"
attrib +h +s "HTG Locker"
echo Folder locked
goto End
:UNLOCK
echo 输入密码来解锁文件夹
set/p "pass=>"
if NOT %pass%== *.@ goto FAIL
attrib -h -s "HTG Locker"
ren "HTG Locker" TY
echo Folder Unlocked successfully
goto End
:FAIL
echo Invalid password
goto end
:MDLOCKER
md TY
echo TY created successfully
goto End
:End
=======================================================
各位可以将上面的代码复制到一个文本文件,然后将文本文件的后缀改为.bat的文件,现在我们看看如何使用这个BAT文件隐藏文件夹。
首先,我们双击下图的bat文件
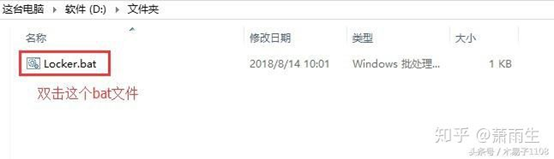
双击以后,会自动出现一个TY的文件夹
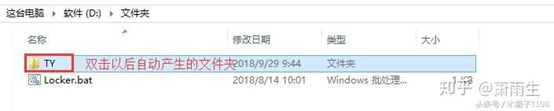
现在,我们可以将我们需要隐藏的任何文件存在这个文件夹里面,例如,我在这个文件夹里面放一个Word文档

然后,我们现在看看如何将这个文件夹给隐藏了。返回上一级目录,我们再次双击Locker.bat的文件,如下图:在出现的对话框中,我们选择Y,然后回车,就完成了文件夹的隐藏
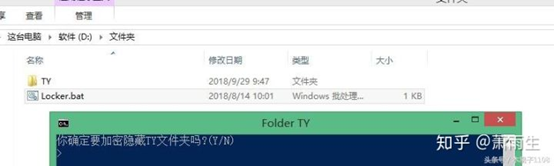

如果要把这个文件夹显示出来,也很简单,只要用户再次双击这个BAT文件,输入密码,就能把文件夹显示出来
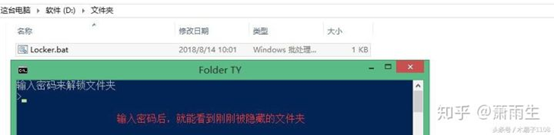

以上,就是这段隐藏文件夹代码的实际使用的过程;后面,我说说我对这段代码的个人体会和附上这段代码的可修改的说明:
首先,这段代码做成的BAT文件,可以拷贝到任何使用Windows系统的电脑,甚至还能拷贝的U盘,隐藏U盘里面的文件,因此,使用起来非常的方便。但这段代码也有一些小缺点,就是代码非常简单,而且密码是明文的。现在,我就将这段代码可自定义修改的地方进行说明:
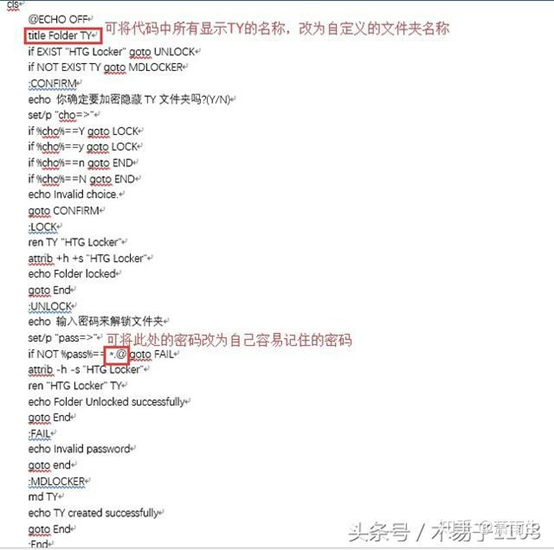
至此,我已经将此篇文档说明完毕,希望大家喜欢。谢谢。