淺談社會網絡分析(Social Network Analysis)之二:Gephi的應用
上一篇提到如何用Python去實現把社會網絡圖像化
https://steemit.com/cn/@rayccy/social-network-analysis
但有提及到networkx跑出來的結果不太好看,這次就介紹一下Gephi這個程式。
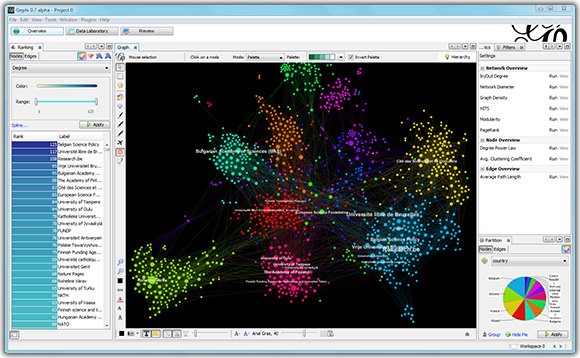
(圖片來源: https://goo.gl/g4FmMC)
什麼是Gephi
Gephi就是一個專門製作網絡圖的一個程式,它比Python的Networkx相比下互動性很大,而且不用任何coding也可以做出(更美觀的)結果。建議可以結合Python跟Gephi一起用~
Gephi要怎麼用
首先把Python裡的社會網絡數據導出為graphml的格式:
在你把網絡都定義好以後,用nx.write_graphml()就可以,還是繼續用上次的例子吧。
import networkx as nx
G=nx.DiGraph()
G.add_edge('A','B',weight=1)
G.add_edge('A','C',weight=1)
G.add_edge('A','D',weight=1)
G.add_edge('A','E',weight=1)
G.add_edge('A','F',weight=1)
G.add_edge('A','G',weight=1)
G.add_edge('I','H',weight=1)
G.add_edge('J','H',weight=1)
G.add_edge('K','H',weight=1)
G.add_edge('M','H',weight=1)
G.add_edge('N','H',weight=1)
G.add_edge('O','H',weight=1)
G.add_edge('P','Q',weight=1)
G.add_edge('P','R',weight=1)
G.add_edge('A','H',weight=3)
G.add_edge('P','H',weight=0.5)
G.add_edge('B','C',weight=1)
G.add_edge('D','F',weight=1)
G.add_edge('B','G',weight=1)
nx.write_graphml(G, 'sn1.graphml') // 把網絡以graphml的方式導出
在這裡我把G導出成一個名叫sn1的graphml檔案。
從Gephi的官網你可以免費下載程式: https://gephi.org/
安裝後直接就可以用Gephi把sn1打開,打開以後會看到以下一個視窗:
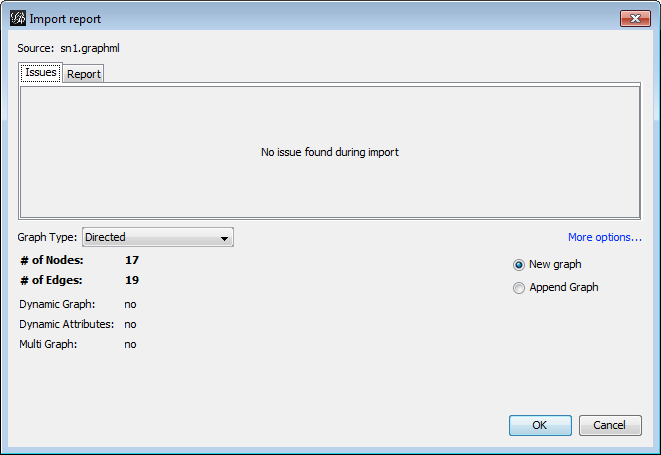
因為我在Python裡已把G定義為有向圖,所以你會看到導入時它會自動把Graph Type選成Directed。你也可以在這裡看到G裡面有17個個體 (node)跟19個連結(edge)。沒有問題的話按OK即可。
接著應該會看到這樣一個畫面:
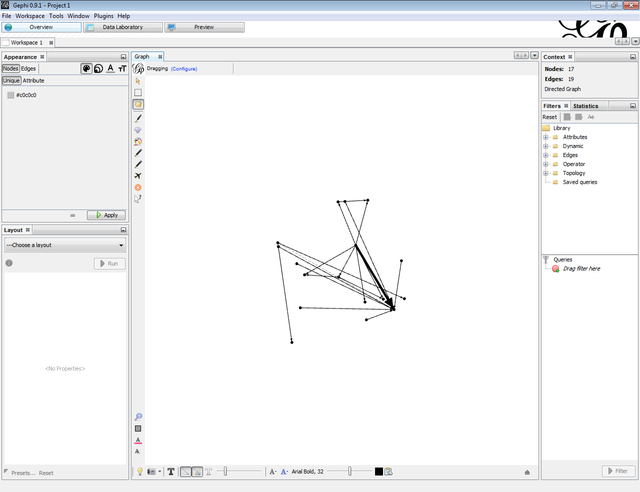
中間的那個就是網絡圖G了,看起來很混亂的一個狀態,這是因為我們沒有定義G的佈圖。在左邊可以選擇Layout,我用了Yifan Hu這個佈圖以後就會看到一個比較能看的東西:
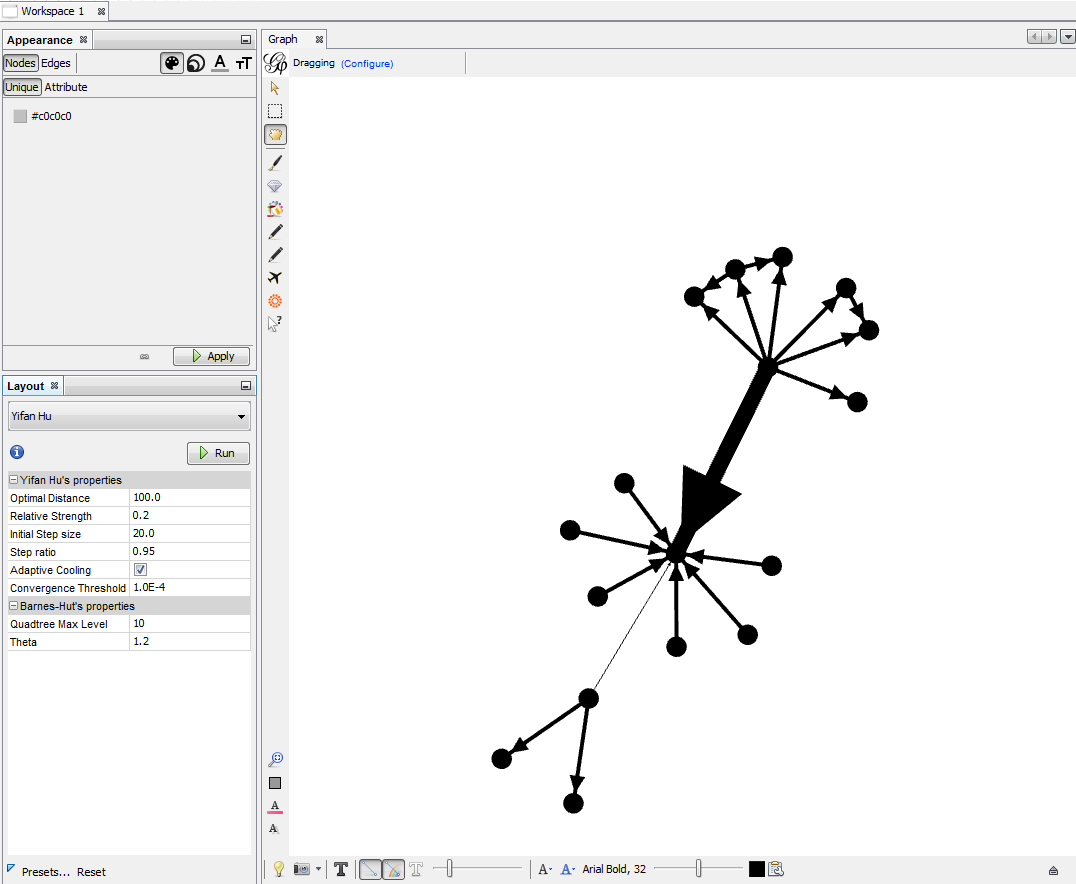
如果你對某些個體的位置覺得不滿意,可以直接在圖中拖放他們作調整。
接下來就可以把這個網絡圖改動一下。
在左上方有一個叫Appearance的框,用來調整個體或個體間的連結:
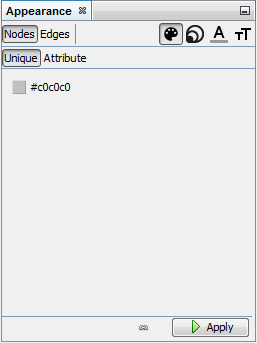
在改動個體的外觀時,有4個方面可以調整(在框的右上方),分別為個體的顏色、個體的大小、標籤的顏色跟標籤的大小;
類似的,在改動連結的外觀時,則有3個方面可以調整,分別為連結的顏色、標籤的顏色跟標籤的大小。
改完以後按右下的Apply就可以看到結果了。
每一個方面都有2種調整的方法,分別為Unique跟Attribute,每個方面只能用其中一種方法。Unique的意思就是作統一的改動,如果我把個體顏色設定為Unique黃色,那麼所有的個體都會變成黃色。Attribute的意思是每個個體會根據一些參數作相應的調整,這個在下面用例子解釋吧。
假設現在我把個體都改成Unique藍色,個體標籤改成Unique綠色、連結沿用Unique黑色,那網絡圖就會改成:
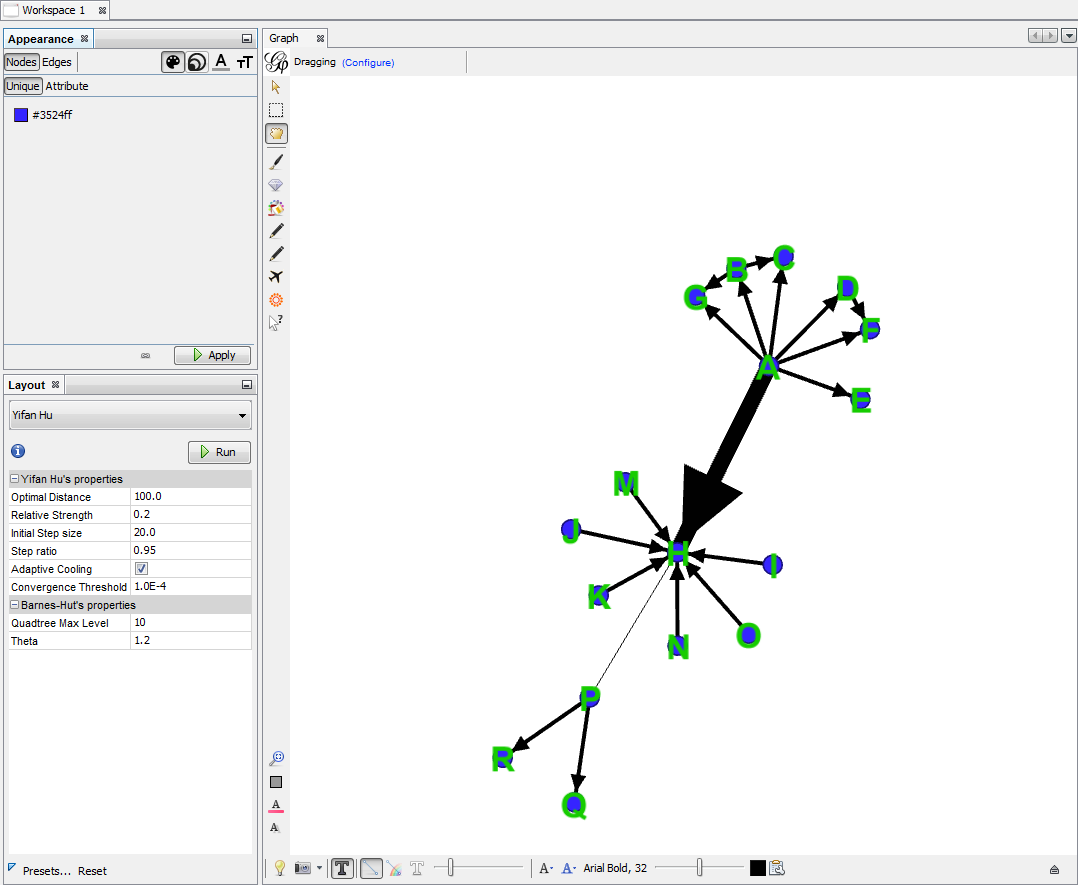
這個圖看起來每一個個體都是一樣大小的,但我想從個體的大小把它的重要性顯示出來,這時候就用Attribute這個方法了。

我在Nodes的Size方面選Attribute就可以選擇用什麼參數去決定個體的大小,可以選Degree、In-Degree跟Out-Degree。
我來說明一下它們的意思:一個個體的In-Degree就是有多少個其他個體指向它;Out-Degree就是它指向多少個其他個體;而Degree就是In-Degree跟Out-Degree的總和。
我們這裡就選Degree去代表一個人的重要性好了,把個體的Min Size設成15,Max Size設成55。同樣的,我們把標籤調整為用Degree去決定大小,Min size定為0.5,Max size定為2。
設定好以後,在圖的下方你也能看到一些按鈕,把黑色的T按了就能在圖中看到個體標籤了,白色T的右邊的slide bar是用來調整連結的大小的,按自己喜好調整就好。

完成以後圖片就變這樣了:
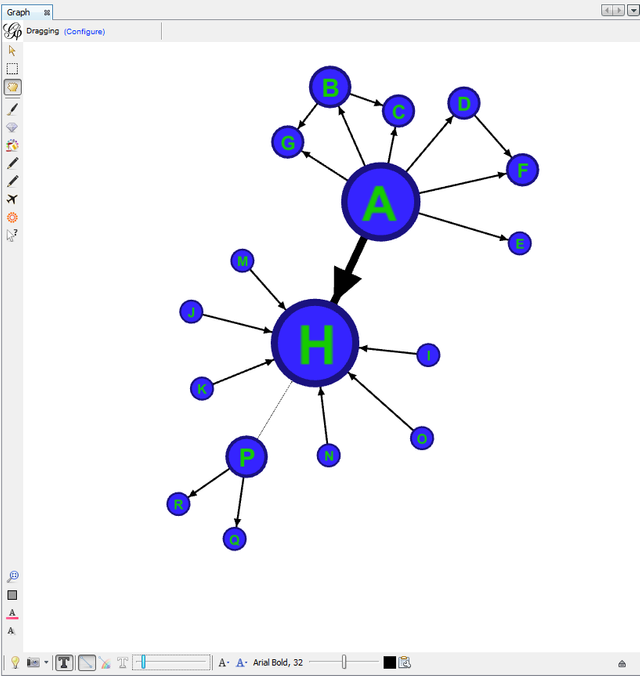
在這裡你看到H是最大的,因為他的Degree是所有個體中最大 (Degree = 8)。
除了Overview以外,我們也可以看一下Data Laboratory:

裡面記錄了原始數據,比如你選Edges來看的話就會看到連結之間的加權
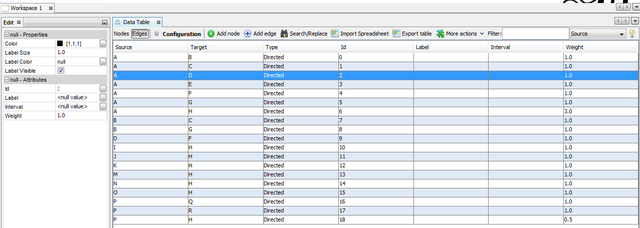
你也可以在這裡加新的個體、新的連結、修改加權等等,或是在左方把一些外觀的設定改過來。
在這裡我就把3組再編為不同的顏色,就能看到以下結果(其實不怎美觀,原諒我的美術天份 ....):
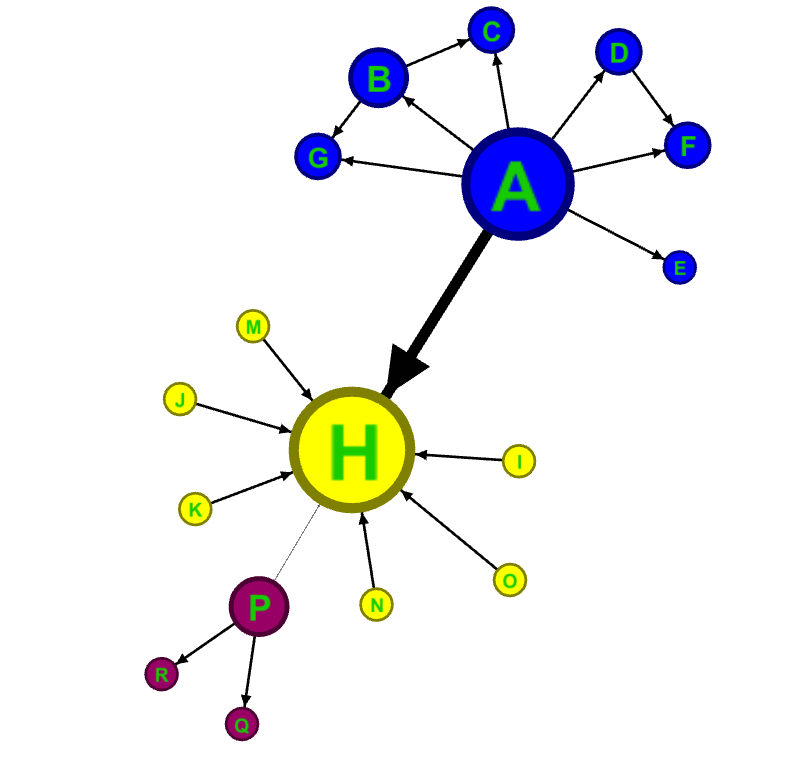
最後,Preview那邊可以作一些最後調整,並把網絡圖導出,那邊相當容易理解一些,就不在這詳細解釋了。
你會留意到在Overview的介面中,右邊有一個叫Filter的東西可以把個體作篩選。這個東西在數據量大的時候就很有用 (比如用Steemit的數據)。比如我把Filter裡面選Topology -> Degree Range這個東西拉到下面的Queries去,就可以選擇在圖中保留Degree有一定程度的個體:

假如我只保留Degree有2或以上的個體,那麼就會得出這樣的圖:
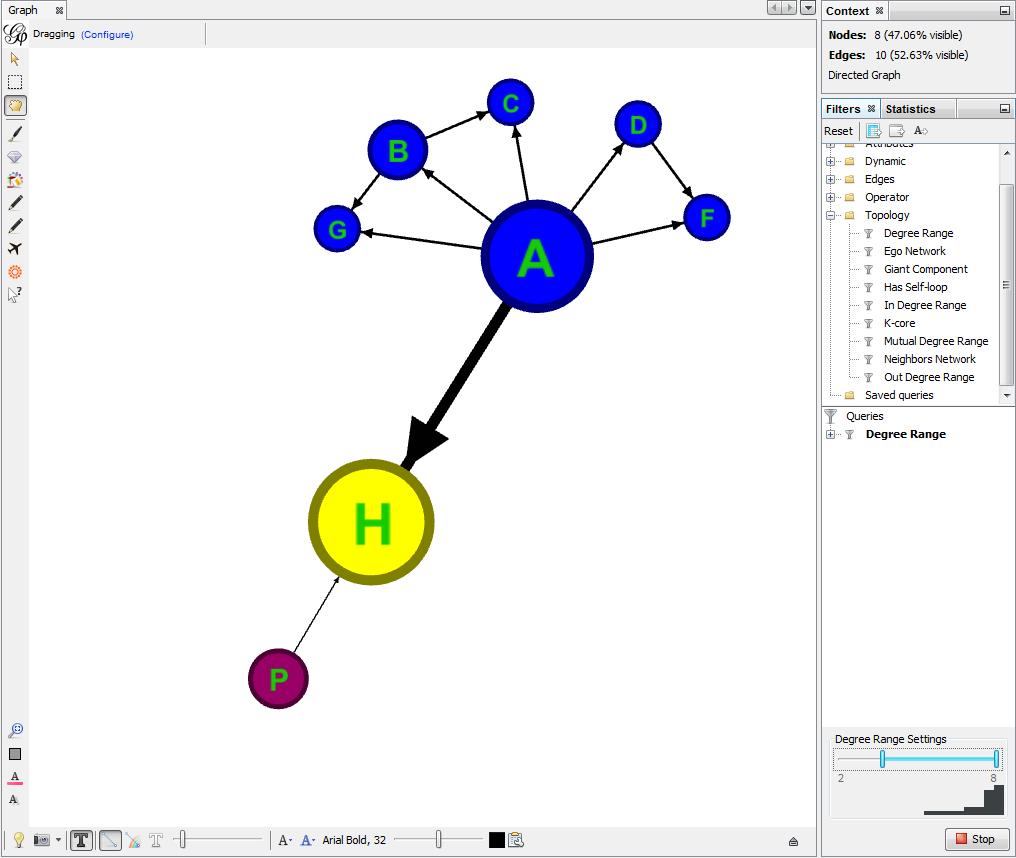
在這裡因為個體比較小,所以作了篩選也沒有什麼作用。但如果你有成千上萬個個體的時候,篩選就變得很重要了,不然的話整個圖都充滿東西會很難看。
Gephi裡面還有很多東西我沒有介紹,如果全都要介紹的話要分好多個帖子才行,這就留給大家自行研究啦。說完了Python的Networkx跟Gephi,下一篇我會用真的Steemit數據跑結果出來跟大家分享,請期待一下~
歡迎follow我 @rayccy :)
thanks you got me interested :)
haha have a try~
不明觉厉 👍
有很難明嗎😂
K
Congratulations @rayccy! You have completed some achievement on Steemit and have been rewarded with new badge(s) :
Click on any badge to view your own Board of Honor on SteemitBoard.
For more information about SteemitBoard, click here
If you no longer want to receive notifications, reply to this comment with the word
STOP