How to create a coinbase account.
Step 1
- Go to https://www.coinbase.com
- At the top right, click REGISTER.
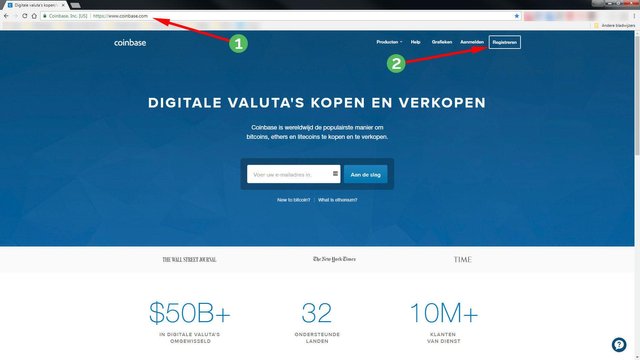
Step 2
- Make the choice between 'Person' or 'Company'.
- Enter your first name, your last name and email address and choose a password.
- Always choose a secure password! This means at least 12 characters consisting of capital letters, small letters, numbers and symbols.
Always take note of the details of your accounts on a carrier that is not connected to the Internet and that no one other than yourself has access to.
(It may be interesting to have a facility in case of emergency that if something happens to you, you will end up with account details with the right people.) - Check the box to confirm that you are not a robot and also tick the box with the message "I confirm that I am 18 years or older and I agree with the Terms of Use and the Privacy Policy."
- Click on 'create account'.
Step 3
- You will be notified that a verification email has been sent.
Step 4
- Go to your mailbox and open this e-mail.
- Click the 'Verify email address' button.
Step 5
- You will now receive a notification that your e-mail address has been verified.
- You will be asked to choose the country where you live and your telephone number. (Your phone number will be requested to provide additional security for your account.)
- Then click on 'Next'.
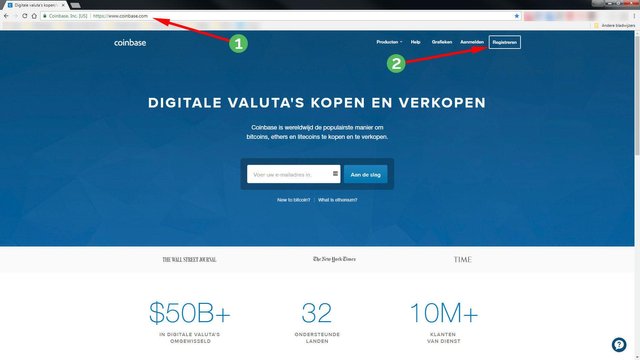 Step 6
Step 6
- You will receive an SMS with a code.
- Enter this code and click on 'Verify phone number'.
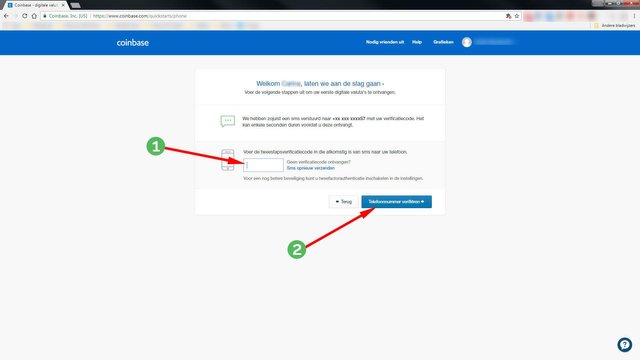 Step 7
Step 7
- Now you will see the start screen on your screen, also called 'Dashboard'.
- Now click on your name at the top right and go to 'settings'.
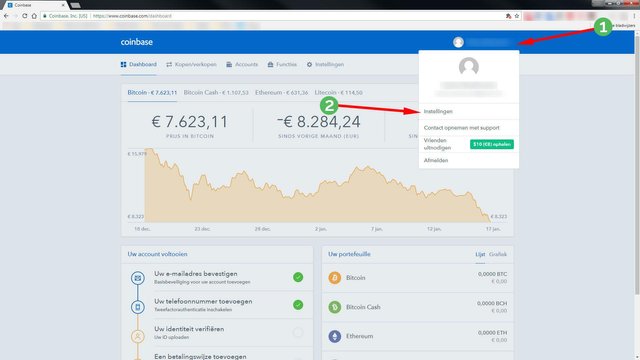 Step 8
Step 8
- Enter the requested data.
- Choose a nickname, this should not be your real name.
- Enter your personal details, your first name, last name, date of birth and address details.
- Click on 'save'.
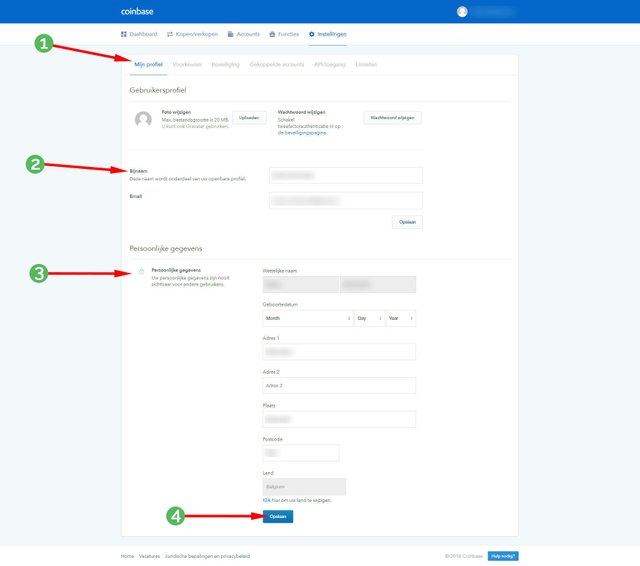 Stap 9
Stap 9
- You will now see a screen with the message 'Additional information required'.
- Click 'Submit ID'.
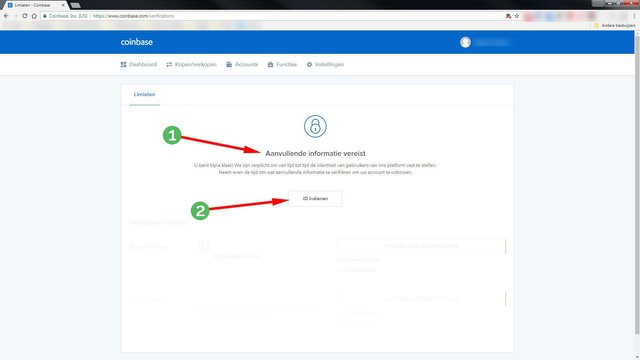 Step 10
Step 10
- Choose from the type of identity document you want to use and click on it.
- In this example we use an identity card.
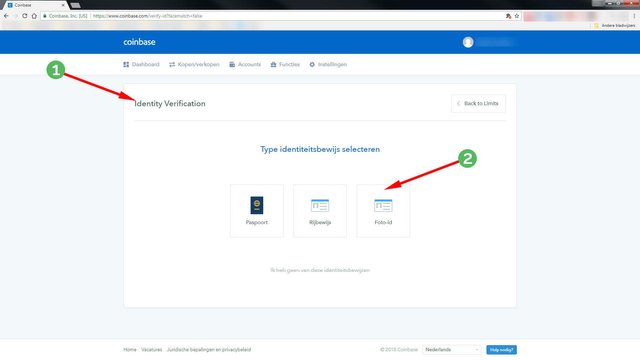
Step 11
- The easiest option is to use your smartphone for this.
- Click on 'Mobile phone camera' for this option.
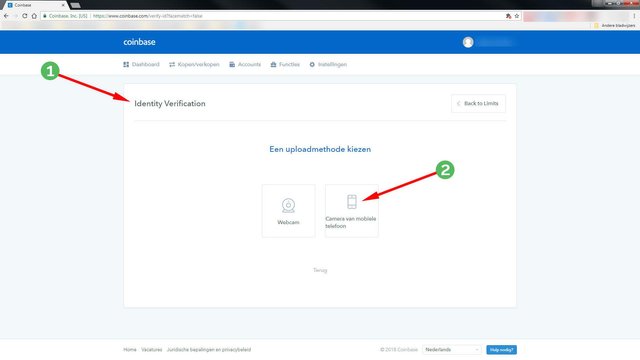 Stzp 12
Stzp 12
- A link will be sent via SMS.
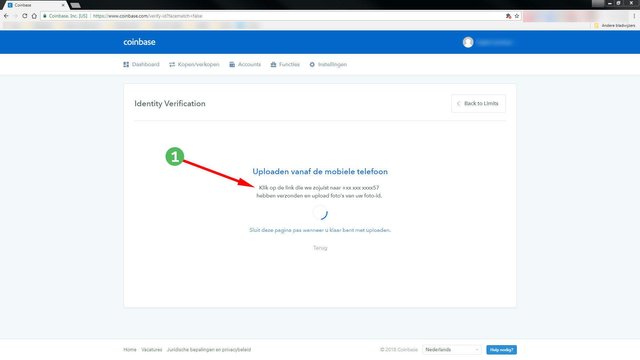 Step 13
Step 13
- , click on this link.
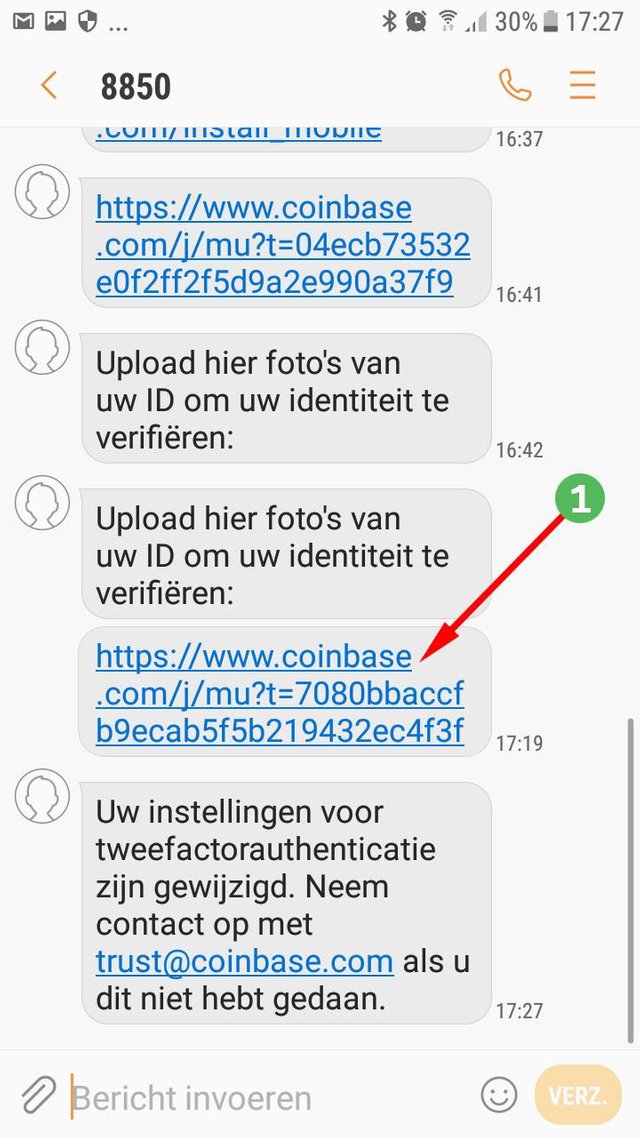 Step 14
Step 14
- Your smartphone opens the following screen, click 'Tap to take a photo of the front of your ID.' and take the picture. You now do the same for the back of your identity card.
Then click on 'Complete verification'.
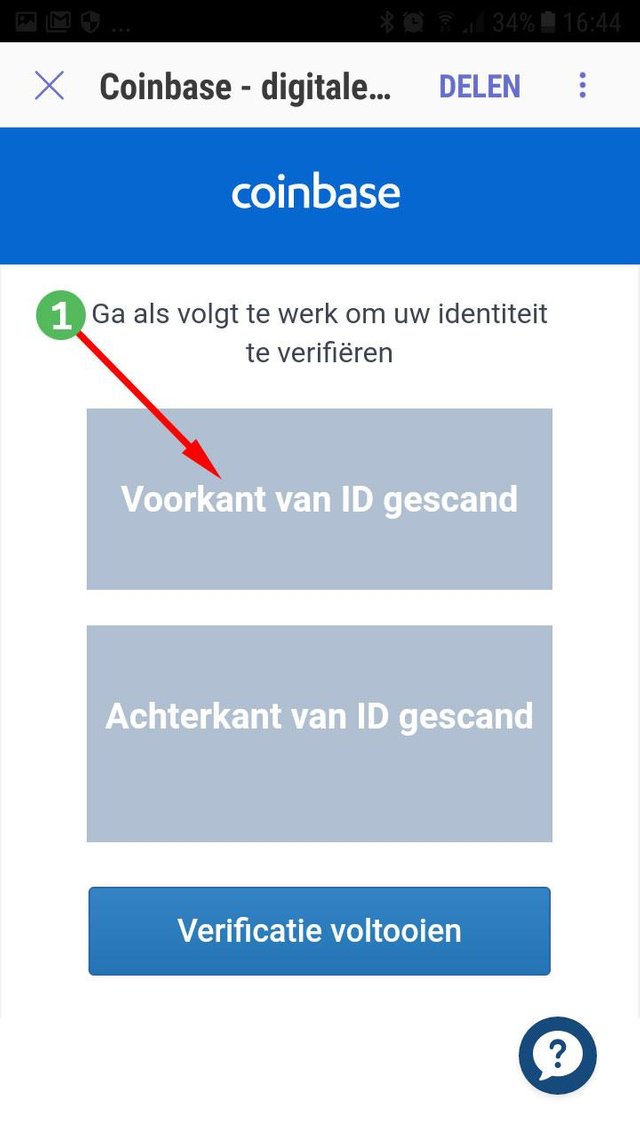 Step 15
Step 15
- Your smartphone will display the following screen, click 'Tap to take a picture of the back of your ID.'
- Then click on 'Complete verification'.
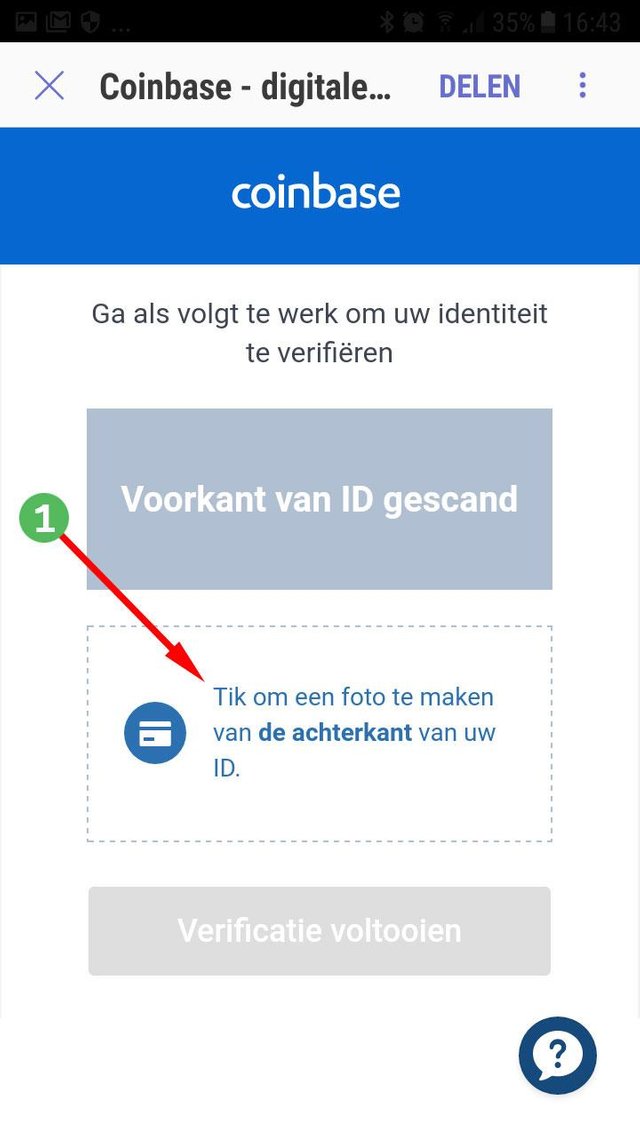 Stap 16
Stap 16
- You will receive an e-mail when your account has been verified.
- Click the 'Buy digital currencies' button.
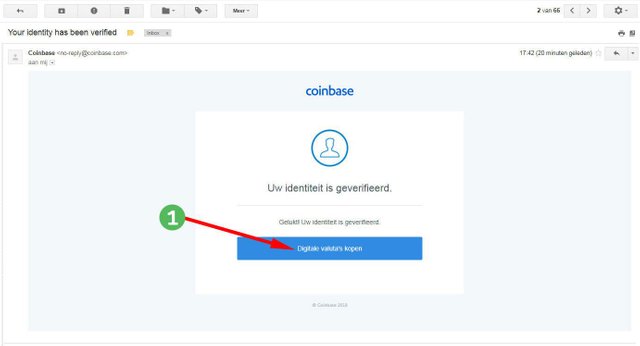 Step 17
Step 17
- On the screen of your account you will see the message 'You're ready to buy. Complete your account'.
- Click on 'Add payment method'.
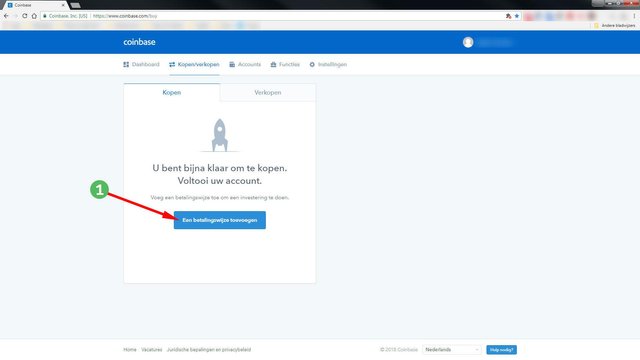 Step 18
Step 18
- You can choose to add a 'Bank account' or a Credit / Debit card'. In this example, we add a credit card.
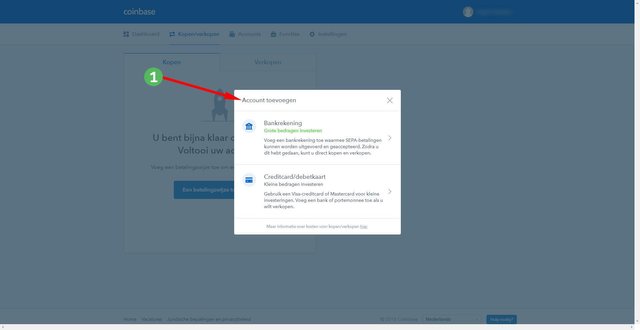 Step 19
Step 19
- Now we are going to extra secure your account with 2-step authentication (2FA).
- Go to 'settings' and then click on the 'security' tab.
- Now click on 'Enable Authentication'.
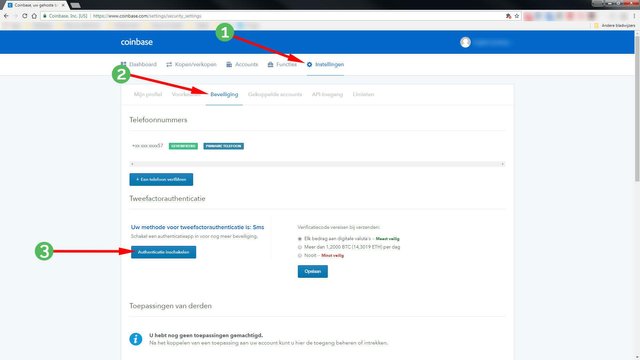 Step 20
Step 20
- You receive an SMS with a code, fill in this code and click on 'Verify'.
- Now you will see a qr code and a 'Secret code authentication app'.
- To use 2-step authentication, we have to use the 'Google Authenticator' app.
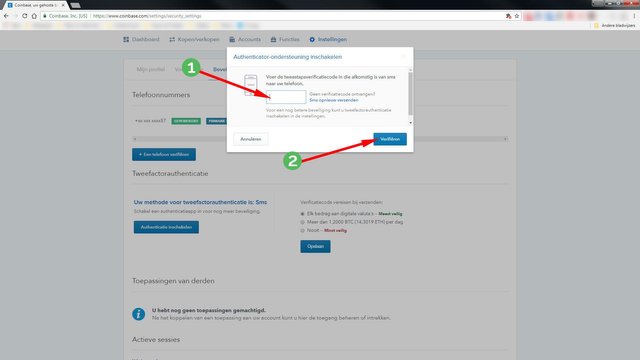 Step 21
Step 21
- Open the 'Google Authenticator' app and press the + sign. Then choose 'scan barcode' and scan the qr code on your screen.
(If you do not have the 'Google Autenticator' app installed on your smartphone or tablet, search the app in the Appstore or Google Play and install this app.)
Also note the code of the qr code. If you want to reset the code, you can do so by enter the code manually. - Enter the code for manual installation of your 2-step authentication and enter the 6 digits provided by the 'Google Authenticator' app. shown on your smartphone or tablet.
- Click on 'Enable'.
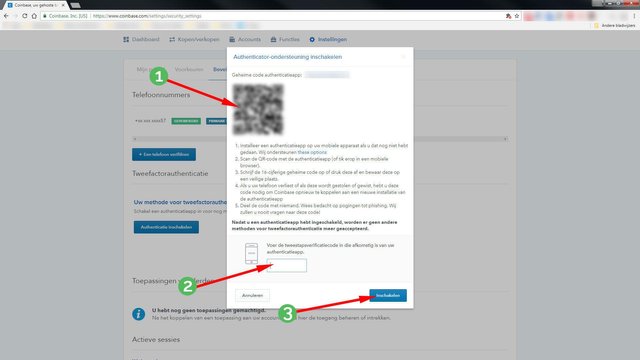 Step 22
Step 22
- You will receive an email with the messagege 'Your two factor settings have been changed'.

The creation of your Coinbase account has been completed.