How to Enable Google 2FA on CoinEx
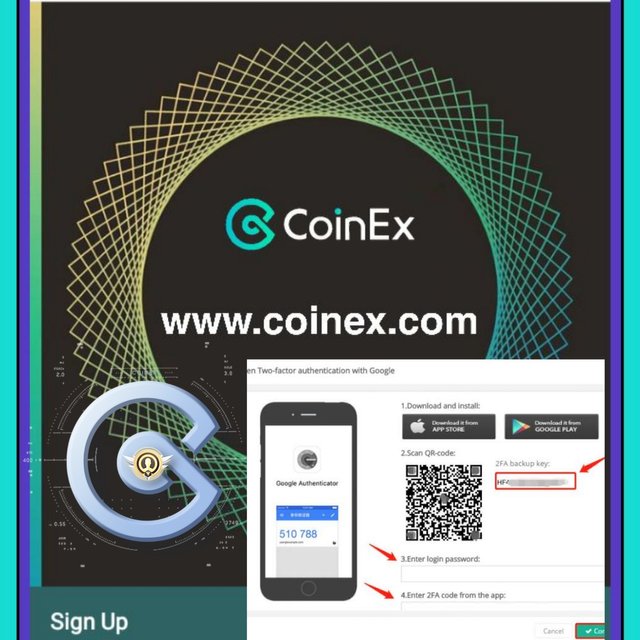
For the safety of your CoinEx account, setting a stronger security measure should be a must. With 2-Step verification, you will protect your account with both your password and your phone.
Authenticator generates two- factor authentication codes in your browser.
Here are how to bind your Google Authenticator on CoinEx
Log in to your CoinEx account.
- Click on your account ID
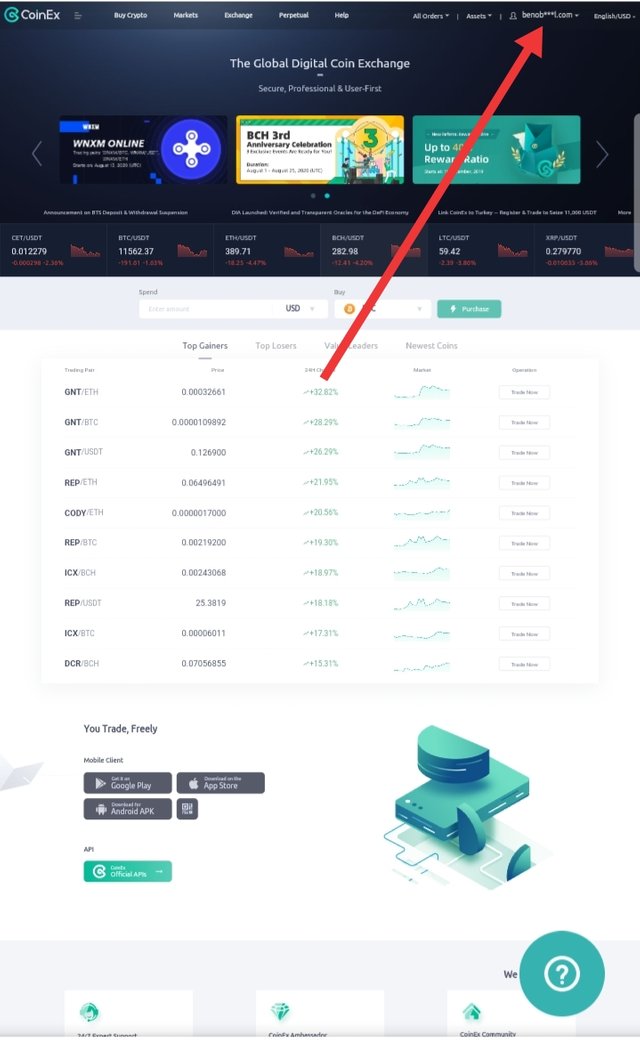
- Go to the account center and click "Security"
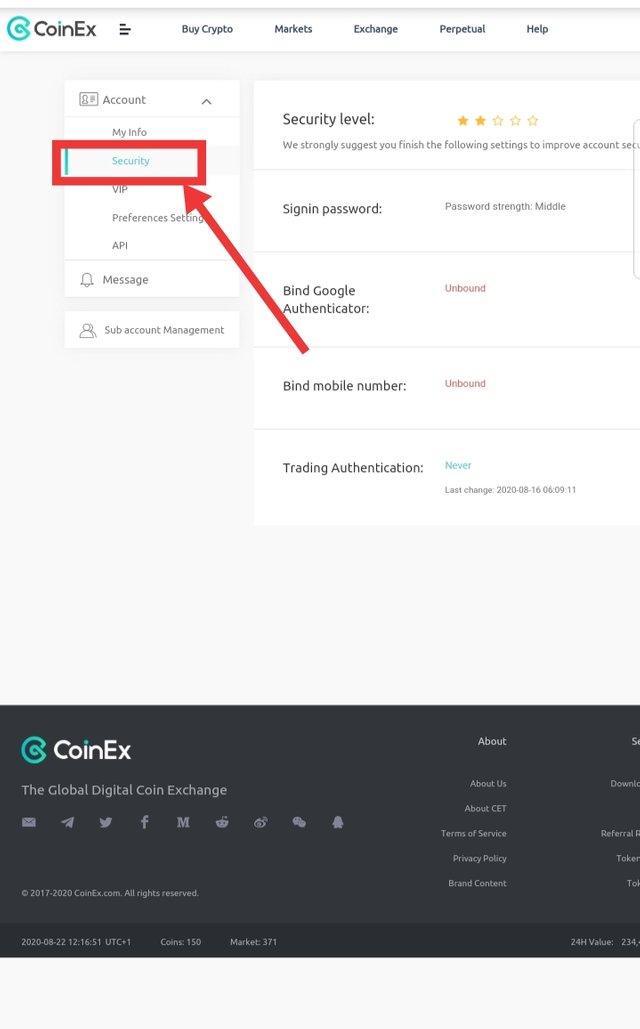
- Go to "Bind" in the Google Authentication section.
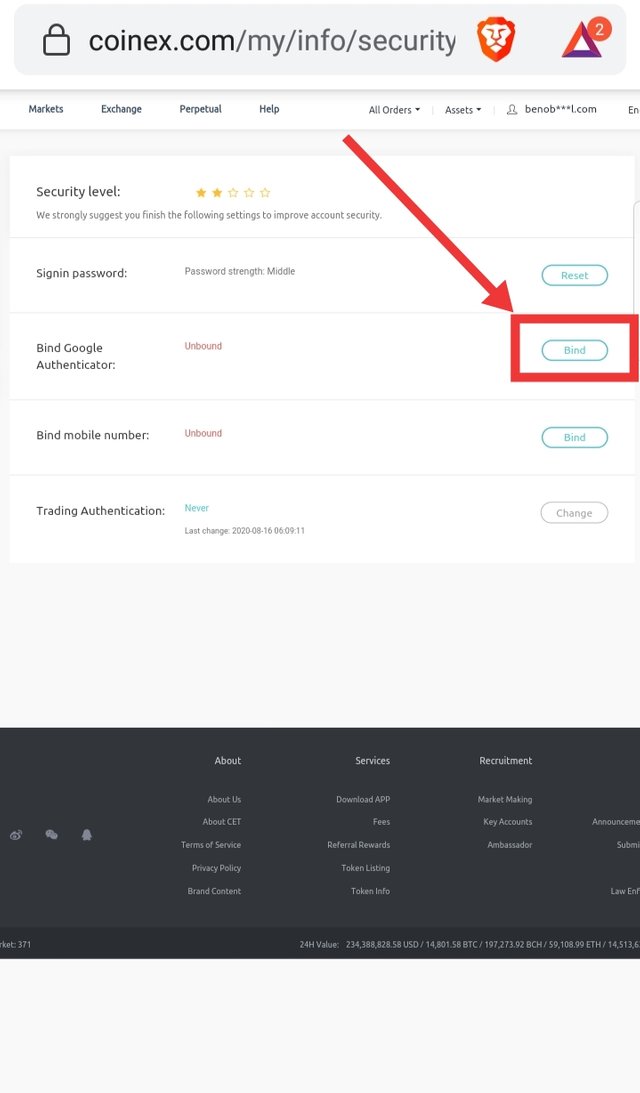
- A confirmation code will be sent to your email, copy the code to confirm and continue
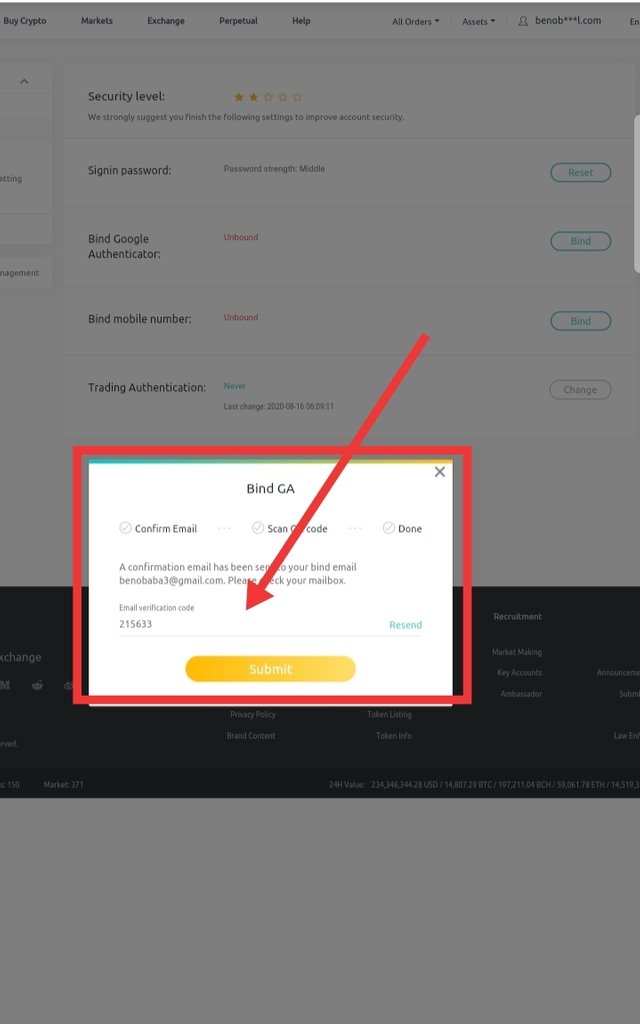
- You will be then directed to the “Enable Google Authentication” page.
Below is a guide to help you enable Google Authenticator to improve your CoinEx account security.
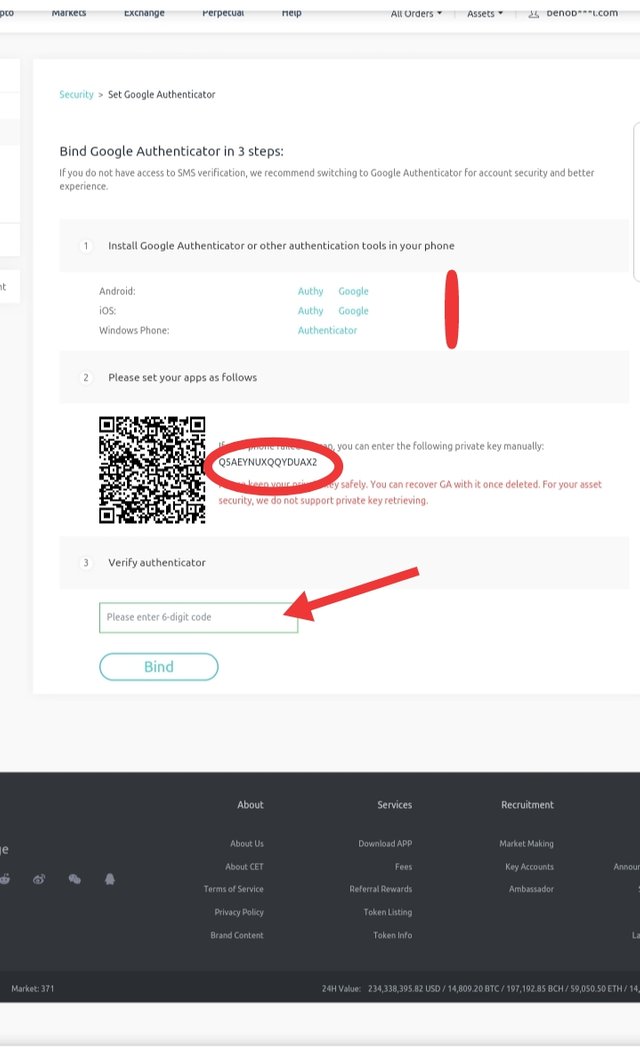
Step 1: Install Google Authenticator
Download and install the Google Authenticator
For Android : https://play.google.com/store/apps/details?id=com.authy.authy&hl=en
For iOS : https://itunes.apple.com/us/app/authy/id494168017?mt=8
For Window: http://www.windowsphone.com/en-us/store/app/authenticator/e7994dbc-2336-4950-91ba-ca22d653759b
Step 2: Scan QR Code with your Google Authenticator app
A QR code and 16-digit key will be shown on the page. Open your Google Authenticator app, click the symbol【+】on the top right-hand side to scan the QR code, or you can manually enter the '2FA 16-digit key.'
Step 3: Save the Backup key
Make sure to save the 16-digit key, which can be used to re-bind your account in case you no longer have access to your previous Google Authenticator.
Step 4: Verify Authenticator
Coming back to the CoinEx page, you will need to fill in the 6 digit code from the authenticator App you set up and finally click Bind.
How to re-enable Google Authenicator if I no longer have access to the previously installed Google Authenticator app
If you have stored the 16-digit code which was generated when you enabled the Google Authenticator for the first time, you can re-enable your Google Authenticator by adding the key to the App manually.
For further enquiry about 2fa issue,
Kindly chat their support team