[이오스 이야기] 스캐터 데스크탑 10.0 버전 설치 / 계정등록 / 리셋 / 백업방법 총정리


안녕하세요, 디온(@donekim)입니다. 스캐터 데스크탑이 10.0 버전으로 대대적인 업데이트를 감행하면서 기존 버전에 비해서 기능이나 디자인이 꽤 많이 달라졌습니다. 그래서 기존 포스팅을 따라하기가 어렵다는 분들의 요청이 많아서 스캐터 데스크탑 10.0 버전 설치 및 계정등록 방법 등에 대해서 새롭게 정리해보도록 하겠습니다. (이번 포스팅에서는 스캐터 데스크탑의 리셋 및 백업방법도 포함하였습니다)
스캐터 클래식(스캐터 크롬 익스텐션 버전)부터 구버전까지 정말 열일하는 nsjames 덕분에 스캐터 관련 튜토리얼 포스팅도 풍년이네요 ㅠㅠ 이제 정말 대대적인 업데이트는 없기를 간절히 바라봅니다...
#1. 스캐터 데스크탑 10.0 버전 설치 및 기본설정
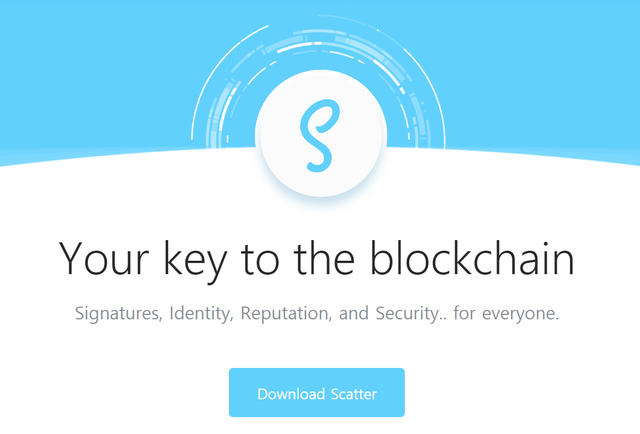
① 스캐터 공식 홈페이지(https://get-scatter.com/) 접속합니다. 위와 같은 화면이 나타나면 Download Scatter 버튼을 클릭합니다.
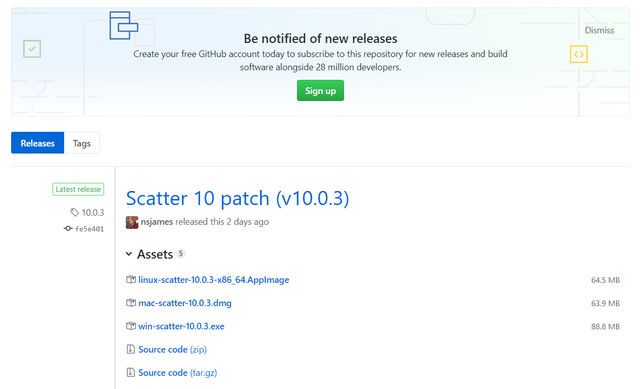
② 위와 같이 스캐터 데스크탑 깃헙 사이트(https://github.com/GetScatter/ScatterDesktop/releases/)로 연결되면 아래로 스크롤을 내린 뒤에 사용 중인 운영체제에 맞는 파일을 클릭하여 다운로드 받아주세요. (포스팅 업로드일인 2018년 12월 21일 현재 스캐터 데스크탑의 최신 버전은 10.0.3입니다)
- 윈도우 사용자 : win-scatter-10.0.3.exe 파일 다운로드
- 맥 사용자 : mac-scatter-10.0.3.dmg 파일 다운로드
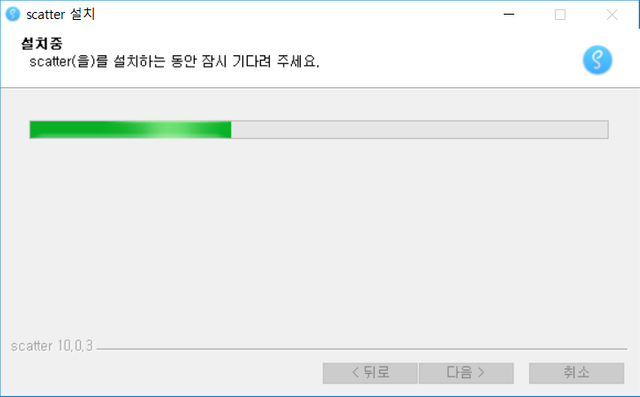
③ 다운로드가 완료되면 해당 파일을 실행하여 스캐터 데스크탑을 설치해주세요.
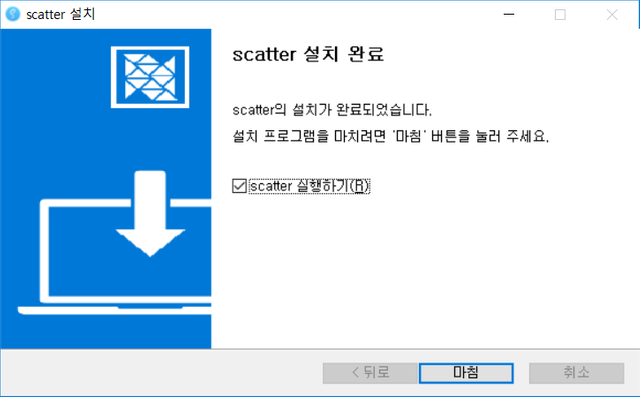
④ 설치가 모두 완료되면 마침버튼을 클릭하여 스캐터를 실행해주세요.
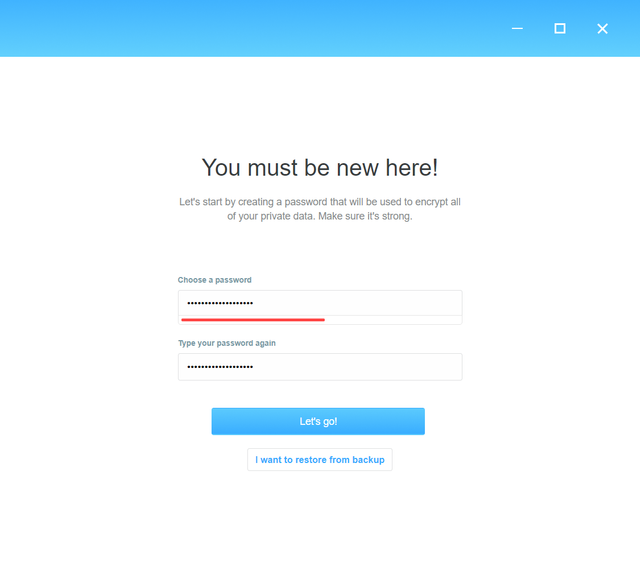
⑤ 파일을 실행하면 위와 같은 화면이 나타나는 것을 확인하실 수 있습니다. Choose a password에는 앞으로 스캐터 데스크탑을 열 때 사용할 비밀번호를 입력해주세요. 그 다음에는 Type your password again란에 방금 입력한 비밀번호와 동일한 비밀번호를 입력하신 뒤에 Let's go!라는 파란색 버튼을 클릭해주세요.
하단에 보이는
I want to restore from backup은 기존에 스캐터 데스크탑을 사용하면서 백업을 해두셨다면 해당 파일을 통해 기존 정보를 불러오는 기능입니다. 백업 방법에 대해서는 아래에서 설명하도록 하겠습니다.
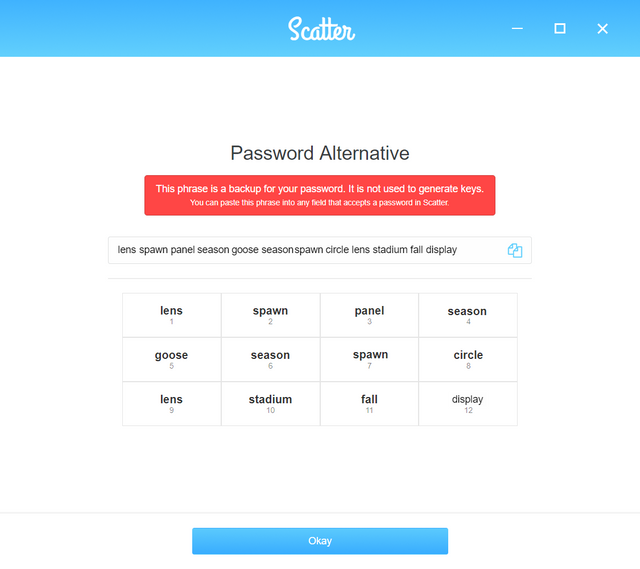
⑥ 위에서 확인할 수 있는12개의 단어들은 방금 설정한 비밀번호를 잊어버린 경우, 대신 사용할 수 있는 대체 비밀번호(Password Alternative)입니다. 잘 저장해 놓으셨다가 추후에 비밀번호가 기억나지 않을 때 해당 대체 비밀번호를 입력하시면 로그인을 하실 수 있습니다. 잘 저장하셨으면 이제 Okay버튼을 클릭해주세요.
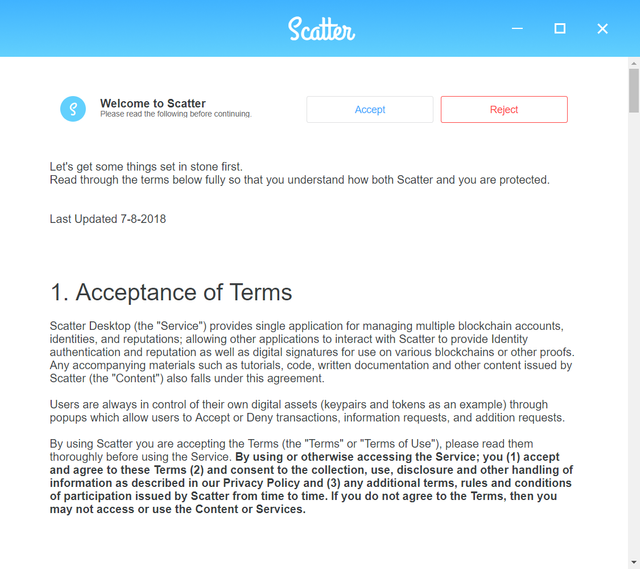
⑦ 위와 같은 화면이 나타나면 Accept를 클릭해주세요.
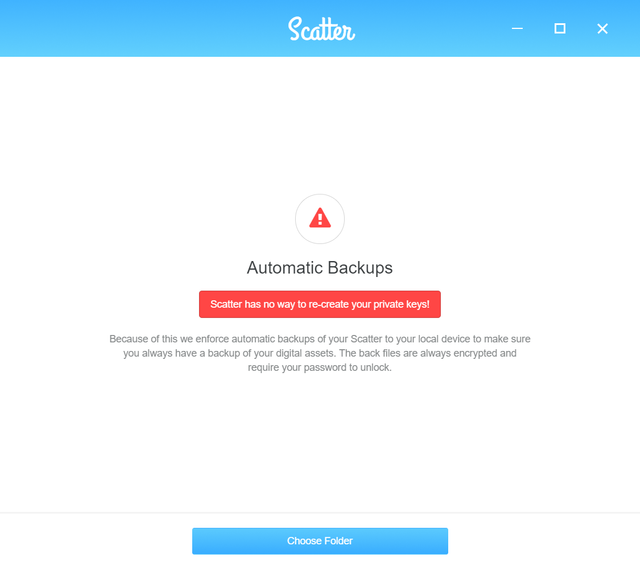
⑧ 스캐터 데스크탑은 사용자가 저장해놓은 계정들의 정보를 암호화하여 자동으로 백업하는 기능을 가지고 있습니다. 혹시라도 새로운 컴퓨터로 바꾼 경우, 집에서 사용하던 스캐터 데스크탑을 사무실에서도 사용하고자 하는 경우에 이 백업 파일을 통해 기존에 사용하던 스캐터 데스크탑의 정보를 간단하게 불러올 수 있습니다. Choose Folder버튼을 클릭해서 자동으로 백업파일이 저장될 폴더를 설정해주세요.
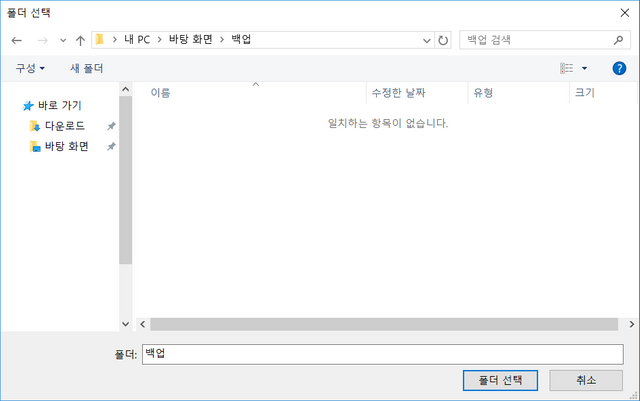
⑨ 위와 같이 백업파일을 저장할 폴더를 설정하신 뒤에 폴더 선택 버튼을 클릭해주세요.
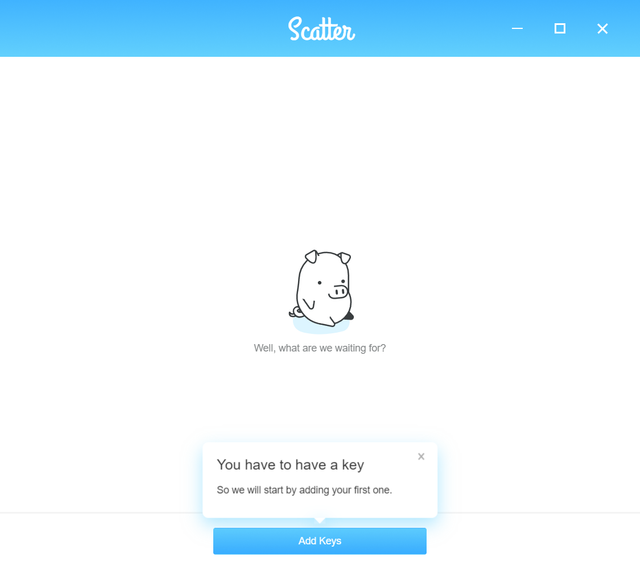
⑩ 위와 같은 화면이 보이신다면 스캐터 데스크탑의 기본적인 기능에 대한 설정은 모두 끝난 것입니다. 이제는 이오스 계정을 등록해보도록 하겠습니다.
#2. 스캐터 데스크탑에 계정 등록하기
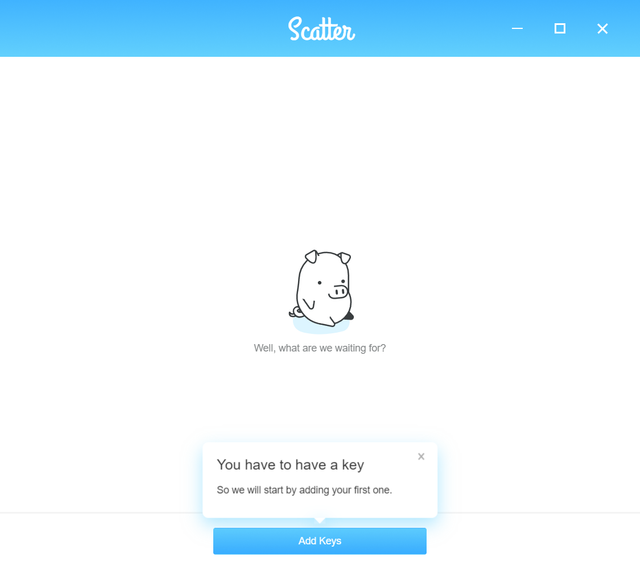
① Add Keys라는 버튼을 클릭해주세요.
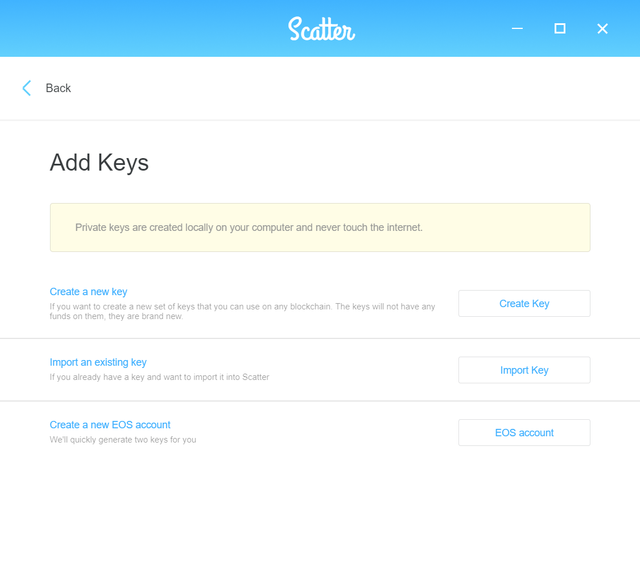
② Import key라는 버튼을 클릭해주세요.
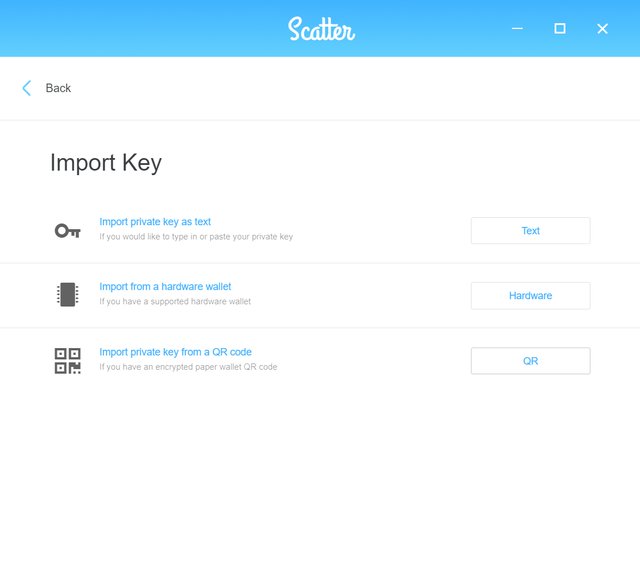
③ Import private key as text라는 문구 우측에 있는 Text라는 버튼을 클릭해주세요.
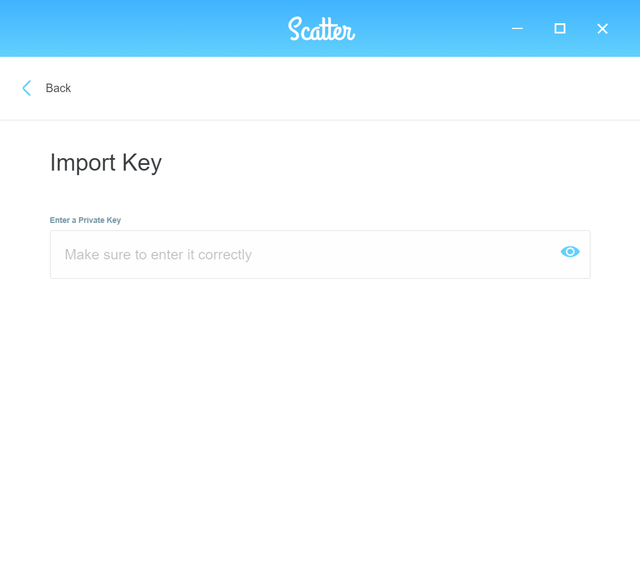
④ Make sure to enter it correctly라는 빈칸에 사용 중이신 이오스 계정의 프라이빗키(Private key)를 입력해주세요.
퍼블릭키(Public key)와 프라이빗키(Private key)를 헷갈려하는 분들이 많으신데 아래와 같이 구분하시면 됩니다.
- 퍼블릭키(Public key) : EOS라는 단어로 시작하는 53자리 문구
- 프라이빗키(Private key) : 숫자 5로 시작하는 51자리 문구
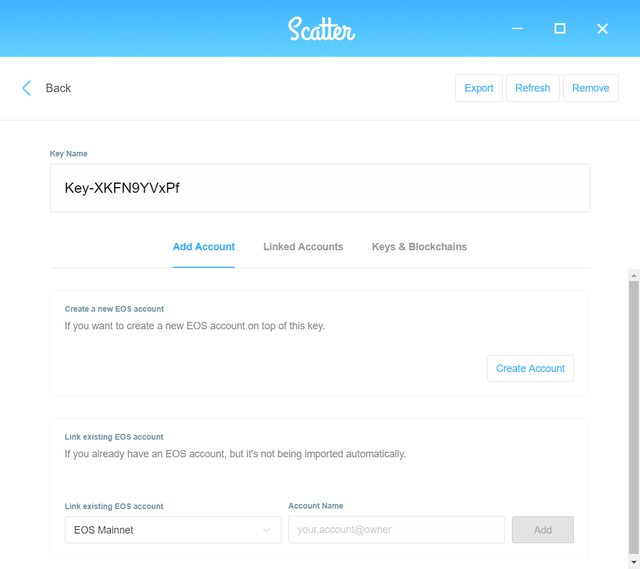
⑤ 프라이빗키를 입력하고 나면 위와 같이 화면이 바뀌는 것을 확인하실 수 있습니다. 가운데에 보이는 Linked Accounts를 클릭해주세요.
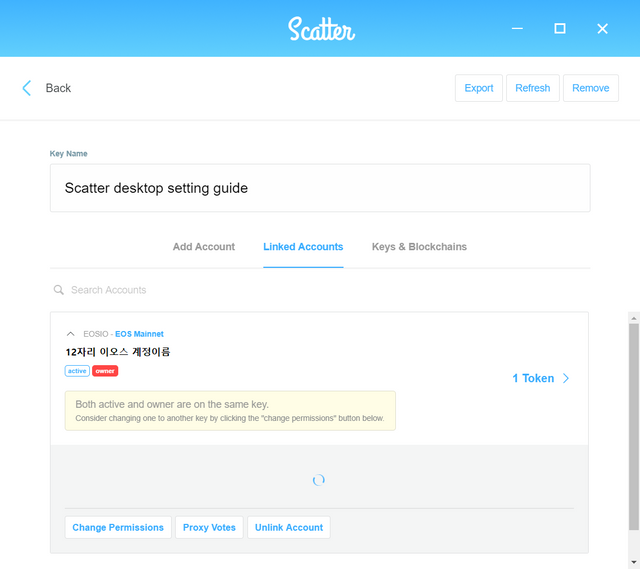
⑥ EOS Mainnet이라는 문구 하단에 "본인이 사용 중인 12자리의 이오스 계정이름과 동일한 이름"이 떠 있는지를 확인해주세요. (나의 이오스 계정이름이 떠 있다면 프라이빗키를 정상적으로 입력한 것입니다)
참고로 화면 상단에 보이는
Key Name은 스캐터 데스크탑에 내가 알아볼 수 있도록 계정이름을 적는 곳입니다. 빈칸을 클릭하여 언제든지 수정이 가능하며, 계정이름과 동일하게 입력하셔도 되고 다른 이름으로 설정하셔도 아무런 문제가 없습니다.
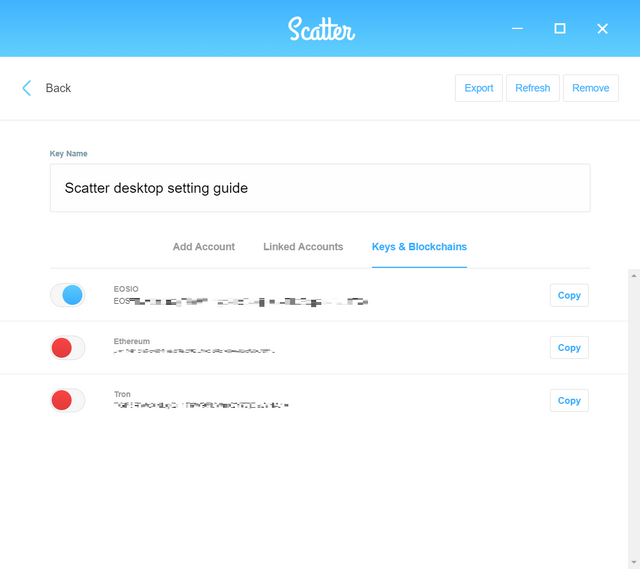
⑦ Keys & Blockchains라는 탭을 클릭하면 나의 이오스 계정의 퍼블릭키를 확인하실 수 있습니다. 퍼블릭키가 맞는지에 대한 크로스 체킹 정도로만 참고하시면 되겠습니다. **확인이 모두 끝났으면 Back버튼을 클릭해서 메인 화면으로 나가주세요.
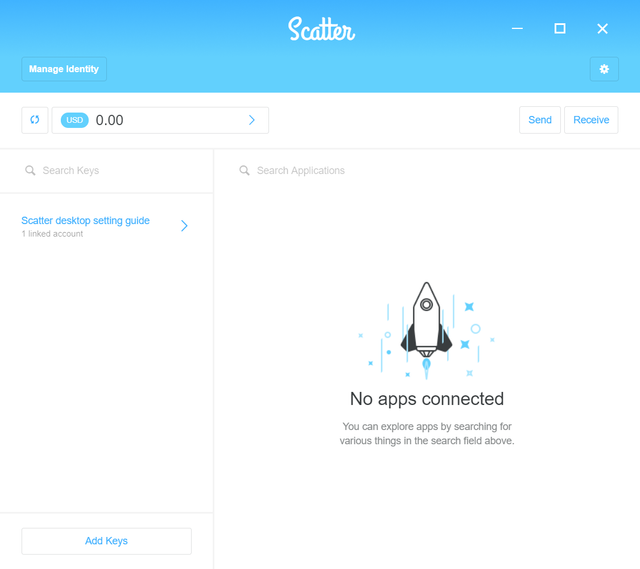
⑧ 위와 같은 화면이 앞으로 스캐터 데스크탑에 로그인하는 경우에 볼 수 있는 메인화면입니다. 추가로 다른 계정들을 등록하고자 하시는 경우에는 좌측 하단에 보이는 Add Keys를 클릭하여 지금까지 진행했던 것과 동일한 절차에 따라 계정정보를 등록하시면 됩니다.
우측에 보이는 No apps connected 라는 화면은 앞으로 스캐터 데스크탑을 이용해서 익스플로러, 툴킷, 게임 등에 접속할 때매다 자동적으로 추가되는 화면입니다. 내가 스캐터 데스크탑으로 어떤 사이트들에 방문했었는지 그리고 어떤 권한을 사용했었는지를 확인하실 수도 있고, 사이트 주소가 기억하지 않더라도 간단한 클릭만으로 접속할 수 있는 기능을 제공합니다.
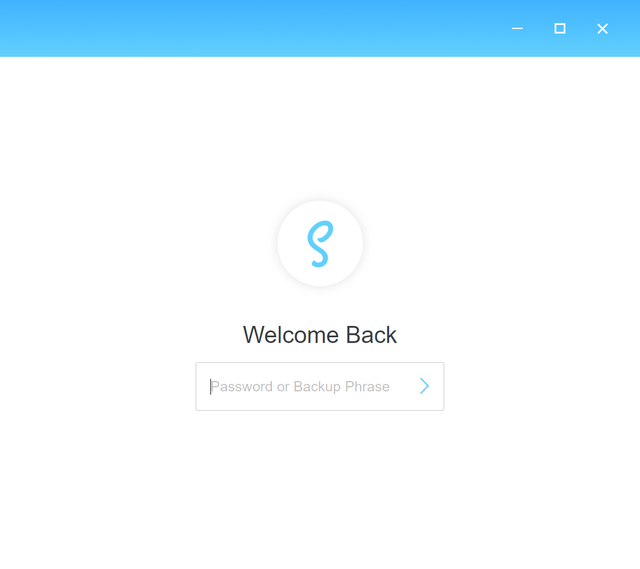
⑨ 스캐터 데스크탑을 모두 사용한 뒤에 X 버튼을 클릭하여 종료했다가 다시 실행하는 경우에는 위와 같은 화면이 나타납니다. 맨 처음에 설정한 비밀번호를 입력해서 스캐터 데스크탑에 로그인하실 수 있습니다.
#3. 스캐터 데스크탑 리셋 방법
기존의 스캐터 데스크탑 구버전 사용자들 중, 한동안 스캐터를 사용하지 않다가 오랜만에 사용하고자 하시는 분들은 로그인 비밀번호가 기억나지 않아서 당황하시는 경우가 더러 있습니다. 왜냐하면 기존 스캐터 데스크탑을 삭제하고 새로 설치를 하더라도 기존 정보가 리셋되지 않기 때문입니다. 이럴때는 당황하지 마시고 아래와 같이 하시면 리셋 후에 새롭게 설정을 진행하실 수 있습니다.
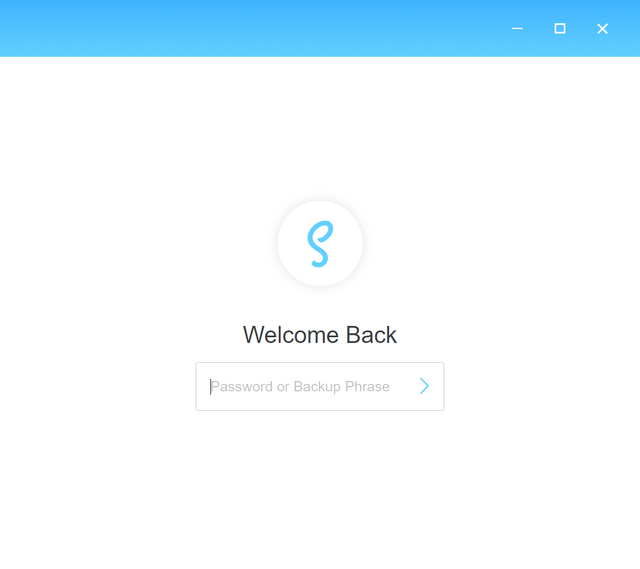
① 위와 같은 화면이 나타나면 비밀번호 입력란에 ddddddddd와 같이 d를 10번 입력해주세요.
윈도우가 아니라 맥을 사용 중이신 분들은 d를 꾸욱 눌러서 10번 이상 입력되게 해 주세요
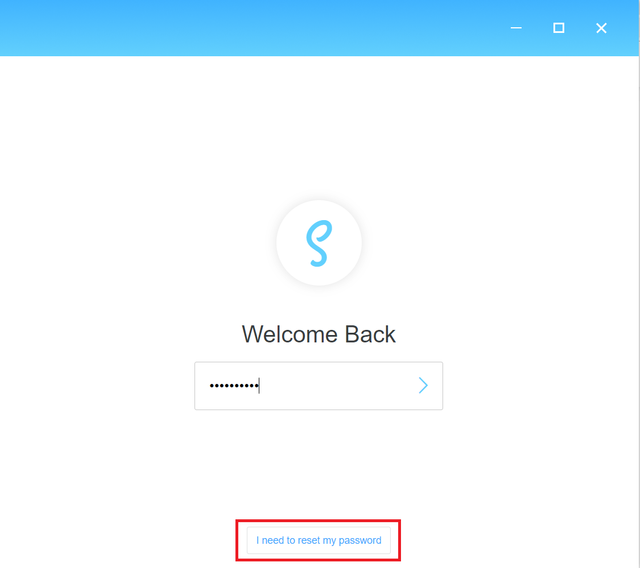
② 위와 같이 화면 하단에 I need to reset my password라는 버튼이 활성화되는 것을 확인하실 수 있습니다. 해당 버튼을 클릭해주세요.
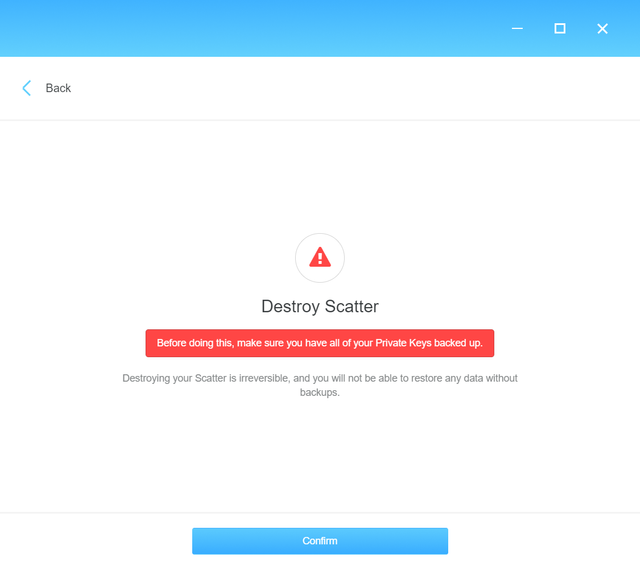
③ 리셋을 하는 경우 되돌릴 수 없다는 경고문구가 뜨는 것을 확인하실 수 있습니다. Confirm버튼을 클릭해주세요.
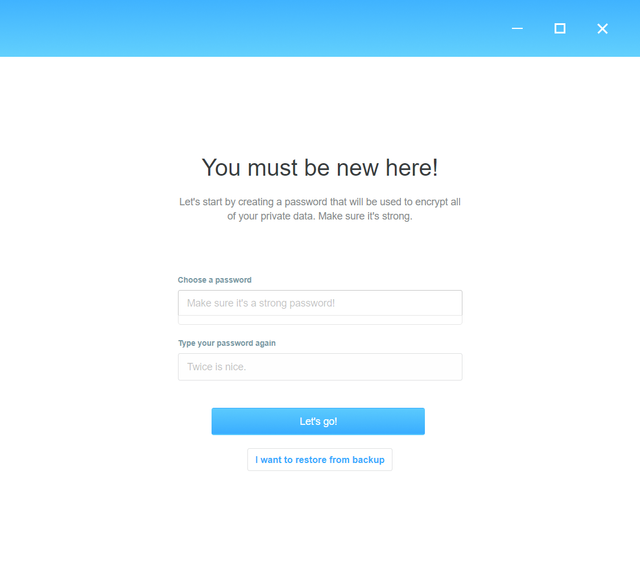
④ Confirm버튼을 클릭하면 마치 스캐터 데스크탑을 최초로 다운받았을 때처럼 로그인 비밀번호부터 다시 설정하는 화면이 뜨는 것을 확인하실 수 있습니다. 이제 처음부터 다시 설정 및 계정등록을 진행하시면 됩니다.
#4. 스캐터 데스크탑 백업 불러오기
만약에 기존에 사용하던 스캐터 데스크탑의 백업파일을 저장해 놓으신 경우에는 처음부터 하나씩 설정할 필요 없이 백업파일을 통해 간단히 기존 정보를 모두 불러오는 것이 가능합니다.
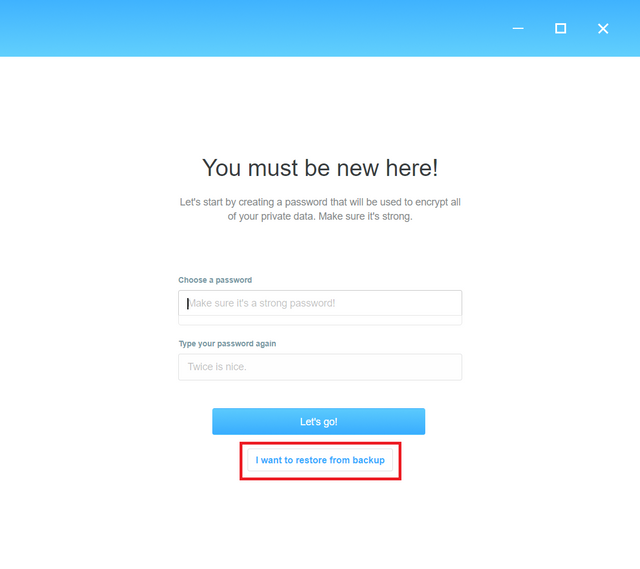
① 최초 화면 하단에 보이는 I want to restore from backup버튼을 클릭해주세요.
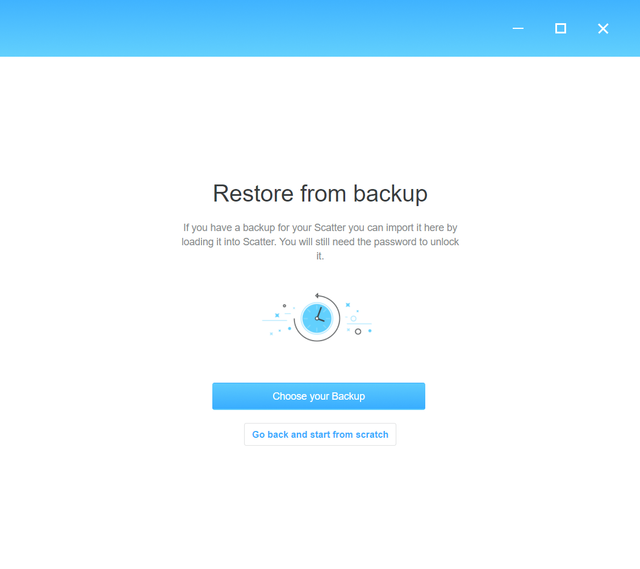
② Choose your Backup버튼을 클릭해주세요.
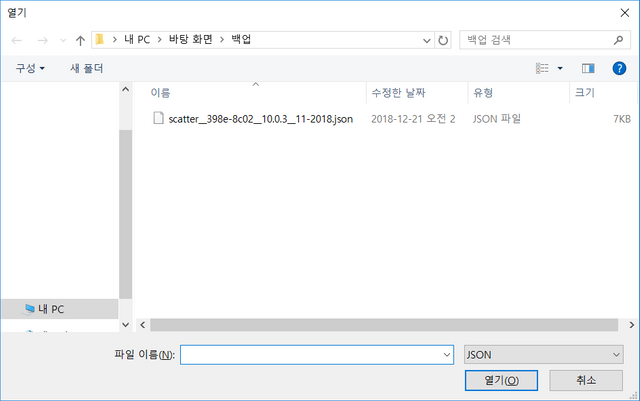
③ 위와 같이 기존에 설정해놓았던 백업 폴더에 저장되어 있는 .json 파일을 선택한 후 열기버튼을 클릭해주세요.
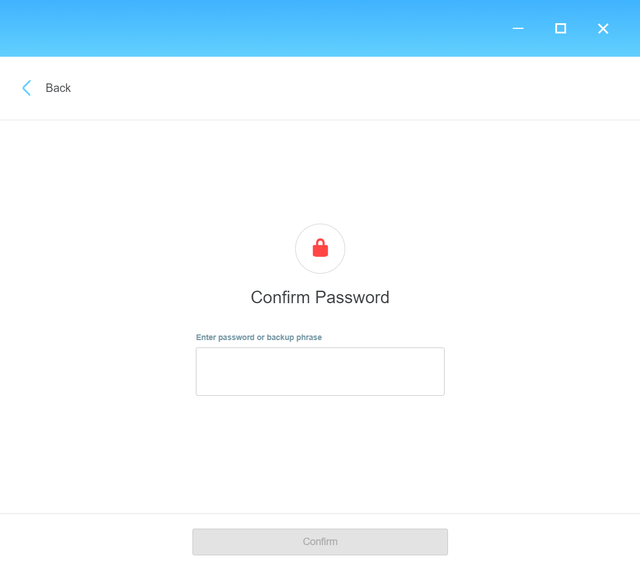
④ 기존에 사용하던 스캐터 데스크탑 로그인 비밀번호를 입력해주세요. 백업 파일을 가지고 있더라도 로그인 비밀번호를 잊어버린 경우에는 정상적으로 백업을 할 수 없으니 로그인 비밀번호 또는 12단어로 된 대체 비밀번호(Password Alternative)를 평소에 잘 관리하도록 주의하세요.
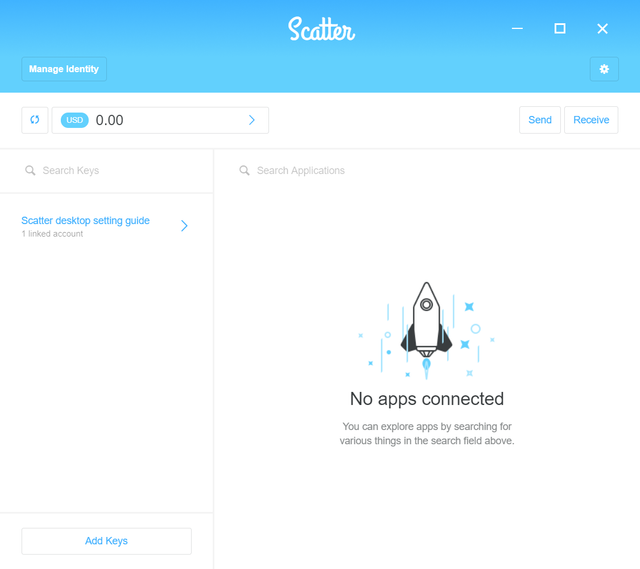
⑤ 비밀번호를 입력하고 나면 위와 같이 기존에 사용하던 계정정보가 그대로 백업되는 것을 확인하실 수 있습니다.
#5. 스캐터 데스크탑 사용하기
이제 스캐터 데스크압의 설정이 모두 완료되었으면 이제 스캐터 데스크탑을 통해 이오스 계정에 로그인하고 계정을 사용하는 방법에 대해 간단히 살펴보겠습니다.
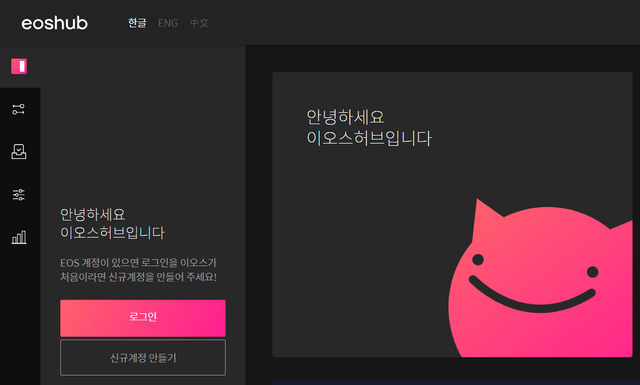
토큰 전송을 하고 싶은 경우 이오스허브(https://eoshub.io) 사이트로 접속한 뒤 로그인 버튼을 클릭합니다.
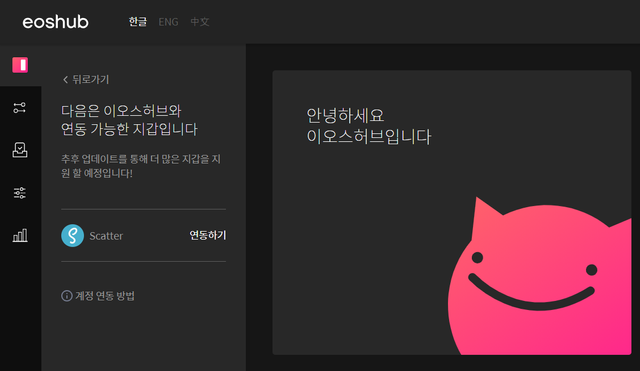
위와 같은 화면이 나타나면 연동하기라는 버튼을 클릭해주세요. (로그인 창이 나타날 때까지 시간이 걸리므로 클릭하고 잠시만 기다려주세요)
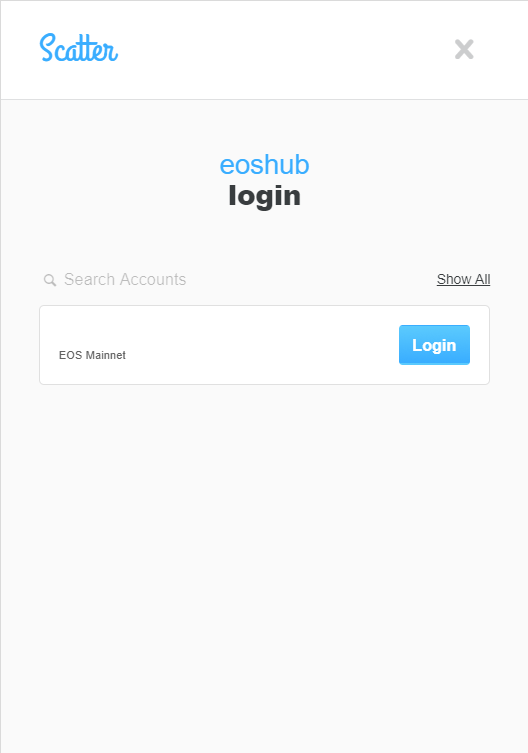
위와 같은 팝업창이 나타나면 Login버튼을 클릭합니다.
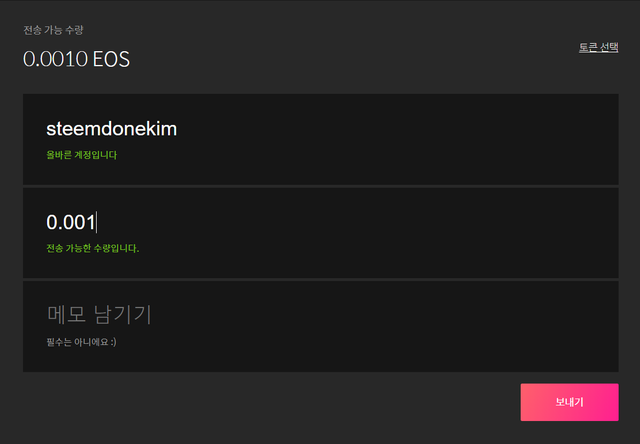
토큰을 받을 계정(12자리 계정이름), 전송할 토큰 및 수량을 선택한 뒤 보내기버튼을 클릭합니다.
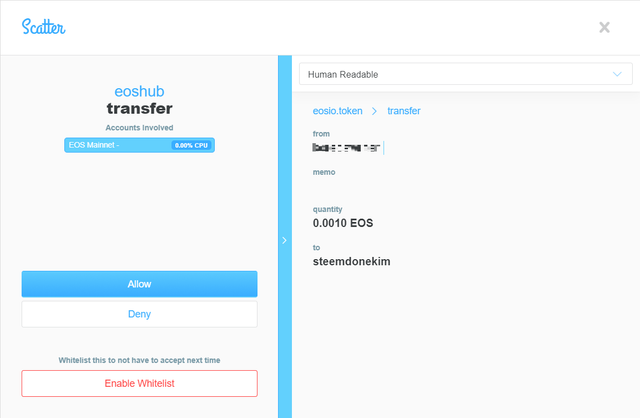
그러면 위와 같이 팝업창이 나타나는데 Allow버튼을 클릭하여 해당 트랜잭션을 최종 승인하면 토큰 전송이 완료됩니다. (bloks.io와 같은 다른 사이트에서도 사용방법은 동일합니다)

[디온의 이오스 이야기 시리즈 한 눈에 보기]
#1. 이오스 생태계 초심자를 위한 기초설명
(1) 기존 암호화폐(비트코인/이더리움)와 이오스의 지갑생성 차이점 설명
(2) 이오스 계정 생성 방법 설명
(4) 이오스 지갑들의 종류 및 특징
(5) 이오스 키쌍(Key pairs) 및 권한(Permission)에 관한 설명
(6) 액티브키(Active key) / 오너키(Owner key)에 관한 설명
(7) [토큰 배분 메커니즘에 관한 설명]
- 1편 : 새롭게 등장한 에어그랩(Airgrab)이란 무엇인가?
- 2편 : 에어드랍(Airdrop), 쉐어드랍(Sharedrop), 에어그랩(Airgrab)
- 3편 : 에어드랍(Airdrop), 에어그랩(Airgrab), 스카이훅(Skyhook)
#2. 툴킷 설명 및 종류별 사용방법
(2) 이오스 허브(eoshub.io) - by EOSYS 사용방법
(3) 마이이오스킷(myeoskit.com) - by EOS ASIA 사용방법
(4) 블록스닷아이오(bloks.io) - by EOS Cafe Block & HKEOS 사용방법
#3. 이오스 댑(DApp) 생태계 자세히 살펴보기
(0) 이오스의 댑 생태계 훑어보기 시리즈
(1) 아티디움(Atidium) : 이오스 기반 자산관리 매니저
(2) 호루스페이(HORUSPAY) : 이오스 기반 글로벌 페이롤 포탈
(3) 덱시오스(DEXEOS) : 이오스 기반 탈중앙화거래소
(4) 친타이(Chintai) : 이오스 자원임대 플랫폼
(5) 데블(Dabble) : 이오스 기반 소셜 미디어 플랫폼
(6) 파슬(Parsl) : 합법적인 대마초 공급망 관리 플랫폼
(7) 하이어바이브즈(HireVibes) : 크라우드 소싱 기반 탈중앙화 채용 플랫폼
(8) 센스쳇(SenseChat) : 이오스 기반 탈중앙화된 P2P 메신저
(9) 이오스나이츠(EOSKnights) : 이오스 기반 방치형RPG 게임
(10) 리들(RIDL) : 이오스 기반 탈중앙화된 평판 및 신원관리 시스템
(11) 카르마(KARMA) : 이오스 기반 탈중앙화된 선행보상 소셜 플랫폼
- 1편 : Do Good, Earn KARMA 선행보상 소셜 플랫폼 카르마 알아보기
- 2편 : 카르마 퍼블릭베타(KARMA Public Beta) 테스트 참여방법 및 후기
- 3편 : 카르마 오픈베타 시작
(12) 루미오스(Lumeos) : 탈중앙화된 소셜 서베이 플랫폼
(13) 엠앤에잇(Emanate) : 자치적으로 운영되는 탈중앙화된 음원 거래 플랫폼
#4. EOS.IO 코드 포크체인 살펴보기
(3) 텔로스(TELOS)
- EOSIO 코드 포크체인 텔로스(TELOS) 알아보기 #1
- EOSIO 코드 포크체인 텔로스(TELOS) 알아보기 #2
- 포크체인 텔로스(TELOS)와 메인체인 이오스(EOS) 비교
- EOSIO 코드 포크체인 텔로스 출시에 대한 개인적인 생각
- EOSIO 코드 포크체인 텔로스, 만장일치로 네트워크 공식 런칭
- EOSIO 코드 포크체인 텔로스(TELOS) 관련 FAQ 정리
- EOSIO 코드 포크체인 텔로스(TELOS) 액티브 키 변경 방법 안내
(4) 워블리(WORBLI) : 기업 금융 시스템 운영에 최적화된 시스터체인
- 1편 : 새로운 포크체인 워블리와 셰어드랍에 대한 설명
- 2편 : 워블리 포털 계정 생성 방법에 대한 설명
- 3편 : EOSIO 코드포크 체인 워블리 자세히 알아보기
- 4편 : 워블리토큰(WBI) 전송방법 및 주의사항 안내


H O P E F O R T H E B E S T ,
P L A N F O R T H E W O R S T
https://steemit.com/@dONekim
고생이 많으십니다. 스캐터 10 버전 한글화 작업 진행 중입니다. 조만간 한글 버전 만나실 수 있을 거에요. 반영 내역을 바로바로 확인할 수 없는 구조라 일단 번역 적용되고 나면 피드백 받아야 할 것 같네요.
dakeshi님 이 댓글을 이제서야 봤네요 ㅠㅠ 고생많으셨습니다. 혹시라도 커뮤니티에서 번역과 관련된 내용 중 건의사항이 있는 경우에는 해당 내용 취합하여 전달드리도록 하겠습니다 :)
네엡. EOS 커뮤니티 피드백 부탁드립니다. 저는 그럼 트론 커뮤니티쪽 의견을 받아보도록 할게요~
방금 스캐터 개발 오지게 안한다고 열라 깠는데..ㅡ,.ㅡ;;
정보문맹은 조용히 벌서겠습니다..ㅠㅠ
트윈짱님 정보문맹이시라뇨 ㅎㅎㅎㅎ 스캐터도 이제 데스크탑으로 일원화된 것 같으니 RIDL관련 개발과 관련하여 가시적인 진척이 좀 보이면 좋겠네요 :)
Hi @donekim!
Your post was upvoted by @steem-ua, new Steem dApp, using UserAuthority for algorithmic post curation!
Your UA account score is currently 3.755 which ranks you at #4820 across all Steem accounts.
Your rank has improved 14 places in the last three days (old rank 4834).
In our last Algorithmic Curation Round, consisting of 216 contributions, your post is ranked at #141.
Evaluation of your UA score:
Feel free to join our @steem-ua Discord server
Today I don't feel like doing anything..
스캐터 업그레이드 따라하기 좋은 정보네요.