Hướng dẫn tạo website bằng wordpress toàn tập
Xin chào mừng tất cả các bạn đã đến với Blog chia sẻ kiến thức về WordPress và phát triển website,hay hệ thống Marketing Online của bạn.Hôm nay mình sẽ chia sẻ về Series Hướng dẫn tạo website bằng WordPress toàn tập.Sau series này mình hy vọng các bạn có thể nhìn nhận rõ hơn về những thành phần để tạo nên một website của mình.Những chi tiết nhỏ về định nghĩa Hosting hay Domain bạn có thể tham khảo tại :Ý nghĩa của Hosting và Domain .
Bài này là phần 1 Upload mã nguồn wordpress lên Hosting và cài đặt trong series Tạo website bằng wordpress toàn tập.Nào chúng ta bắt đầu nhé
Đầu tiên bạn phải có một tên miền trỏ về địa chỉ IP mà mình thuê Hosting để mã nguồn của website cái này mình sẽ không nói thêm vì cuối bài viết này sẽ có một video hướng dẫn bạn trỏ tên miền của website về Hosting của mình.
Trước hết khi mình đăng kí thuê Hosting ở một nhà cung cấp Hosting nào đó thì họ cũng sẽ gửi về mail cho bạn một thông tin quản lý Hosting trong đó có username,Password và đường link quản lý Hosting của bạn, bạn chỉ cần click vào đường dẫn đó thôi nhé
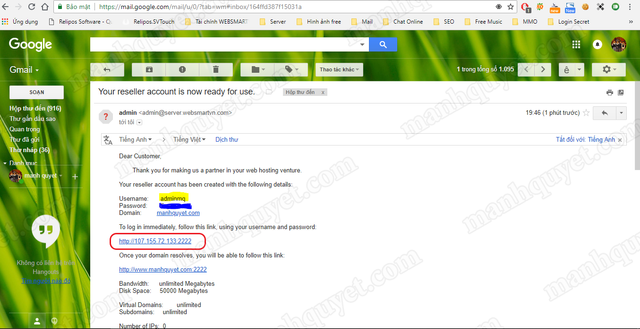
Sau đó bạn hãy đăng nhập bằng username và password khi họ gửi mail cho mình ấy
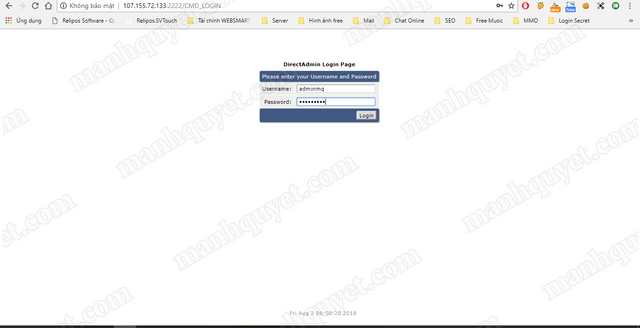
Sau khi đăng nhập thành công chúng ta có giao diện sau.Ở đây có rất nhiều thứ mà bạn cần phải quan tâm NHƯNG trong bài này mình sẽ chỉ nói đến phần cài đặt cơ bản trước thôi nhé.Những phần kia mình sẽ nói ở những phần sau .Bạn click chuột vào Files trên menu ngang
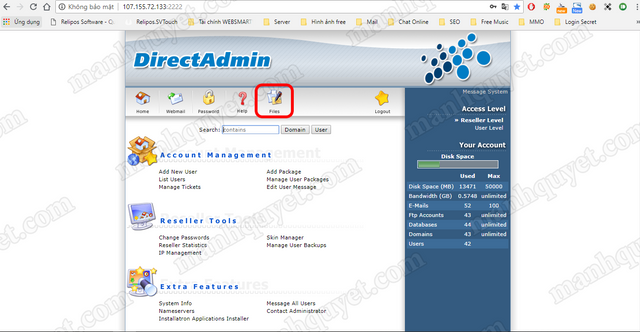
Sau đó vào phần giao diện trong Files này bạn hãy tìm đến thư mục public_html đây là foder chứa tất cả những mã nguồn plugin, hình ảnh …. ở trong này vì vậy bạn phải upload mã nguồn vào trong thư mục này mới đúng nhé
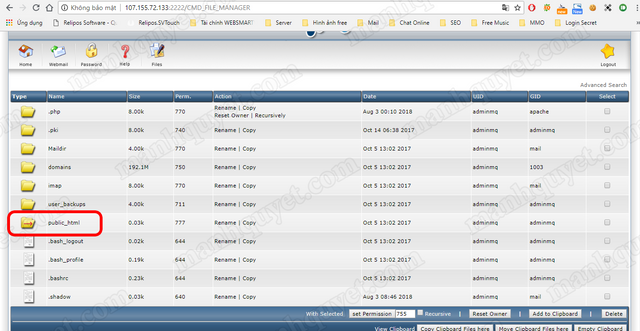
Vào trong thư mục public_html đó thì chúng ta click vào Upload files to current directory
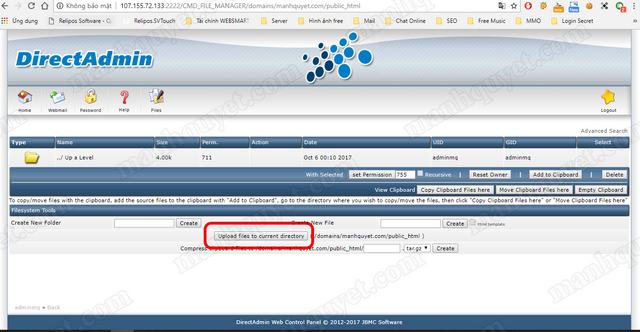
Click vào chọn tệp rồi tìm đến thư mục ở dưới máy tính chúng ta đang chứa mã nguồn wordpress .Lưu ý các bạn là định dạng file mã nguồn chúng ta nên để là .zip nhé.Về phần dowload mã nguồn WordPress thì bạn có thể lên trang https://wordpress.org/ để tải về nhé !!!.
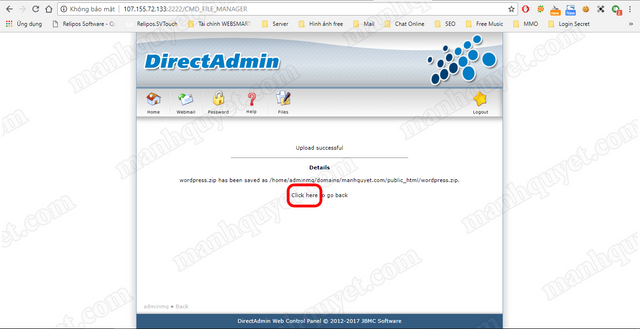
Sau khi upload mã nguồn wordpress lên xong rồi thì bạn click here để quay trở lại
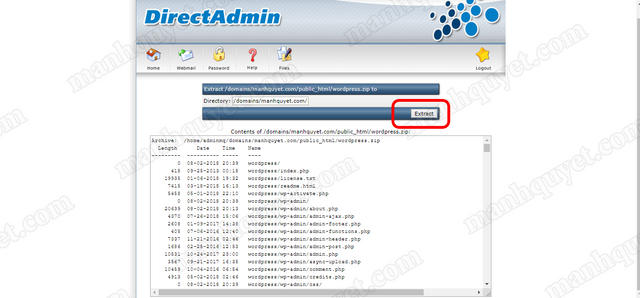
Giờ chúng ta sẽ giải nén file mình vừa up lên Host nhé bạn click chọn vào file cần giải nén sau đó click vào Extract
Click vào Extract để xác nhận giải nén tập tin
Sau khi giải nén thành công thi click vào link để quay trở lại phần quản lý File
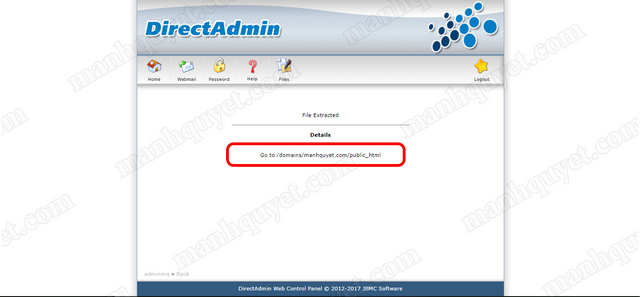
Sau khi đã upload và giải nén mã nguồn thì bước tiếp theo là chúng ta phải tạo Database thì database là nơi mà những bài viết những thông tin về quản lý ,sản phẩm chuyên mục… nó sẽ được lưu xuống đây vì vậy nếu không có database thì tất nhiên là web mình sẽ không thể chạy được nhé.
Đầu tiên bạn hãy Click vào MySQL Management
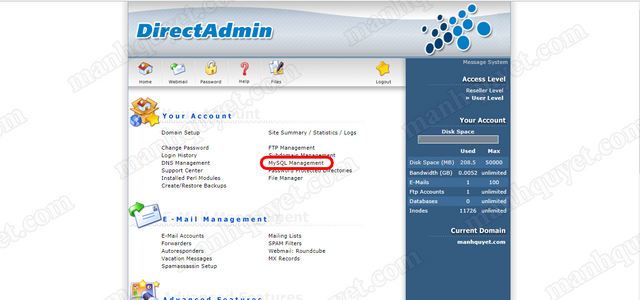
Sau đó Create new Database
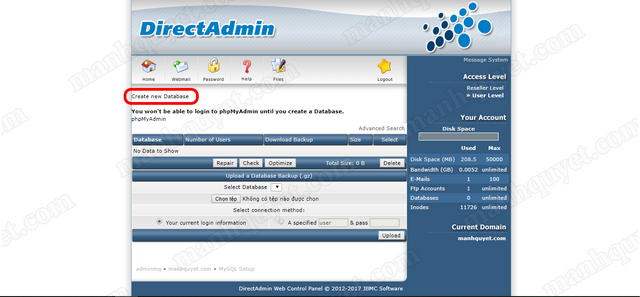
Ở phần này chúng ta sẽ nhập lần lượt như sau Database Name,Database Username,Username Password và trong phần Username Password mình khuyên các bạn nên để Random cho bảo mật .Xong xuôi tất cả các bạn Click vào buton Create nhé
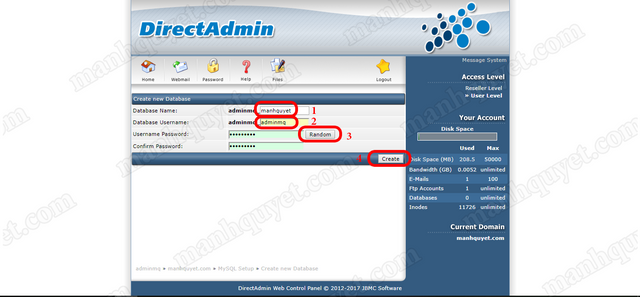
Sau khi tạo database xong thì mình sẽ có được thông tin của database mình vừa mới tạo bao gồm Database Name,User và Password .Hãy coppy 3 thông số này ra notepad hoăc bất cứ thứ gì để mình còn cần cho các bước kế tiếp nhé.
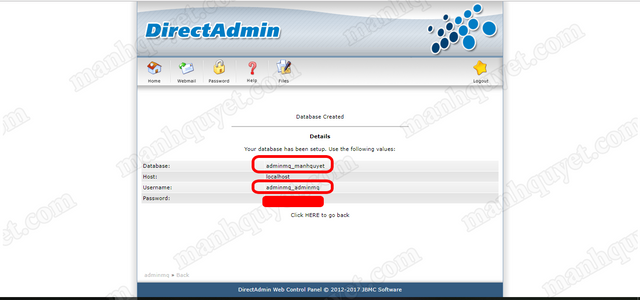
Sau khi xong rồi thì mình hãy trở ra trình duyệt và gõ tới cái tên miền website mà mình đang dựng.Nếu các bạn làm đúng theo những bước ở trên thì dưới này sẽ thấy được giao diện cài đặt WordPress như sau:
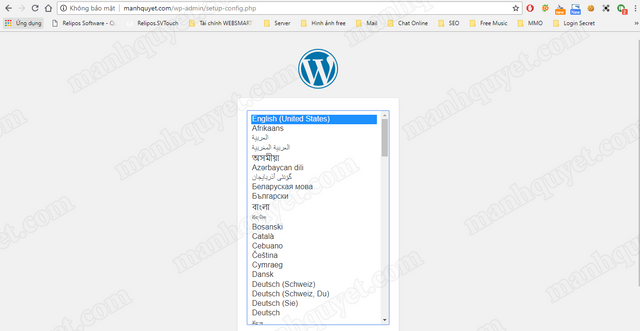
Click vào Tiếng Việt mà Tiếp tục
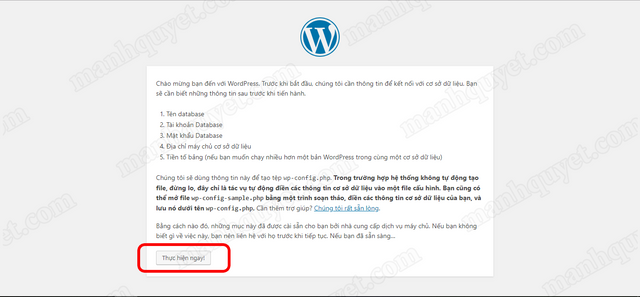
Trong phần nhập thông tin để kết nối database thì những thông tin lúc nãy mà mình có bảo với các bạn hãy coppy 3 thông số của database vừa tạo ra notepad đấy .Lấy những thông tin ấy điền vào đây theo đúng các phần Database Name,UserName,Password rồi Click gửi
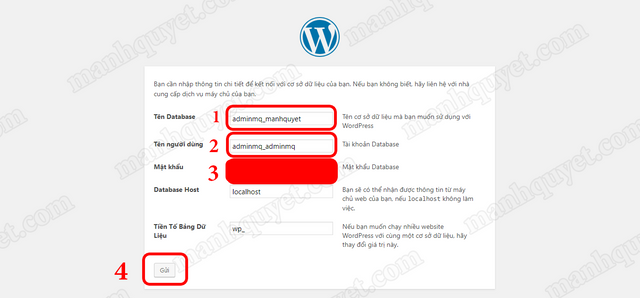
Rất tốt nếu như bạn đã đi được đến đây.Hãy click vào Bắt đầu cài đặt để cài đặt một số cấu hình cơ bản cho mình trong website nhé
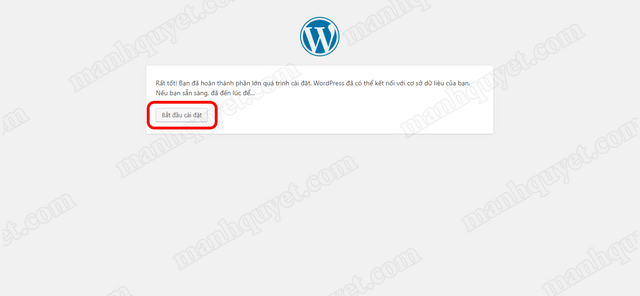
Thứ nhất ở đây các bạn làm lần lượt điền thông tin theo thứ tự mình đánh số ở bên dưới nhé.Lưu ý này Tên người dùng và mật khẩu tức là thông tin để bạn đăng nhập vào phần quản trị website của mình nhé.Mật khẩu các bạn không nên đặt quá dễ và đơn giản vì giờ này chỉ cần vài phút là những thành phần rảnh rỗi bên ngoài có thể truy cập và cướp đi phần quản trị của bạn nhé vì vậy hãy chú ý .Email của bạn để lỡ sau này bạn có quên tên đăng nhập hoặc mật khẩu thì bạn vẫn có thể lấy lại mật khẩu được nhé.
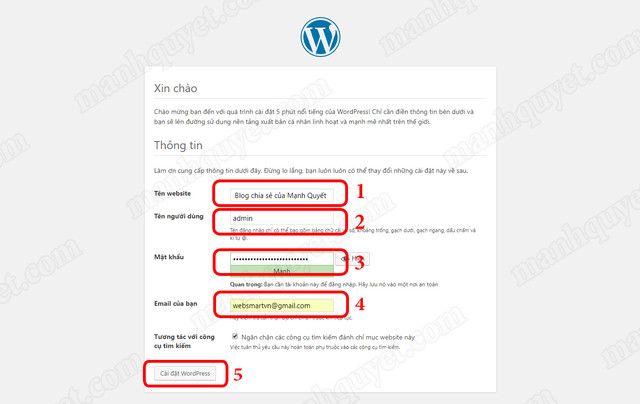
Xong chính thức đã cài đặt xong website bằng wordpress.Bây giờ bạn có thể đăng nhập và xem thử giao diện cơ bản của nó nhé.Chả có gì đâu nhưng chúc mừng những bạn nào đã đi tới bước này rồi nhé.
Bài hôm nay tương đối dài vì vậy trong bài sau mình sẽ hướng dẫn cho các bạn Upload theme và cài đặt dữ liệu mẫu .Rất cảm ơn những người đã bỏ thời gian đọc bài viết này ,mọi vấn đề liên quan các bạn có thể để lại câu hỏi bên dưới để mình có thể hỗ trợ cho các bạn được nhé.Chúc mọi người thành công
Bạn có thể xem thêm các bài hương dẫn khác trong Series Hướng dẫn tạo website bằng wordpress toàn tập tại website manhquyet.com