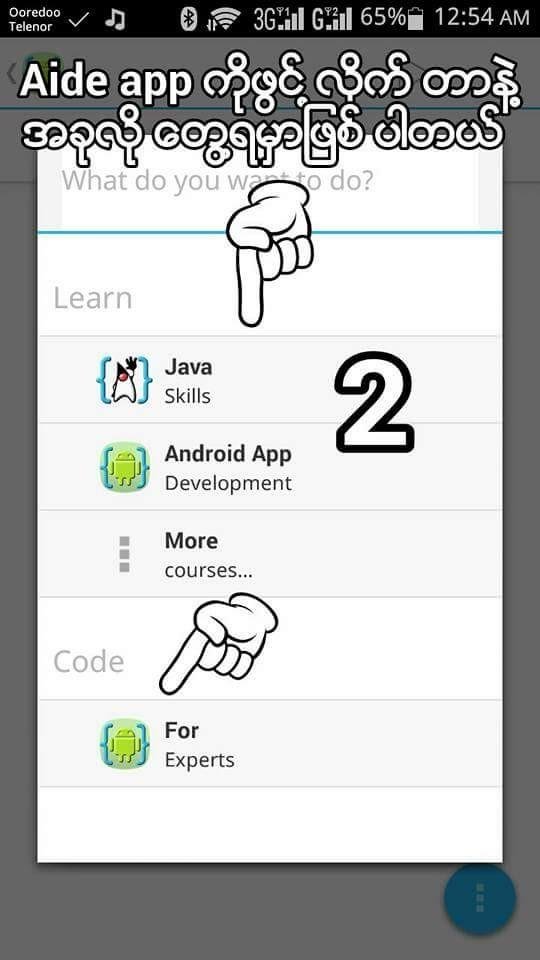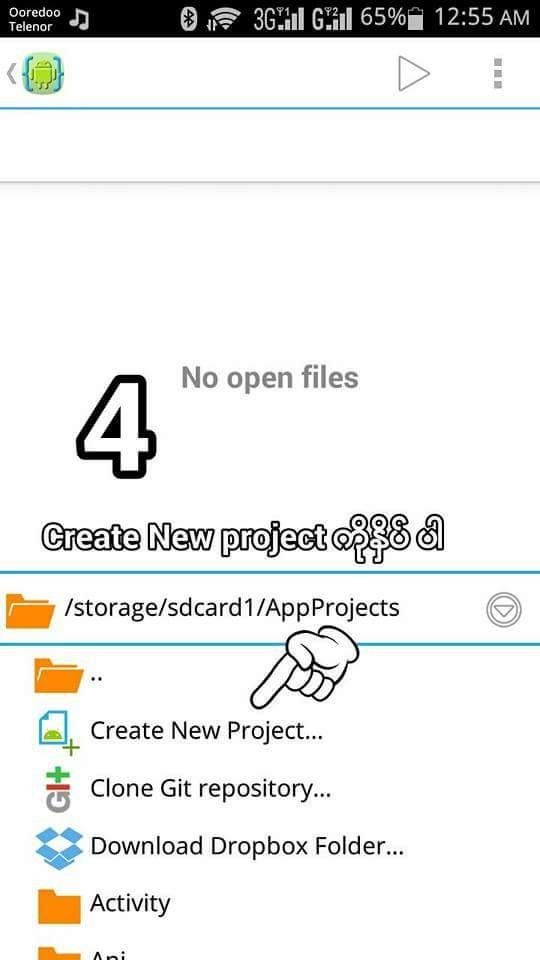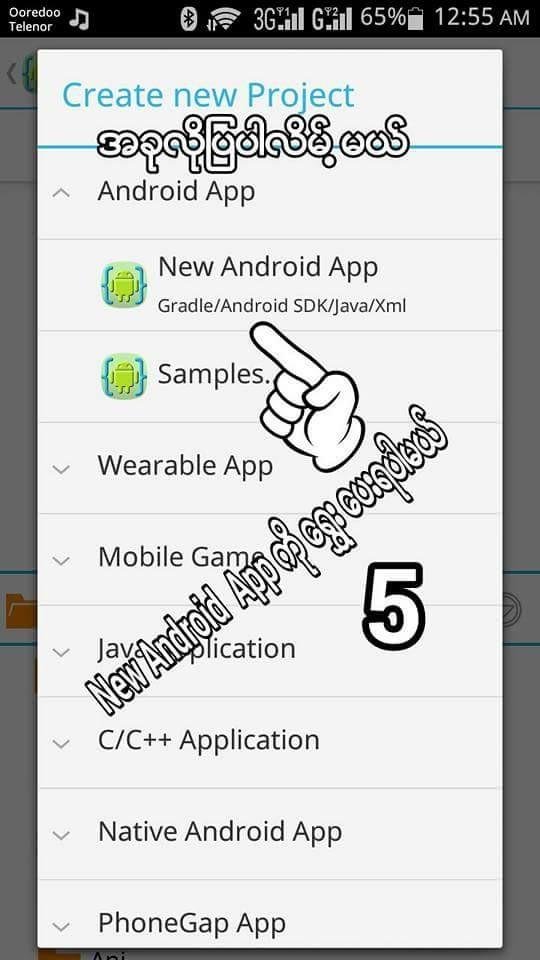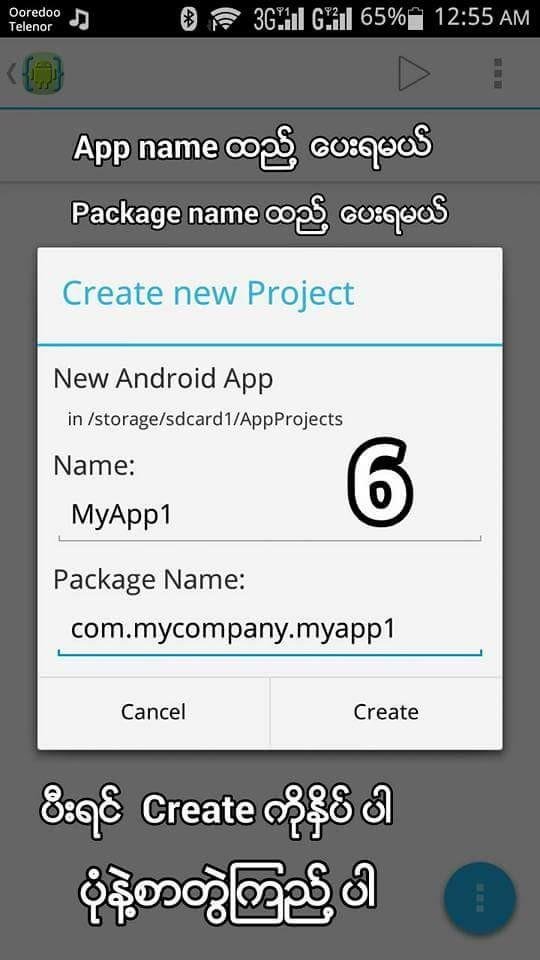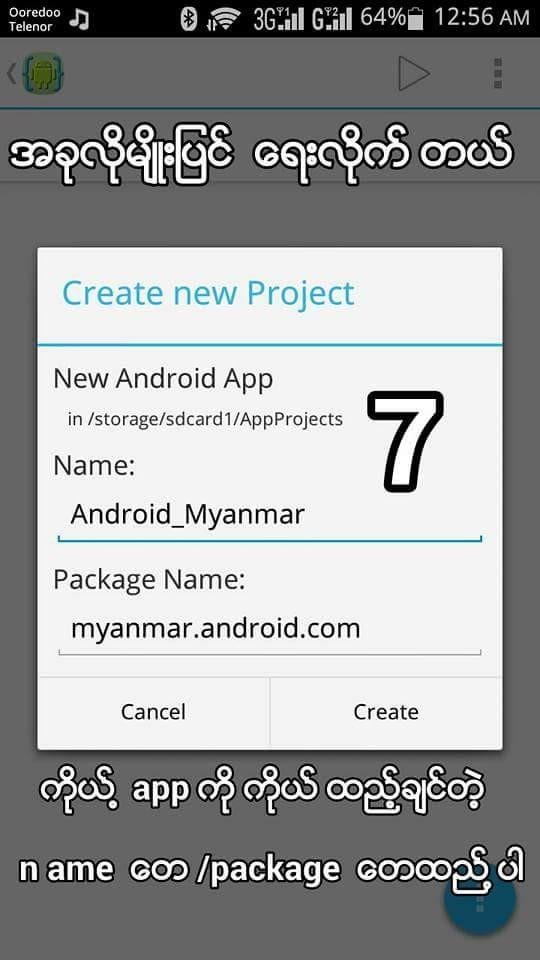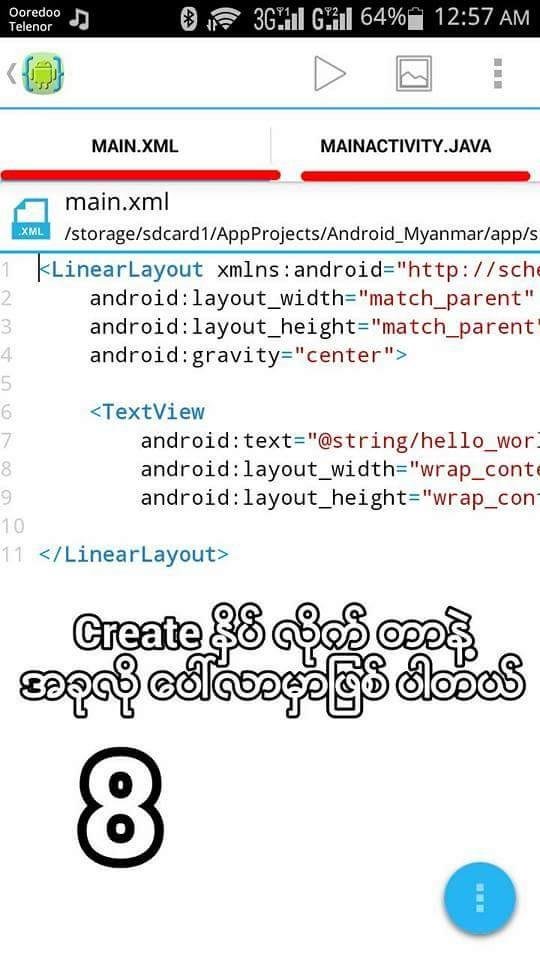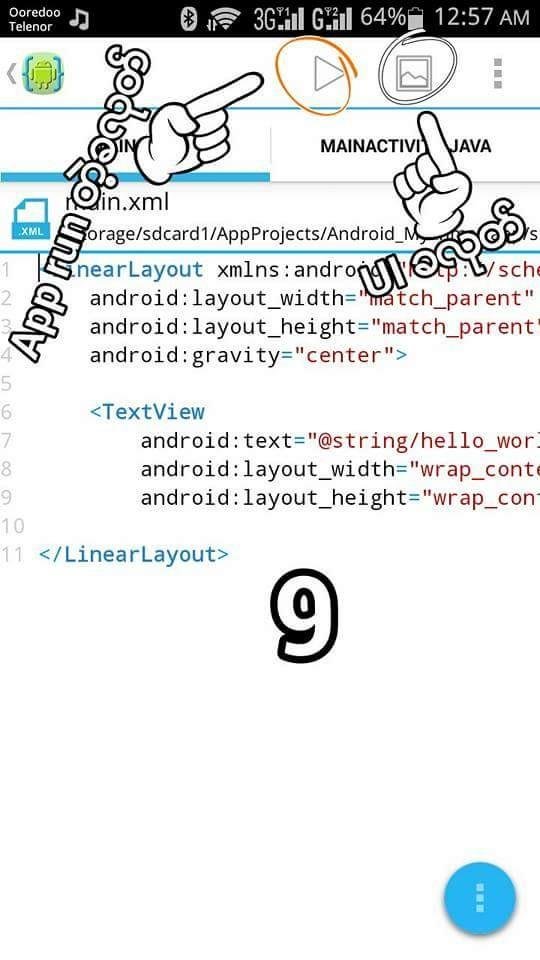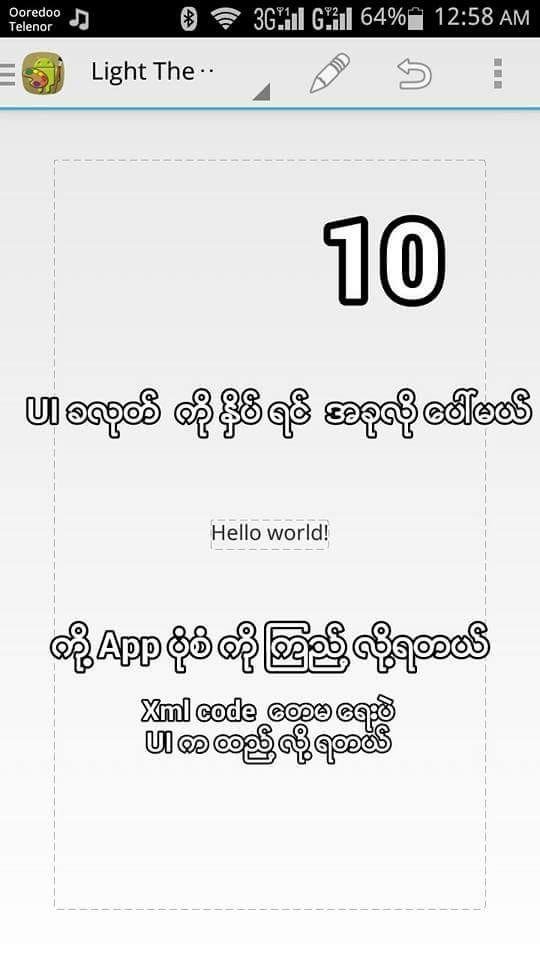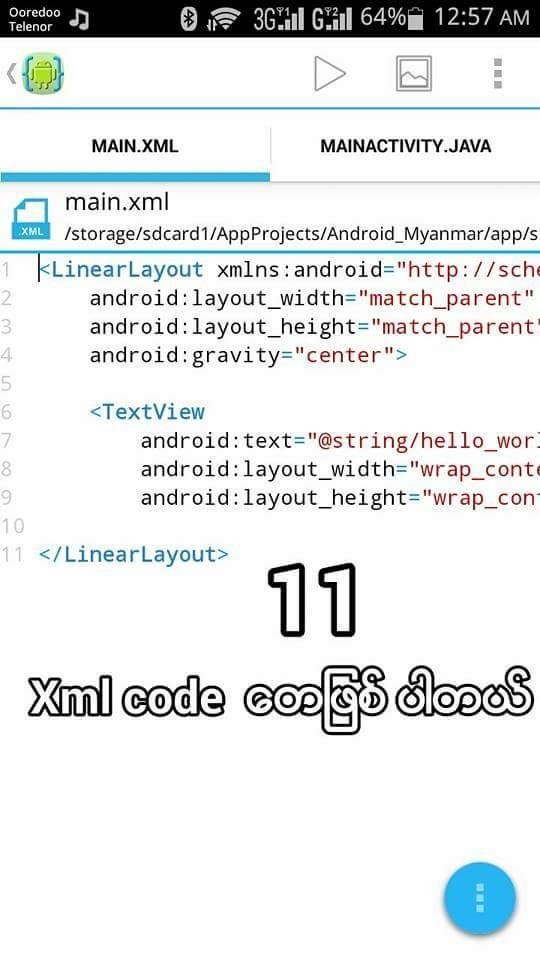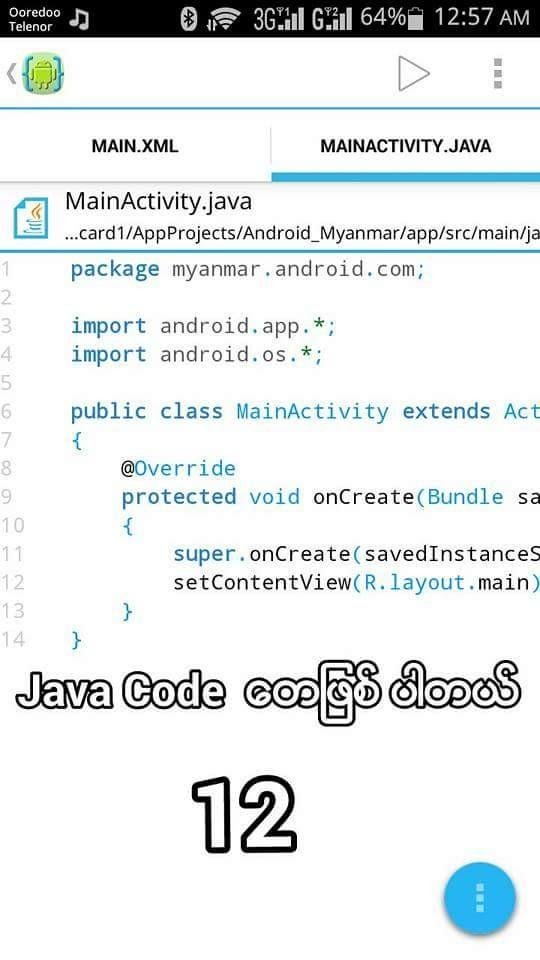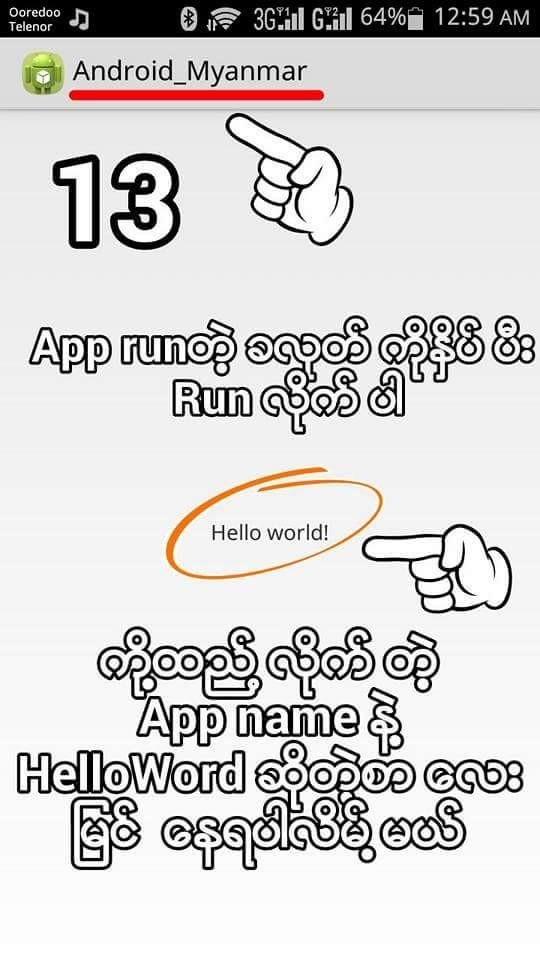Creating Application
Introduction
အရင္ဆုံး Down ထားတဲ့ Aide Apk ထဲဝင္လိုက္ပါ။(ပုံ-1)
Aide Apk ထဲဝင္လိုက္တဲ့ အခါ Learn နဲ႔ Code ဆိုပီးေတြ ့ရမယ္။
Learn ေအာက္မွာ
Java
Android app
More ဆိုပီးပါ ပါတယ္။
Code ေအာက္မွာ
For ဆိုတာပါ ပါတယ္။
Learn ကို ခန အသာထား/ကိုယ္က
ကိုယ့္ဘာသာ Appေရးမွာဆိုေတာ့
Code ဆိုတဲ့ အပိုင္းက For ဆိုတာ ကို ႏိွပ္လိုက္ပါ။(ပုံ-2)
For ကိုနိွပ္လိုက္ရင္ ခလုတ္အဝိုင္း အျပာေလးကိုေတြ႔ရမယ္။(ပုံ-3)
ခလုတ္အဝိုင္း အျပာ ေလးကိုႏိွပ္လိုက္ရင္
Create New Project ဆိုေတြ႔ရမယ္။
ႏိွပ္လိုက္ပါ။ (ပုံ-4)
Create New Project ကို ႏိွပ္လိုက္တာနဲ႔ ေရြးစရာေတေပၚလာမယ္။
New Android App က
ို ေရြးႏိွပ္လိုက္ပါ။(ပုံ-5)
New Android App ကို ေရြးႏွိပ္လိုက္တဲ့အခါ ကို ျပဳလုပ္မဲ့ App ရဲ႕ name နဲ႔ package name ေတ ထည့္ရမဲ့ Box ေလးေပၚလာမယ္။(ပုံ-6)
name ေနရာမွာ ကိုျပဳလုပ္မဲ့ app နဲ႔ name ထည့္ပါ။
Package name ေနရာမွာ
ကိုယ့္ app ရဲ႕ package name ထည့္ပါ။ package name ထည့္တဲ့ေနရာမွာ အဂၤလိပ္စာလုံး အေသးေတနဲ႔ ေရးရတယ္။(.)အေျပာက္ေလးေတ ျခားေပးရတယ္။
!@#*¿$€|©%&"$% အဲ့ဒါ ေတထည့္ေရးလို႔မရဘူး။(ေသခ်ာမွတ္ထားပါ)။
Name နဲ႔ Package Name ထည့္ပီးရင္
Create ဆိုတာကိုႏိွပ္လိုက္ပါ။(ပုံ-7)
Create ကိုႏိွပ္လိုက္တဲ့ အခါ
Main.xml နဲ႔ MainActivity.java ဆိုပီးပါတဲ့ မ်က္ႏွာျပင္ တစ္ခုတက္လာပါလိမ့္မယ္။(ပုံ-8)
Aide app ရဲ႕ အေပၚဘားတန္းမွာ
ႀတိဂံ ပုံ ေလးနဲ႔ ခလုတ္တစ္ခု/ ေလးေထာင္ပုံ ခလုတ္တစ္ခု ပါတယ္။
ႀတိဂံ ပုံေလးက ကို ေရးေနတဲ့
App project ကို run ၾကည့္တဲ့ ခလုတ္ျဖစ္တယ္။ေလးေထာင္ပုံေလးက UI(ယူအိုင္) လို႔ေခၚတယ္။(ပုံ-9)
UI ခလုတ္ ကိုႏိွပ္ရင္ ကို႔ App ကို run မၾကည့္ခင္ ႀကိဳပီးၾကည့္ရသလို ျမင္ရမယ္။ UI ကတစ္ဆင့္ Xml code ေတထည့္
သြင္းႏိုင္တယ္။
UI ပိုင္းကို ကြၽမ္းက်င္သြားရင္
App မွာCode ေရးရတဲ့ အပိုင္းကို 75% ေလာက္ သက္သာတယ္။(ပုံ-10)
Main.xml လို ့ပါတဲ့ အပိုင္းက Code ေတက
ို Xml code ေတလို ့ေခၚတယ္။(ပုံ-11)
MainActivity.java လို ့ပါတဲ့ဘက္က Code ေတက
Java code ေတျဖစ္တယ္။(ပုံ-12)
(xml တစ္ခုအတြက္ java
တစ္ခုလိုတယ္- နားလည္လာလိမ့္မယ္)ေနာက္ပိုင္း မွာေရးရင္းနဲ႔ နားလည္လာမယ္)။
အကုန္လံုး ပီးရင္ App runတဲ့ ခလုပ္ကို ႏိွပ္ပီး Run လိုက္ပါ။
ကိုယ္ထည့္လိုက္တဲ့ App name နဲ႔ HelloWord ဆိုတဲ့ စာေလးပါတဲ့
app တစ္ခုကို ရ႐ွိလာမွာ ျဖစ္ပါတယ္။
(ပုံ-13)


Introduction
အရင်ဆုံး Down ထားတဲ့ Aide Apk ထဲဝင်လိုက်ပါ။(ပုံ-1)
Aide Apk ထဲဝင်လိုက်တဲ့ အခါ Learn နဲ့ Code ဆိုပီးတွေ့ရမယ်။
Learn အောက်မှာ
Java
Android app
More ဆိုပီးပါ ပါတယ်။
Code အောက်မှာ
For ဆိုတာပါ ပါတယ်။
Learn ကို ခန အသာထား/ကိုယ်က
ကိုယ့်ဘာသာ Appရေးမှာဆိုတော့
Code ဆိုတဲ့ အပိုင်းက For ဆိုတာ ကို နှိပ်လိုက်ပါ။(ပုံ-2)
For ကိုနှိပ်လိုက်ရင် ခလုတ်အဝိုင်း အပြာလေးကိုတွေ့ရမယ်။(ပုံ-3)
ခလုတ်အဝိုင်း အပြာ လေးကိုနှိပ်လိုက်ရင်
Create New Project ဆိုတွေ့ရမယ်။
နှိပ်လိုက်ပါ။ (ပုံ-4)
Create New Project ကို နှိပ်လိုက်တာနဲ့ ရွေးစရာတေပေါ်လာမယ်။
New Android App က
ို ရွေးနှိပ်လိုက်ပါ။(ပုံ-5)
New Android App ကို ရွေးနှိပ်လိုက်တဲ့အခါ ကို ပြုလုပ်မဲ့ App ရဲ့ name နဲ့ package name တေ ထည့်ရမဲ့ Box လေးပေါ်လာမယ်။(ပုံ-6)
name နေရာမှာ ကိုပြုလုပ်မဲ့ app နဲ့ name ထည့်ပါ။
Package name နေရာမှာ
ကိုယ့် app ရဲ့ package name ထည့်ပါ။ package name ထည့်တဲ့နေရာမှာ အင်္ဂလိပ်စာလုံး အသေးတေနဲ့ ရေးရတယ်။(.)အပြောက်လေးတေ ခြားပေးရတယ်။
!@#*¿$€|©%&"$% အဲ့ဒါ တေထည့်ရေးလို့မရဘူး။(သေချာမှတ်ထားပါ)။
Name နဲ့ Package Name ထည့်ပီးရင်
Create ဆိုတာကိုနှိပ်လိုက်ပါ။(ပုံ-7)
Create ကိုနှိပ်လိုက်တဲ့ အခါ
Main.xml နဲ့ MainActivity.java ဆိုပီးပါတဲ့ မျက်နှာပြင် တစ်ခုတက်လာပါလိမ့်မယ်။(ပုံ-8)
Aide app ရဲ့ အပေါ်ဘားတန်းမှာ
တြိဂံ ပုံ လေးနဲ့ ခလုတ်တစ်ခု/ လေးထောင်ပုံ ခလုတ်တစ်ခု ပါတယ်။
တြိဂံ ပုံလေးက ကို ရေးနေတဲ့
App project ကို run ကြည့်တဲ့ ခလုတ်ဖြစ်တယ်။လေးထောင်ပုံလေးက UI(ယူအိုင်) လို့ခေါ်တယ်။(ပုံ-9)
UI ခလုတ် ကိုနှိပ်ရင် ကို့ App ကို run မကြည့်ခင် ကြိုပီးကြည့်ရသလို မြင်ရမယ်။ UI ကတစ်ဆင့် Xml code တေထည့်
သွင်းနိုင်တယ်။
UI ပိုင်းကို ကျွမ်းကျင်သွားရင်
App မှာCode ရေးရတဲ့ အပိုင်းကို 75% လောက် သက်သာတယ်။(ပုံ-10)
Main.xml လို့ပါတဲ့ အပိုင်းက Code တေက
ို Xml code တေလို့ခေါ်တယ်။(ပုံ-11)
MainActivity.java လို့ပါတဲ့ဘက်က Code တေက
Java code တေဖြစ်တယ်။(ပုံ-12)
(xml တစ်ခုအတွက် java
တစ်ခုလိုတယ်- နားလည်လာလိမ့်မယ်)နောက်ပိုင်း မှာရေးရင်းနဲ့ နားလည်လာမယ်)။
အကုန်လုံး ပီးရင် App runတဲ့ ခလုပ်ကို နှိပ်ပီး Run လိုက်ပါ။
ကိုယ်ထည့်လိုက်တဲ့ App name နဲ့ HelloWord ဆိုတဲ့ စာလေးပါတဲ့
app တစ်ခုကို ရရှိလာမှာ ဖြစ်ပါတယ်။
(ပုံ-13)