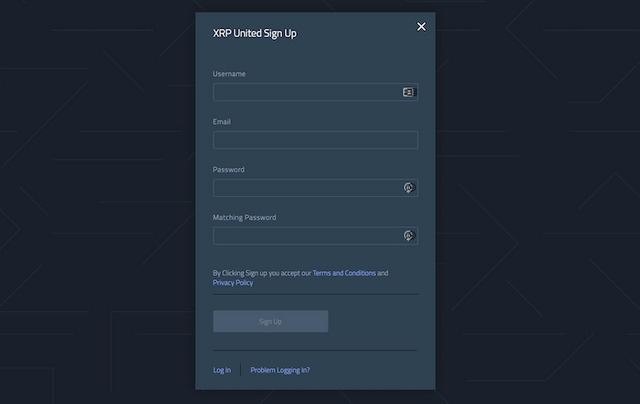XRP United Registration and Verification in 5 Easy Steps

In this guide, I'll walk you through your XRP United sign up. Step by step, you'll learn how to register your account and get your account verified fast.
At the end, I'll show you the how to set up Two Factor Authentication to secure your account. I'll guide you through verifying your identity to increase your withdrawal limits. Finally, I'll go over the different methods for accessing your XRP United account anywhere.
Step 1: Visit the XRP United Registration Page to Create Your Account
Visit the XRP United sign up page at xrpunited.com/signup. Here you'll enter your desired username, email, password and password confirmation.
According to the XRP United account sign up form, your password must contain at least 8 characters, one number, and at least one capital letter.
After entering your information, click the “Sign Up” button to complete your XRP United sign up.
You'll then be sent to a page requesting to confirm your email to get started using your XRP United account.
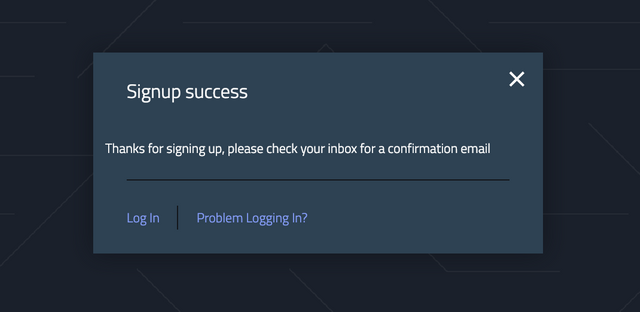
Step 2: Verify Your XRP United Account
In order to verify your account's email address, check the email account you used in the XRP United registration page. The email you're looking for will be titled “Activate your Account.” from “XRPUnited”.
If the email isn't in your inbox after a few minutes, check your junk and spam folders for the XRP United registration email.
Open that email and click the “Activate Your Account” link to verify your XRP United account.
You'll be taken to an XRP United page confirming a successful account verification.
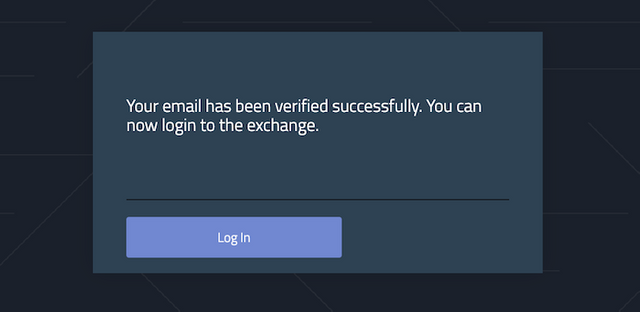
Clicking the “Log In” button on this message will take you to the XRP United login page. On the login page, you'll enter the username and password you used on the XRP United sign up page.
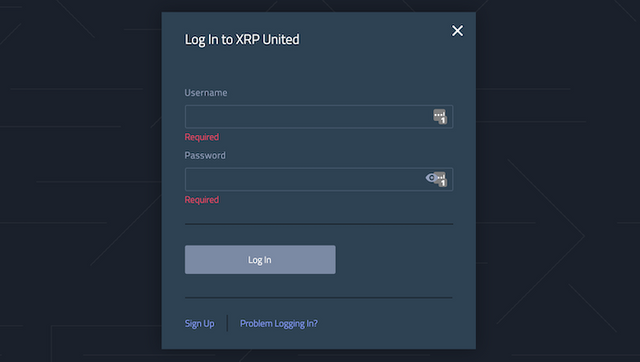
Click the “Log In” button to continue to your account Snapshot. Your account page will look something like the screenshot below.
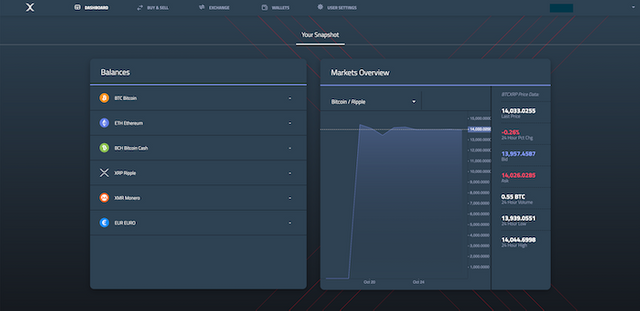
Step 3: Enable 2FA on Your XRP United Account
What is Two-Factor Authentication?
Two-Factor Authentication (or 2FA) is used to better secure your account from potential hackers. By using 2FA, hackers will have to take it a step further to break into your account.
By using 2FA, you will confirm logins with your phone, email or sometimes an authenticator app.
In this case, XRP United uses the Google Authenticator for 2FA protection. To continue with the next steps ensure you have the Google Authenticator app for IOS or Android.
Enabling 2FA
Start by visiting your user settings page at xrpunited.com/settings/profile. Under “Update Profile and Security Settings” there's an option for “Two-Factor Authentication”.
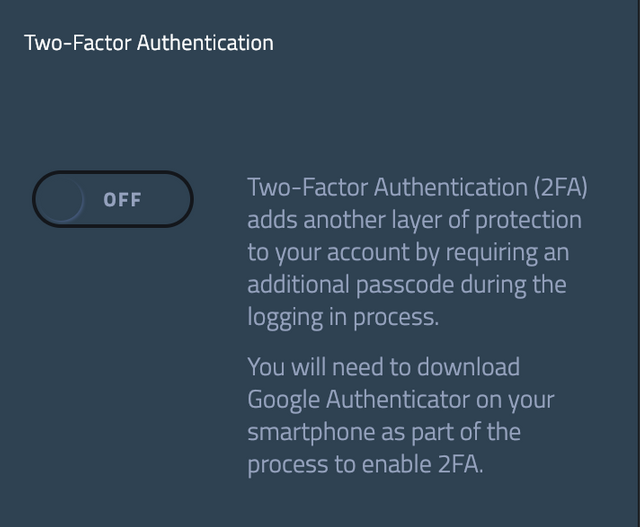
Toggle the 2FA setting from the “OFF” position to the “ON” position. Then, you'll be presented with your 2FA QR code as seen below.
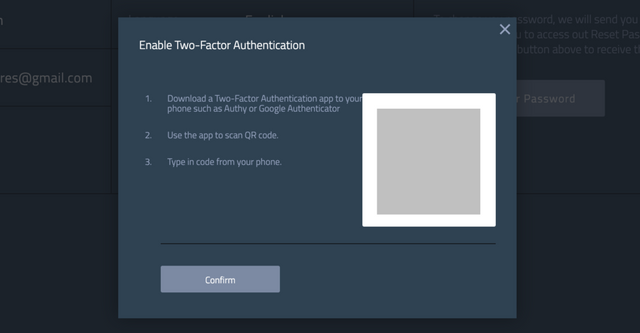
I greyed out my QR code for security reasons, but you'll have your 2FA QR code inside that white box.
Activating 2FA with Google Authenticator
Open the Google Authenticator app on your phone and tap the “+” plus symbol in the upper right corner. This will give you two options — “Scan barcode” or “Manual entry”.
- Scan barcode: Scan the barcode on the XRP United 2FA setup screen. This will capture your 16 digit key and add your account to Google Authenticator.
- Manual entry: Enter the email used for signing up on XRP United in the “Email” field. Then type the 16 digit key into the “Key” field. Hit the check mark in the upper right corner to complete setup.
Once you add your account to Google Authenticator, the app will begin generating XRP United authenticator codes. Enter the 6 digit code from your authenticator app into the boxes under step 3.
If you don't see any boxes to enter your code, hover under step 3 and you'll see the box outlines.
Upon successfully 2FA setup, you'll receive a confirmation stating 2FA has been enabled. Now each time you sign in to your XRP United account, you will use Google Authenticator to verify it's your account.
Step 4: Verify Your Identity with XRP United
By default, your account will have limits. Visit your XRP United account page to check your current limits. You'll find this information in the left sidebar of the User Settings page in the “Verification Level” tab.
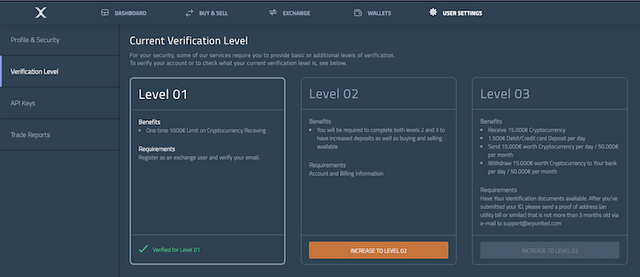
Notice your account starts at Level 01. Which means you're limited to a one time 1000€ Limit on Cryptocurrency Receiving.This may be more than enough for you. If not, I'll show you how to upgrade your account to Level 02.
Gain Level 02 By Verifying Your Identity on XRP United
Click the “INCREASE TO LEVEL 02” link on your Verification Level page to begin Level 02 verification. Then, a form will appear on the right side of the page to get verified.
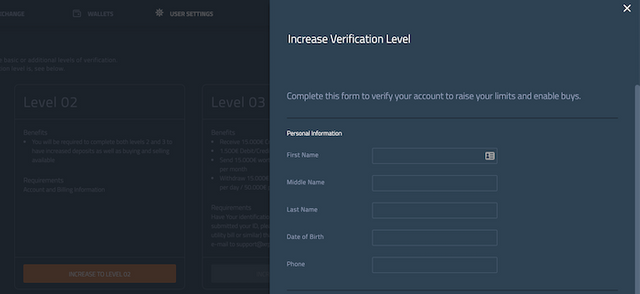
Begin entering your information into the verification form. Start by entering your first name, middle name, last name, date of birth and phone number.
Then, you'll be asked for your billing address. When you're done entering your information, click the “Submit” button. After submitting, you'll be given a popup confirming your details.
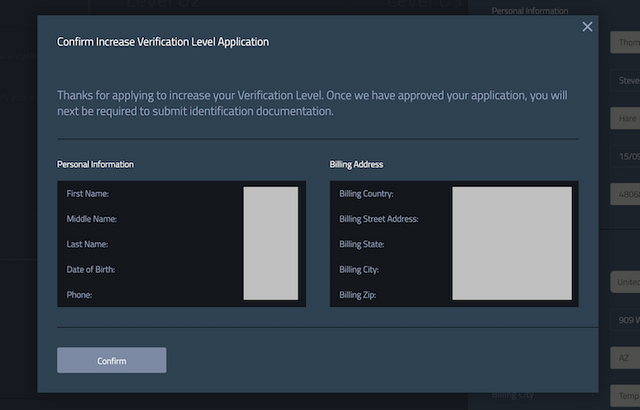
Click the “Confirm” button to continue submitting your verification. You'll then see a popup message confirming your information was accepted.
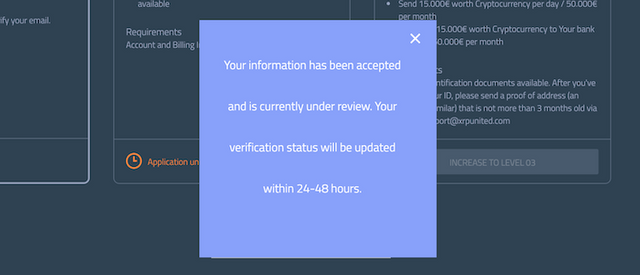
After submitting, it can take 1-2 days for XRP United to review your Level 02 verification. However, once it's accepted, you will be upgraded to a Level 02 account.
Upgrade to Level 03 on XRP United
Before starting, know that Level 03 verification will require an image of your ID card, passport or driver's license. This form requires a high quality photo of the front and back.
Begin your Level 03 verification by going to the “Verification Level” tab on your User Settings page. Click the “INCREASE TO LEVEL 03” button to begin.
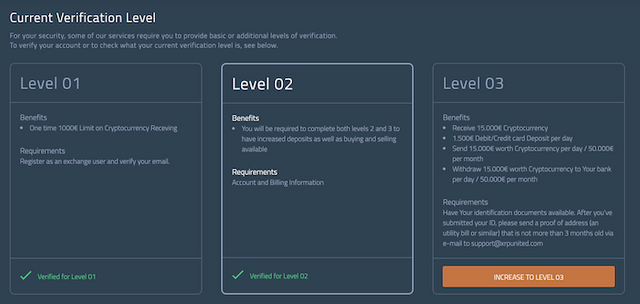
After, the Level 03 verification form will appear on the right side of the page to get verified.
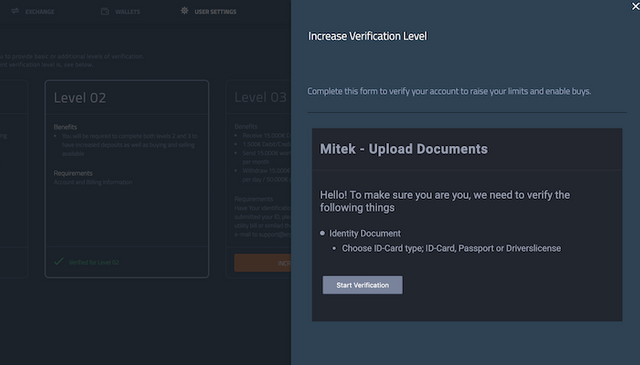
Now, start the verification process by clicking the “Start Verification” button. You'll then be asked to select which ID document you wish to upload.
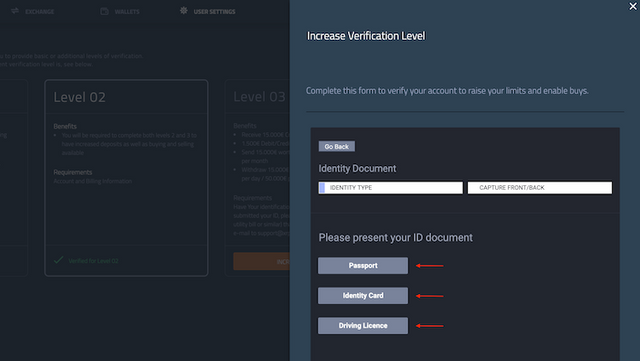
Uploading Your Identity Documents
Now, you'll be required to take a photo or upload a photo of the ID document front. Keep in mind, you will want to use high-quality images for this step.
I recommend using a scanner or scanner app for this step.
There are plenty of scanner apps available for IOS and Android devices. For IOS, try out Scanner App for IOS or CamScanner for Android. Just remember to share/export your scans as JPEG, not PDF.
For app scanning, I've found that sending the scans via email to yourself is the easiest option. Then you simply save the images from your email to your Desktop.
Now, upload the front photo of your identity document and click the “SUBMIT” button. Follow the same process for uploading the photo of your identity document back.
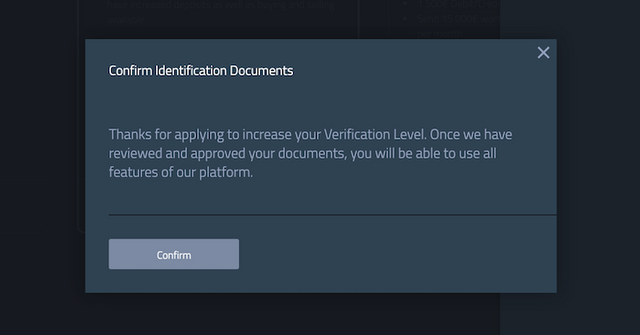
After uploading your document images, you'll receive the confirmation message above. This message is letting you know all documents have been submitted and are under review. Click the “Confirm” button to complete.
Once your Level 03 verification is submitted, send proof of address less than three months old to [email protected]. This can be one of the following types of documents.
- Utility Bill
- Bank Statement
- Mortgage Statement
Here's a full list of documents you can send for proof of address.
Conclusion
By now you should have your XRP United account sign up completed, verified and secured with Two Factor Authentication. After a few days of account verification, your limits will be upgraded to the following.
- Receive $17,093.14 Cryptocurrency
- $1,709.31 Debit/Credit card Deposit per day
- Send $17,093.14 worth Cryptocurrency per day / $56,977.15 per month
- Withdraw $17,092.73 worth Cryptocurrency to Your bank per day / $56,976.80 per month
What made you want to sign up for a XRP United account? Leave your comment below.
If you need help registering on other popular exchanges such as Binance, Kraken or Bittrex, check out the Resources page.
Posted from my blog with SteemPress : https://xrpontop.com/xrp-united-registration-and-verification/