게임영상을 녹화하고 원하는 부분을 자르고 싶다면? (XSplit)
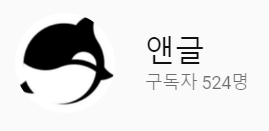
안녕하세요 @angliss 입니다. 오랜만에 이틀 연속으로 팁글을 쓰네요. 게임영상을 직접 녹화해서 유튜브에 올리시는 분들이 정말 많습니다. 그런 분들에게 도움이 될 것 같네요.
게임 영상을 녹화하면 "아.. 이 부분만 없었으면 딱인데..!" 싶은 부분 꼭 있죠? 그러면 영상을 편집해서 잘라내야 되는데요. 쓸만한 프로그램찾기도 시간이 오래 걸립니다.
뭐든지 빠르고 간결하게 하고싶은 분들에게 추천드리는 방법입니다.
XSplit 녹화 Cue points 기능
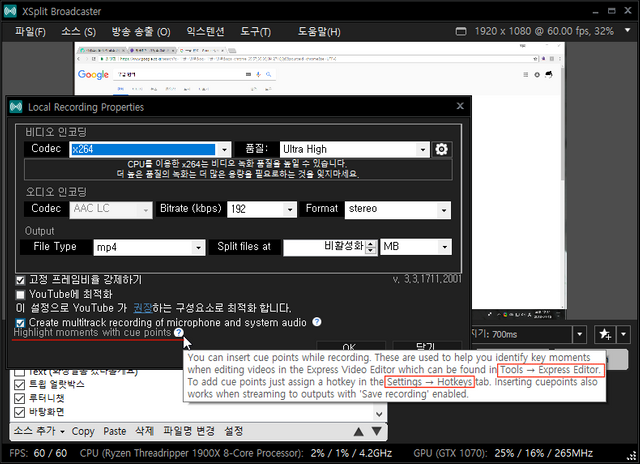
XSplit은 실시간 방송 프로그램입니다. 그래서 스트리밍 기능과 녹화 기능이 있죠.
그리고 우리가 주목해야 할 기능!! Cue points 입니다.
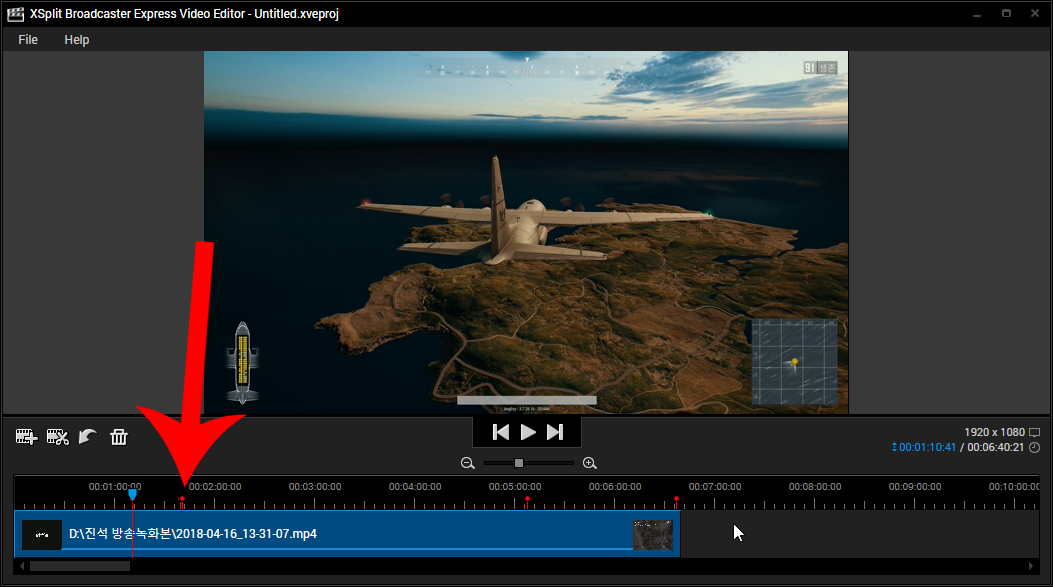
Cue points란 XSplit으로 녹화할 때 원하는 부분에 체크해두는 기능입니다. 그리고 나중에 간단히 체크된 부분을 확인할 수 있죠.
사진에서 보이는 것처럼 빨간색 핀으로 체크되어 있습니다.
단점은 XSplit 으로만 해야 된다는 점
녹화와 비디오 편집 둘다 XSplit으로만 해야된다는 단점이 있습니다. 다른 편집 프로그램(ex. Vegas 14 pro)을 사용하면 Cue points가 안보입니다.
그래도 꼭 필요한 기능은 다 있으니 굳이 편집 프로그램 찾으러 돌아다닐 필요가 없는 것 같습니다.
사용 방법
1. 도구 -> 설정에 들어간다.
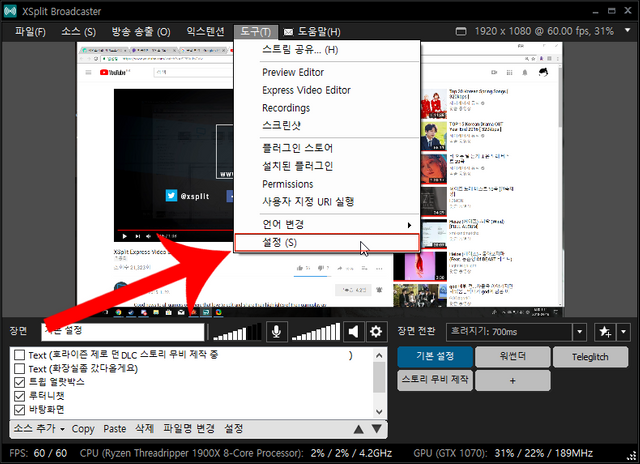
2. 단축기 항목에서 큐 시점 삽입 단축기를 설정한다.
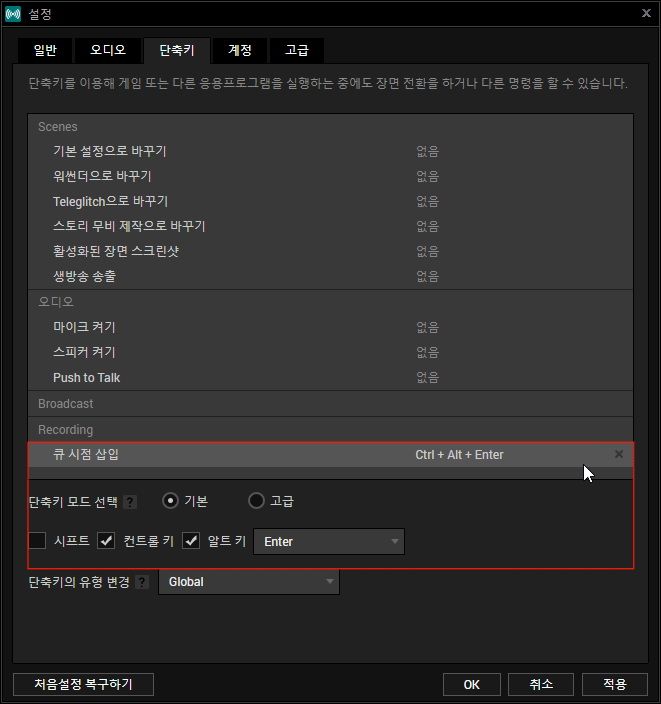
굳이 제가 설정한대로 안해도 됩니다. 저렇게 하니까 계속 창이 내려갈려고 하더라구요. 편하신대로 설정해주세요.
3. 신나게 게임하면서 녹화한다 (Cue points를 하면서 녹화하자)

4. 녹화를 끝냈으면 도구 -> Express Video Editor 로 들어간다.
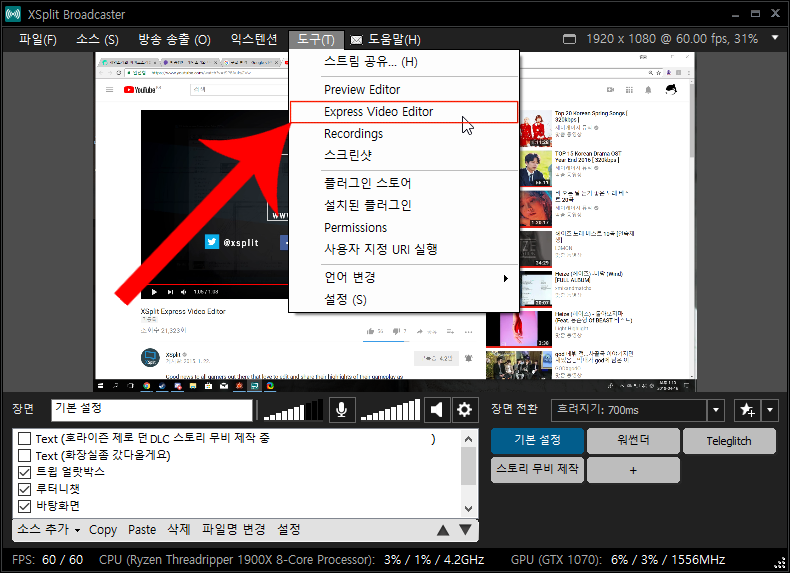
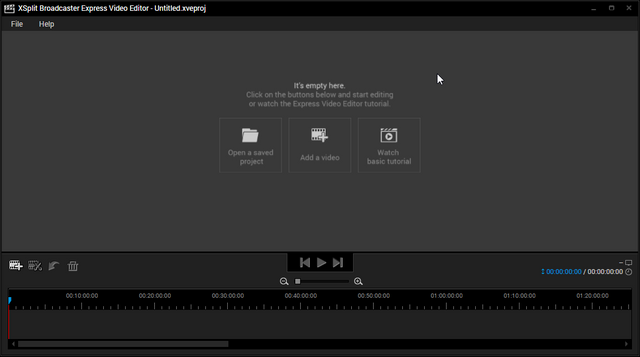
이런 창이 나옵니다. 여기에 녹화한 동영상을 끌어당기면..
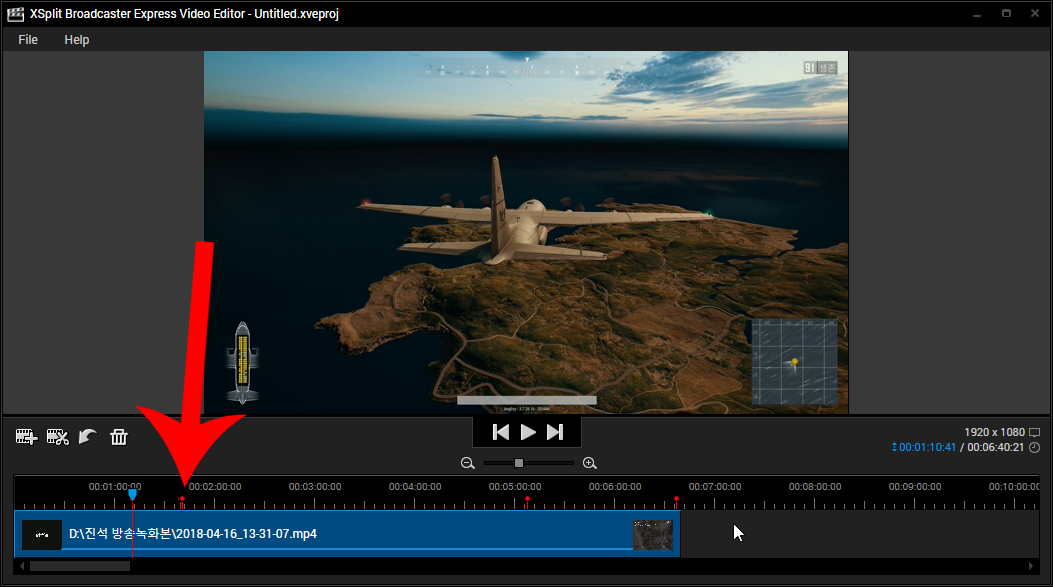
이렇게 Cue points가 찍힌 영상이 열어집니다.
5. Cue points가 찍힌 부분에 가위모양을 눌러 자르고 휴지통모양을 눌러 없애준다.
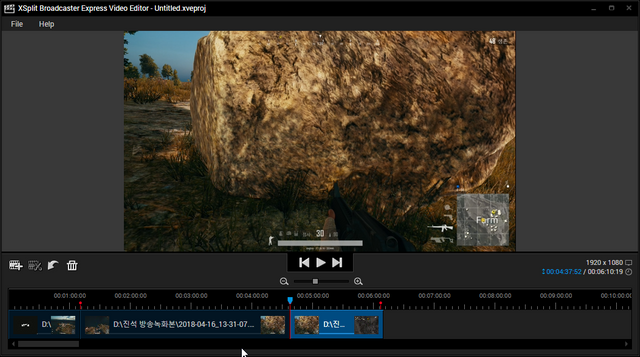
필요없는 비디오 트랙 부분을 눌러서 휴지통을 누르시면 됩니다.
6. File -> Export Video 를 눌러서 영상을 저장해준다.
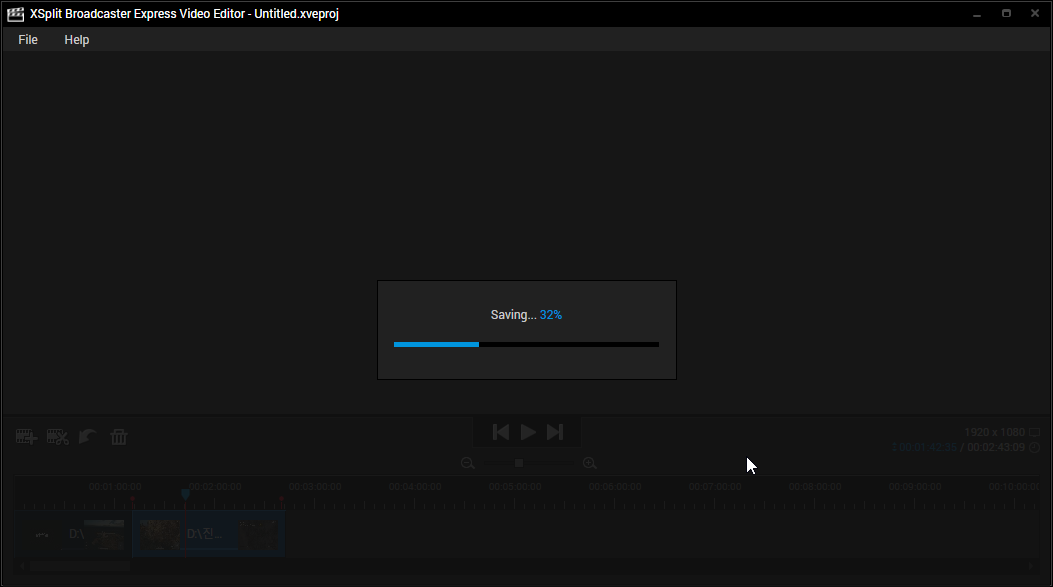
다른 영상 편집 프로그램처럼 인코딩하는 작업입니다. 생각보다 속도가 굉장히 빠르더군요.
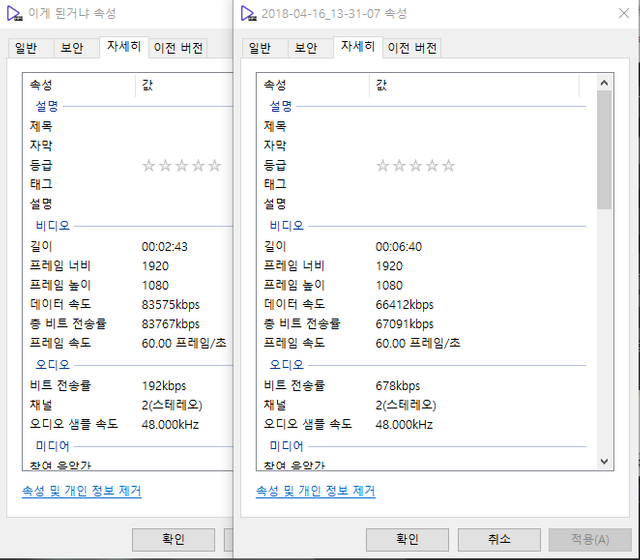
왼쪽이 잘라낸 영상이고 오른쪽이 원본입니다.
아이러니하게도 잘라낸 영상의 비트레이트가 더 높게 나옵니다 ㅋㅋㅋㅋ 비트레이트 뷰어로 봐도 똑같은 결과가 나오더라구요.
이상으로 XSplit을 활용한 간단한 편집 기능을 알아보았습니다.
궁금하신 점이 있다면 언제든지 댓글 달아주시고 steemit 계정이 없으시다면 [email protected] 으로 메일 보내주세요.
항상 건강하세요 ~
으헉 역시 넘나 어려운것...ㅠㅠ
한 번만 해보면 엄청 쉬울껄요~