How To Create An EOS Account
In this post I will go over how you can create a new account on the EOS mainnet. This assumes that you have Scatter installed with a previous account already imported (for instance your genesis block account) and the minimum amount of EOS to create an account.
Create The Owner and Active Keys
In order to create an account on the EOS mainnet you must have two key pairs. One for the owner permissions, and another for the active permissions. In total you will have two public keys and two private keys. YOU SHOULD NEVER REVEAL YOUR PRIVATE KEYS.
The owner key pair has full control over the account and can change the keys associated with the account at any time. The active key has permission to do most other things like sign everyday EOS transactions. The active key can be changed at any time, but both keys should always be kept secure.
You can either use the command line ‘cleos’ to generate key pairs or find an offline tool. A very good offline tool is EOSCafe Offline Private Key Generator. To download go to https://github.com/eoscafe/eos-key/releases
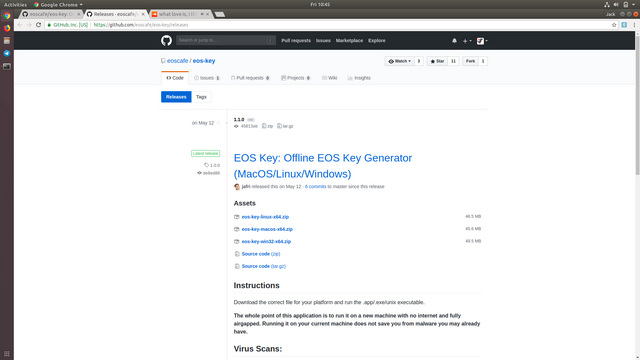
Select the correct download for your operating system and install. Next, disconnect from the internet if you would like to go offline, and run the application.
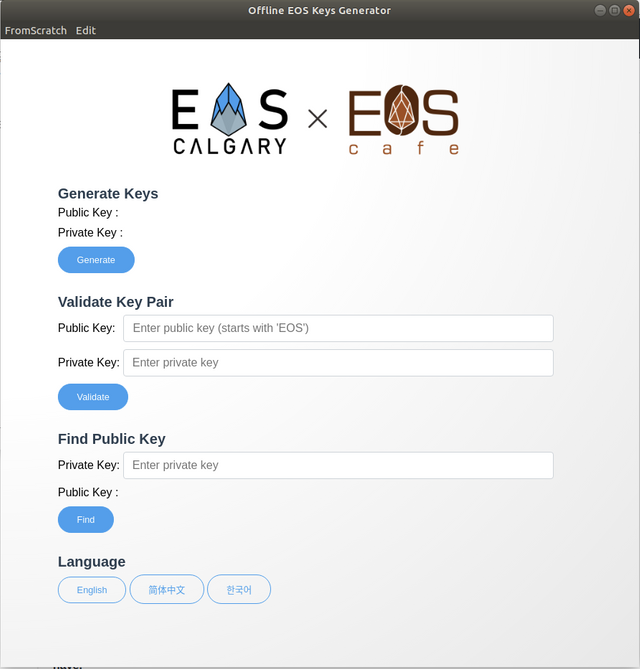
Press "Generate Keys"
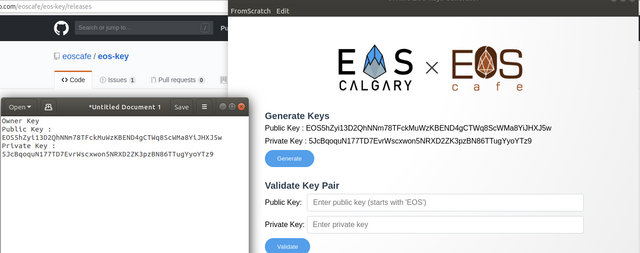
And record the public and private key provided.
This will be your Owner Key. Now press "Generate Keys" again.
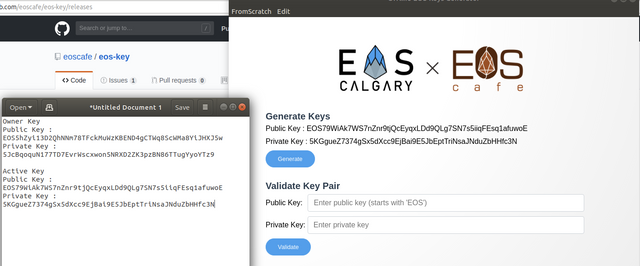
And record this second key as your Active Key.
Save these keys somewhere safe! They will have access to all the EOS in the account you are about to create with them.
Create The Account
Now we are ready to create the account. Next go to https://toolkit.genereos.io/home and connect it to Scatter.
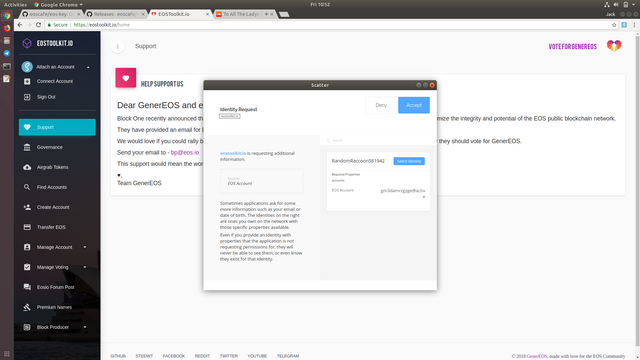
On the left hand side of the page click on “Create Account”.
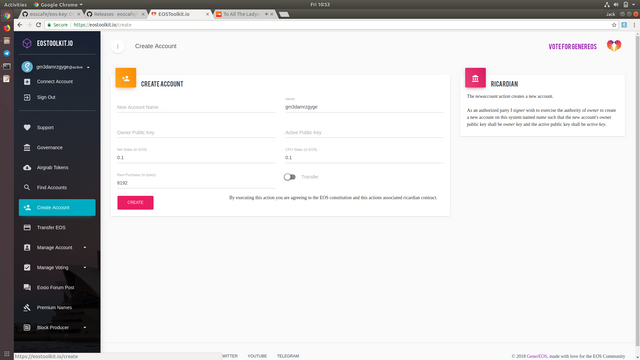
Using the key pairs for the previous step, fill out the information for the new account. Keep in mind that the account name must be 12 letters long.

Finally hit “Create” and use Scatter to make the transaction. Accept the Scatter pop up and you should see a successful transaction popup indicating that it worked.
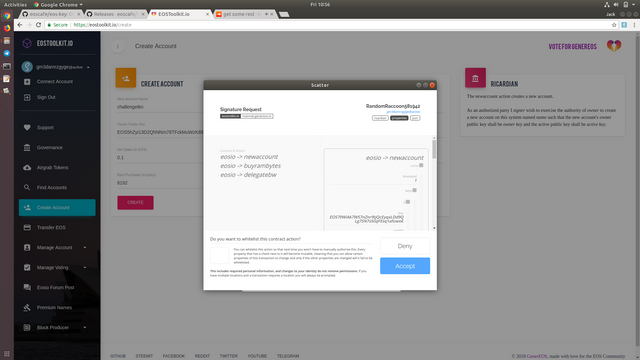
You have now created an account with the keys pairs that you generated! You can then import these keys into Scatter to sign transactions as this account on the EOS mainnet.
Very informative. Do you know if you have the same possibilities if you just keep the EOS in the exodus wallet?
Exodus doesn't support EOS yet. Correct me if I am wrong.
Exodus doesn't support EOS yet. If you have your registered keys in Exodus you can export them out and then into Scatter. You will already have a default EOS account with the private key registered on Exodus.
Right just looked it up, I got the keys but have to do the process manually. Thanks.
Exodus doesn't
Support EOS yet. Correct
Me if I am wrong.
- littleboy
I'm a bot. I detect haiku.