Share Collaborate and Co-Author in Excel
Share Collaborate and Co-Author in Excel
With improvements in Cloud Computing it is now easier than ever to collaborate and Co Author in an Excel workbook. People can work together, see each other changes and keep the file saved an up to date.
Collaboration is the ability to work with other people and through out the entire Microsoft office suite there have been improvements in the ability to collaborate and communicate with others. Excel is no exception when it comes to improvements. However, to benefit from many of these features you do need to log into a 365 work or school account.
I remember the day when sharing an Excel workbook, meant one person must log out of the spreadsheet. There were often problems of multiple copies of the same spreadsheet, which often caused confusion and even loss of work.
In Excel It is now easier than ever to co author on a workbook and multiple people can be working on a spreadsheet at the same time. In real time. And you can see the changes others are making to the spreadsheet as you work together. Often in different colors so you can quickly identify users.
In addition to this, when collaborating on an Excel workbook, there have also been improvements in the merge of formatting changes. Changes such as cell styles, conditional formatting, range protection and cross-sheet cut/paste.
In this article we will look at sharing Excel Workbooks for Collaboration both internally and externally. And we will look at the improvements in the collaboration views.
Sharing an Excel Workbook for Collaboration
To share a workbook for collaboration, you must first save it to Onedrive or Sharepoint. It is utilization of cloud computing that makes collaborating and co authoring an Excel workbook work!
On the upper right of the Excel workbook is a Share button.

By pressing this share button, a new pane will open on the right of your spreadsheet. This pane allows you to share your workbook with others from within your organisation or from your address book. All you have to do is enter the name of the person you wish to share the workbook with, and press send.
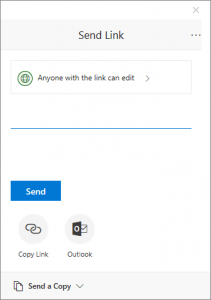
However, you are not limited to sharing, collaborating and co authoring in Excel with others in your organisation or with office 365. You can also invite people to collaborate that do not have office 365.
By selecting Copy Link, you can grab a copy of a link, which you can then email to others. Copy Link will generate a link based on your edit settings.
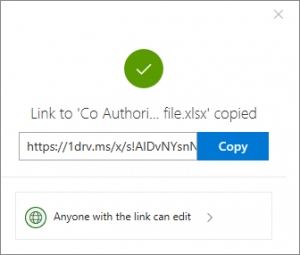
This link will allow the recipient to open the file Using Excel Online. Then send the link to the person you want to collaborate with. When they open the link, the user will see the spreadsheet, however it will be set to read only.

To overcome this read only appearance of the file and to begin collaborating, the user needs to select Edit in Browser.
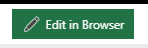
This will allow the user to now edit and co-author the workbook.
Amending the Link Setting
By default, when you select Share, the settings will create a link that anyone can edit with. You can change these settings by clicking 'Anyone with a Link can edit'.
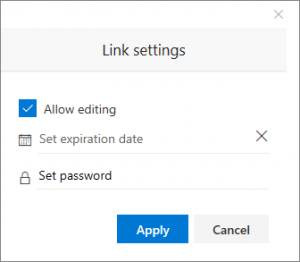
The settings will allow you change the link from Edit to read only by un-ticking the Allow editing box. You can also set an expiration date and set a password. These are very useful features that add an element of security and control to your workbook.
Co Authoring in Excel
Once more than one person is working in an Excel workbook, you will notice that there are two or more activate looking cells. These will be of different colors. Your cell will always be the Green activate cell. Collaborators will have purple or other colors assigned. This makes it easy to identify who is doing what.
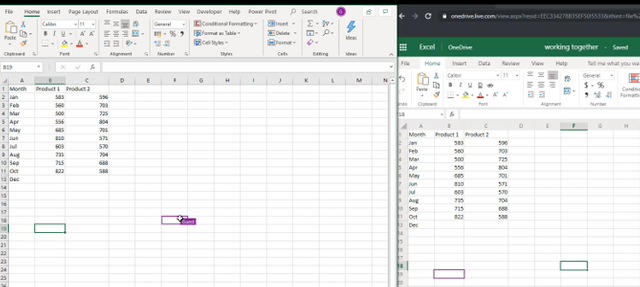
You will also see on the top right of the workbook, details of who is activate within the workbook and what cell these users are on. The color identifying the use will be the same color as the cell they are active in.
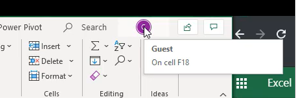
Learn and Earn Activity
I have created a workbook for the purpose of Co Authoring and Collaboration, and I have saved it to Onedrive.
Anyone can access the file online with this link Co Authoring in Excel Shared file.xlsx. You will need to use the Password Theexcelclub to access the file.
If you are very lucky, you might open the file online while others are also exploring it. This will allow you see how collaboration looks. If you open the file and no one else is working in it, share the link with your colleague, along with the password and ask them to open the file.
Both of you add something to the workbook
Now that you have had a chance to collaborate and co author a workbook, in the comments section below answer the following questions
What benefits do you see in the use of collaboration and co authoring?
Do you think this is a feature you will use and why?
Take A FREE course with us Today!
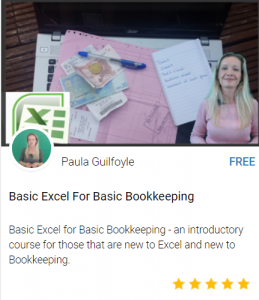
- includes XLOOKUP and will soon include Dynamic Arrays
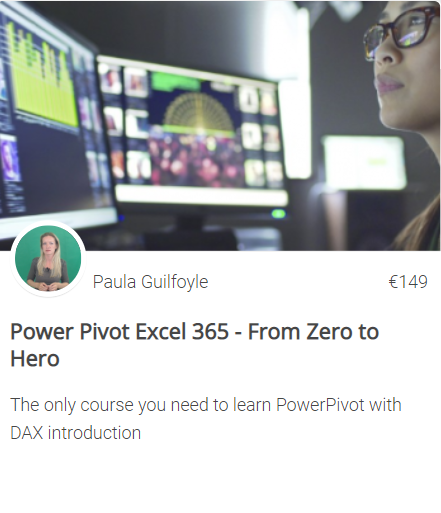
Power Query Excel 365
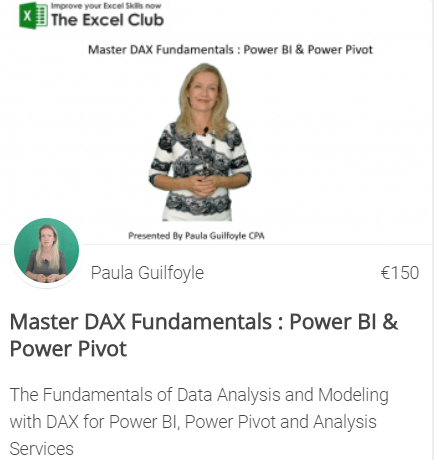
The Excel Club is the only Excel Blog in the world where you can Earn while you Learn Excel. Find out about our Learn and Earn Activities now

SIGN UP FOR OUR NEWSLETTER AND GET EXCEL & POWER BI TIPS TRICKS AND TUTORIAL TO YOUR INBOX
SIGN UP NOW
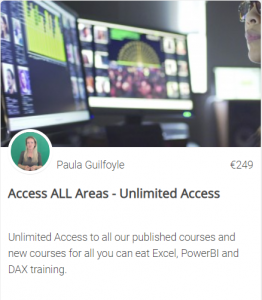
SIGN UP NOW
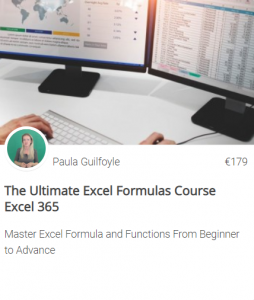
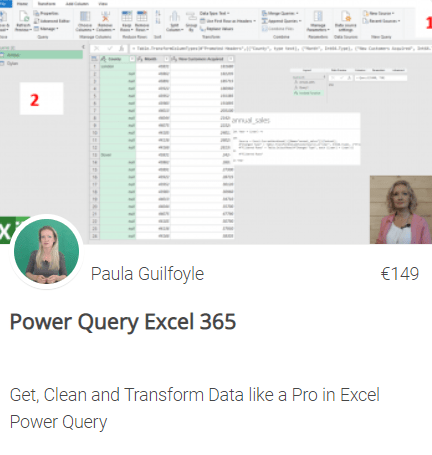
This is amazing, and like I said in the spreadsheet, I'm annoyed I didn't know about it sooner. This will definitely come in handy around the office while working with the sales team going back and forth on quotes. Thanks for sharing!
this is really awesome - testing comments
Congratulations @theexcelclub! You have completed the following achievement on the Steem blockchain and have been rewarded with new badge(s) :
You can view your badges on your Steem Board and compare to others on the Steem Ranking
If you no longer want to receive notifications, reply to this comment with the word
STOPTo support your work, I also upvoted your post!
Do not miss the last post from @steemitboard:
Vote for @Steemitboard as a witness to get one more award and increased upvotes!