Como utilizar la Wallet TRONiverse de Android y Cambiar TRX a Bolivares,🇻🇪
Hola querida comunidad de #StarofSteem y Steemians Venezolanos.

Imágen diseñada por @rmm31 en PicsArt
Además de este enconveniente presentado, en estos momentos el Bitcoin ha tenido una fuerte depresión, lo que ha impactado negativamente al SBD y el STEEM. Sin embargo a pesar de la depresión del BTC, el TRX se ha mantenido más estable que las criptomonedas señaladas.
Viendo esta situación de la cual soy tambien protagonista porque realizó cambios en la plataforma como todos ustedes, decidí por primera vez realizar un cambio de TRX a Bolivares utilizando la Wallett #TRONiverse y la casa de cambio Orinoco. Me pareció rápido y sencillo, así que decidí realizar este pequeño tutorial para que ustedes también lo puedan hacer.
Paso 1 Descargar la Wallet TRONiverse
Para descargar la Wallet nos vamos directamente a la Playstore, en el buscador colocamos wallet TRX y nos desplegará una lista de aplicaciones, seleccionamos la de TRONiverse
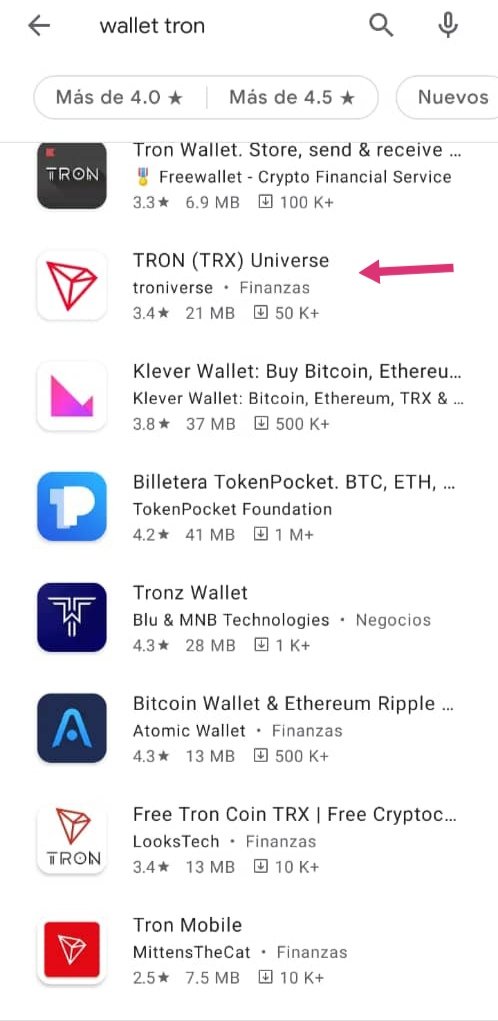
Wallet TRONiverse
Seleccionamos e iniciamos la descarga.
Paso 2. Wallet Instalada
Una vez descargada la aplicación aparecerá dentro de la lista de aplicaciones instaladas de dispositivo Android.
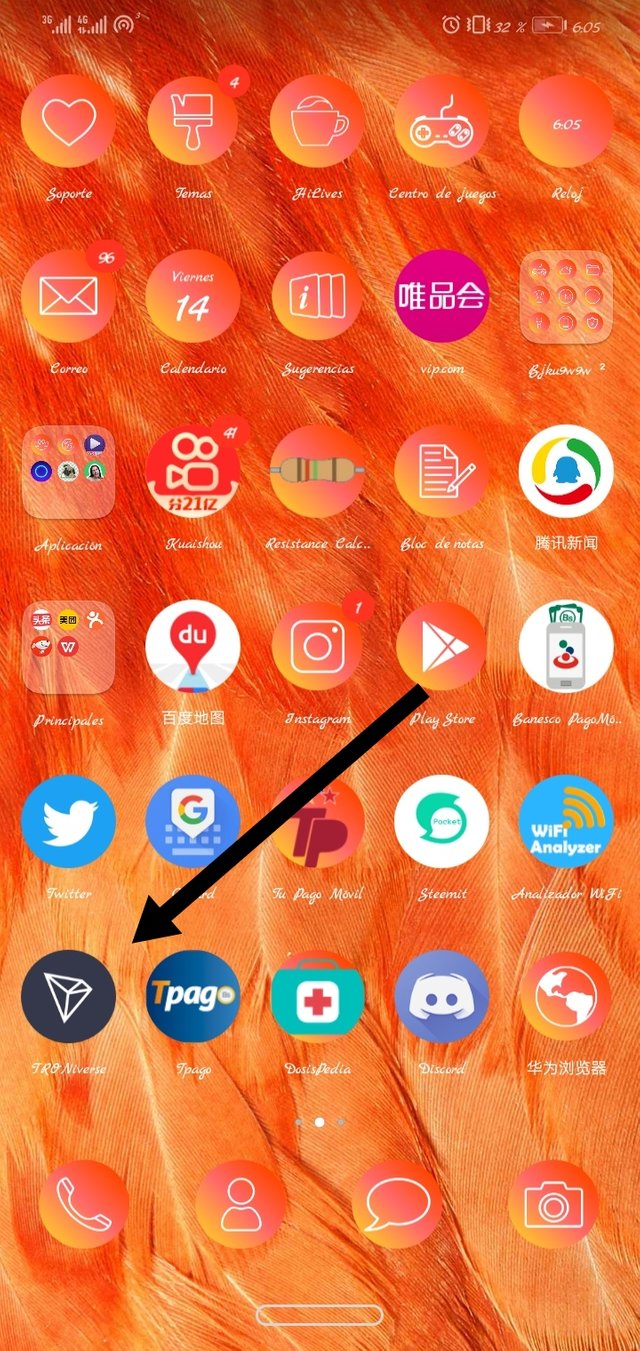
Así se verá en nuestro dispositivo
Paso 3. Configuración de la Wallet
Iniciaremos la configuración de la wallet, al abrir la aplicación inmediatamente saldrá un recuadro donde se nos solicita que coloquemos nuestra Tron Private Key, la cual está en el archivo PDF que Steemit nos generó en el momento del registro.
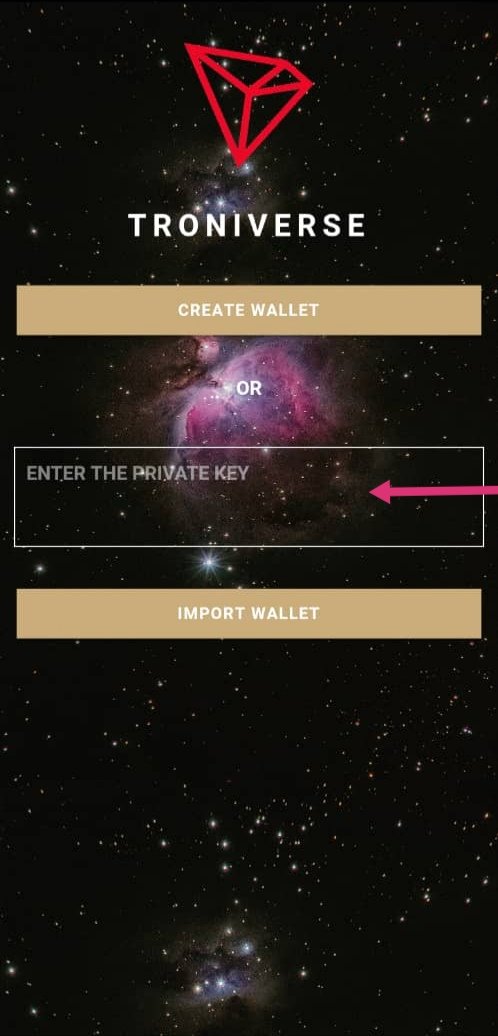
Recuadro donde debemos pegar la Tron Private Key
Paso 4. Copiamos la Tron Private Key
Ubicamos nuestro archivo PDF y copiamos la Tron Private Key procurando no agarrar espacios al momento de realizar el copiado.
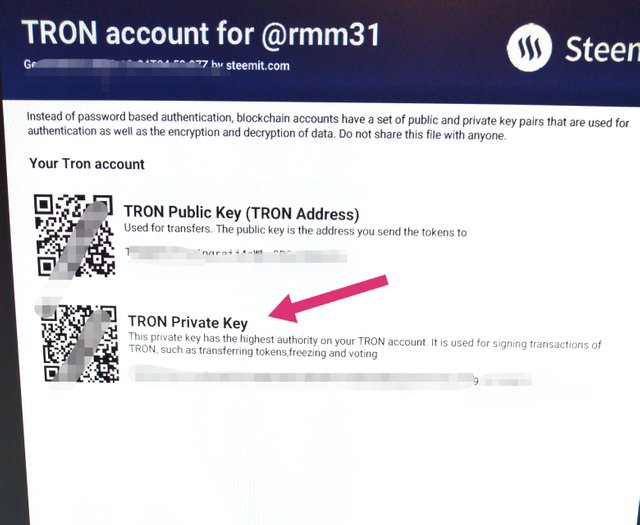
Tron Private Key
Paso 5. Pegamos la Tron Private Key
Pegamos nuestra clave en el recuadro de la aplicación y seleccionamos la opción IMPORTAR WALLET
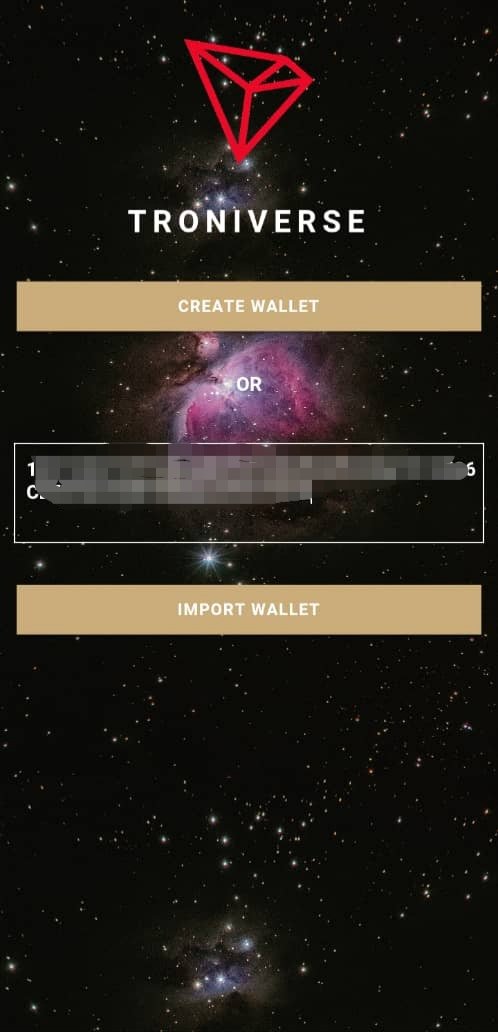
IMPORTAR WALLET
Al presionar el botón la aplicación empezará a sincronizarse.
Paso 6. Crear una clave de seguridad para la wallet
Una vez culminada la sincronización se te pedirá que crees una clave de seguridad para tu wallet de 6 dígitos. Esta clave la utilizarás siempre para abrir la aplicación, por lo tanto crea una que recuerdes con facilidad pero que no sea de números consecutivos o repetidos.
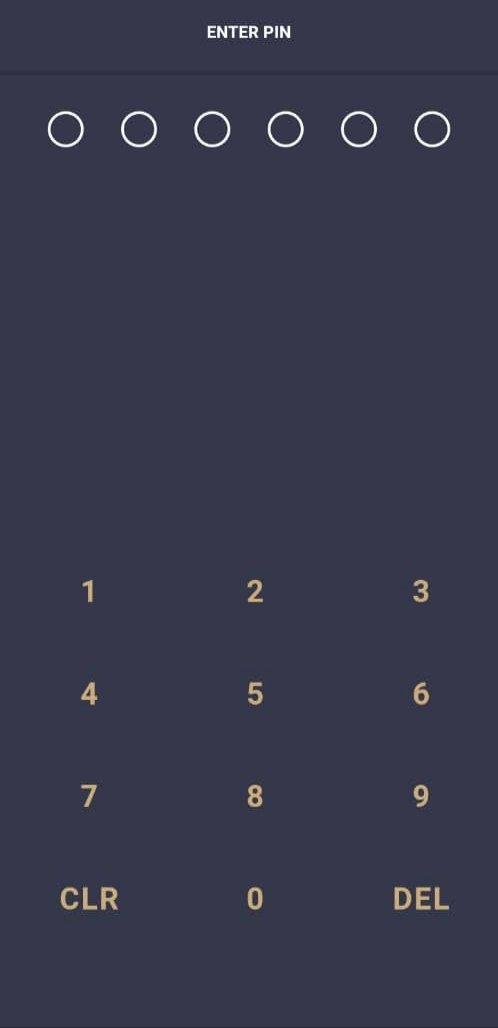
Crear una clave de Seguridad para la wallet
Paso 7. Wallet creada
Una vez creada la clave correctamente ya tendrás acceso a tu wallet y verás reflejado en la parte superior la cantidad de TRX disponibles.
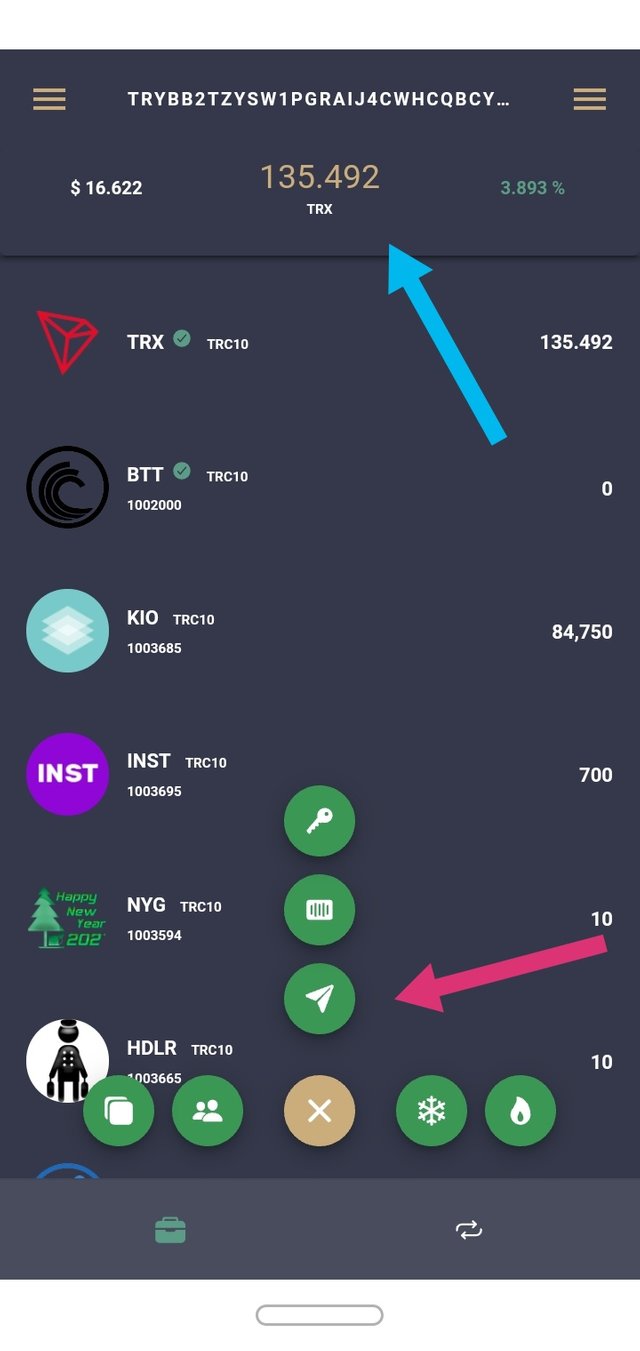
En la parte inferior hay un símbolo de +, al seleccionarlo desplegará una serie de opciones dentro de las cuales está la que nos interesa por el momento, la de enviar TRX a la Wallet de Orinoco.
Paso 8. Crear una Orden de retiro en Orinoco.
Para crear la orden de retiro en Orinoco será como lo hacemos para retirar SBD o Steem. La única diferencia será que Orinoco nos dará una dirección de wallet de TRX.
La copiamos y le damos a aceptar. La orden se ha creado.
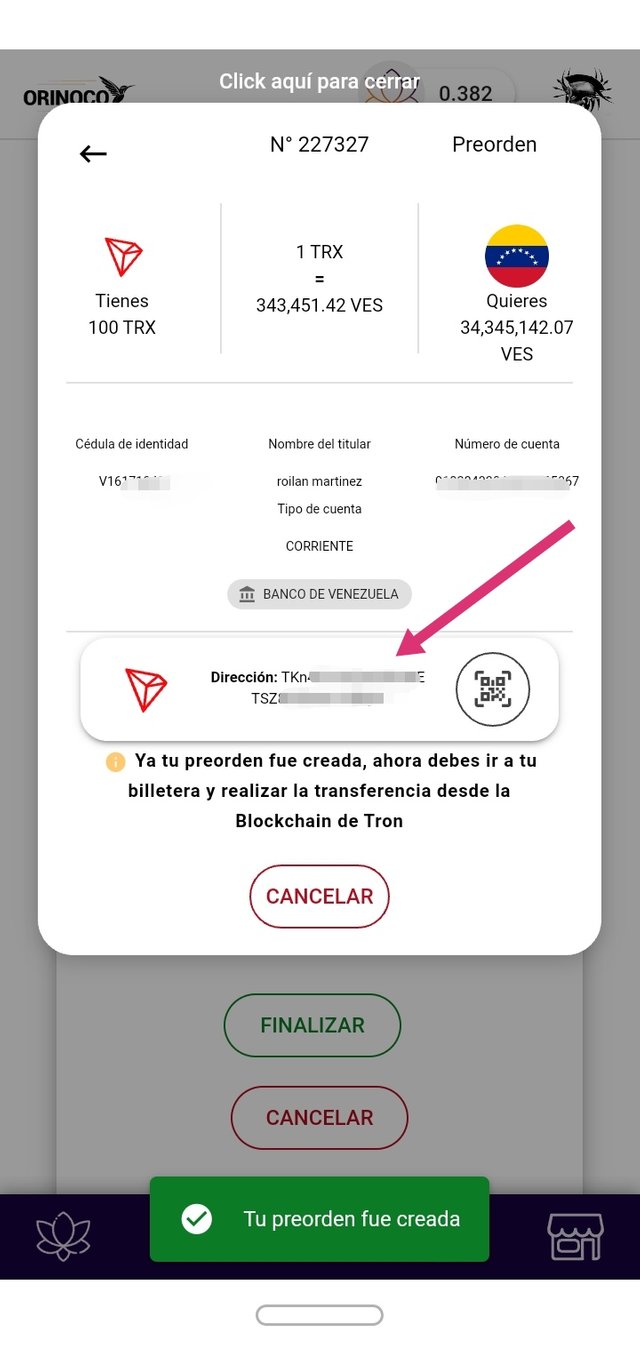
Copiamos la dirección de la Wallet
Seguidamente nos vamos a la wallet de Troniverse.
Paso 9. Enviar los TRX a la Dirección de Orinoco
Una vez presionamos la opción de enviar mostrada en el Paso 7 se desplegará esta ventana.
Donde dice Enter Address pegamos la dirección que nos sumistro Orinoco.
Luego colocamos la cantidad de TRX que vamos a cambiar. En mi caso la orden de Cambio fue de 100 TRX.
Allí mismo dice que token es el que vamos a enviar, al darle allí se desplega la opción de todos los token que maneja nuestra Wallet. Seleccionamos TRX.
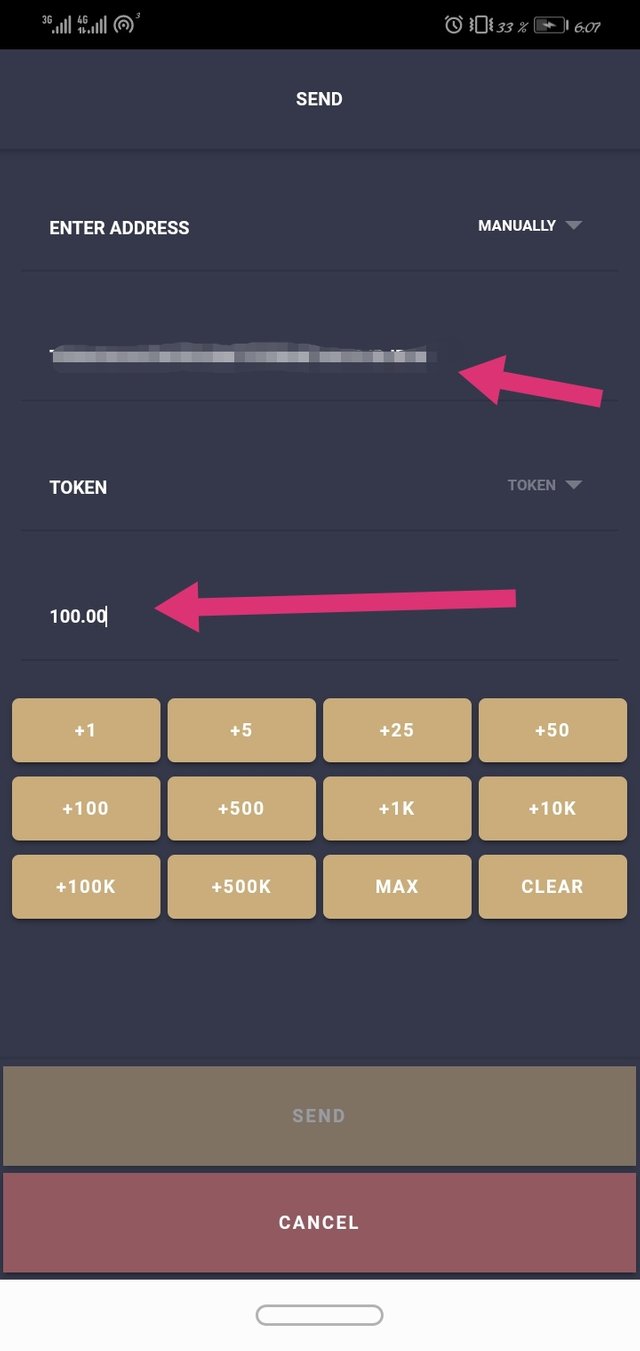
Colocamos la dirección que nos dio Orinoco y la cantidad de TRX a enviar
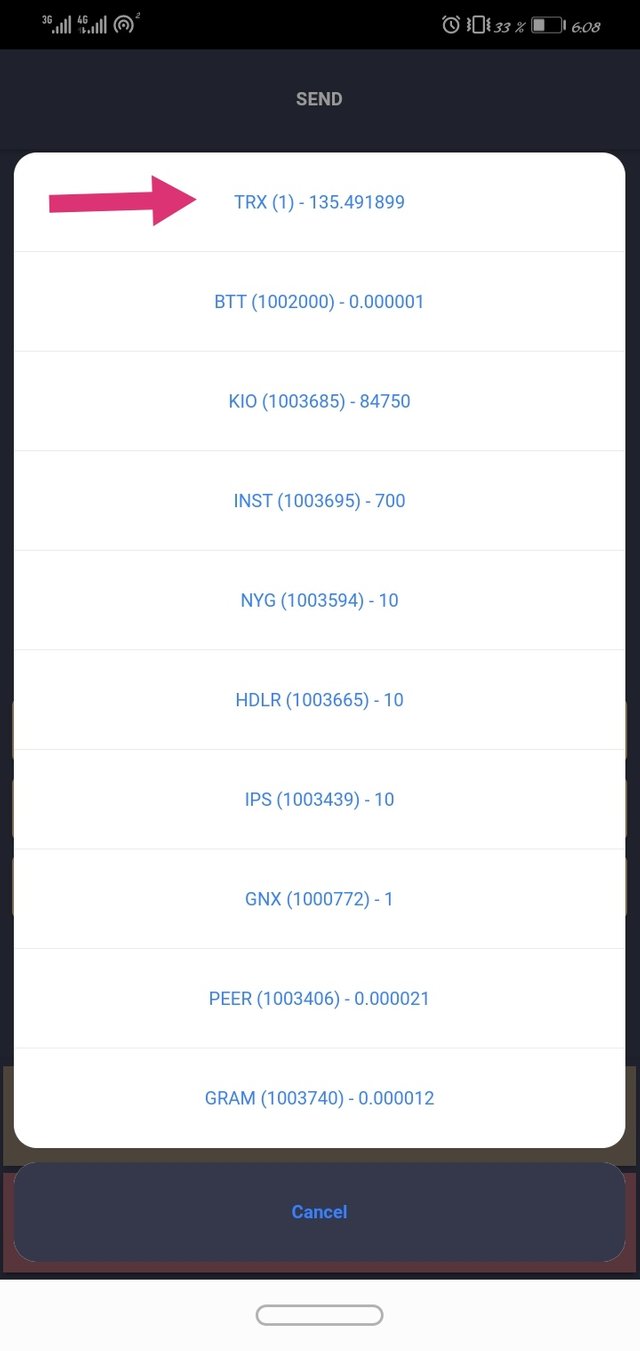
Seleccionamos TRX
Al tener todo listo, solo presionamos Send (Envíar)
Nos devolvemos a nuestra página principal de la wallet y veremos que se han descontado los TRX.
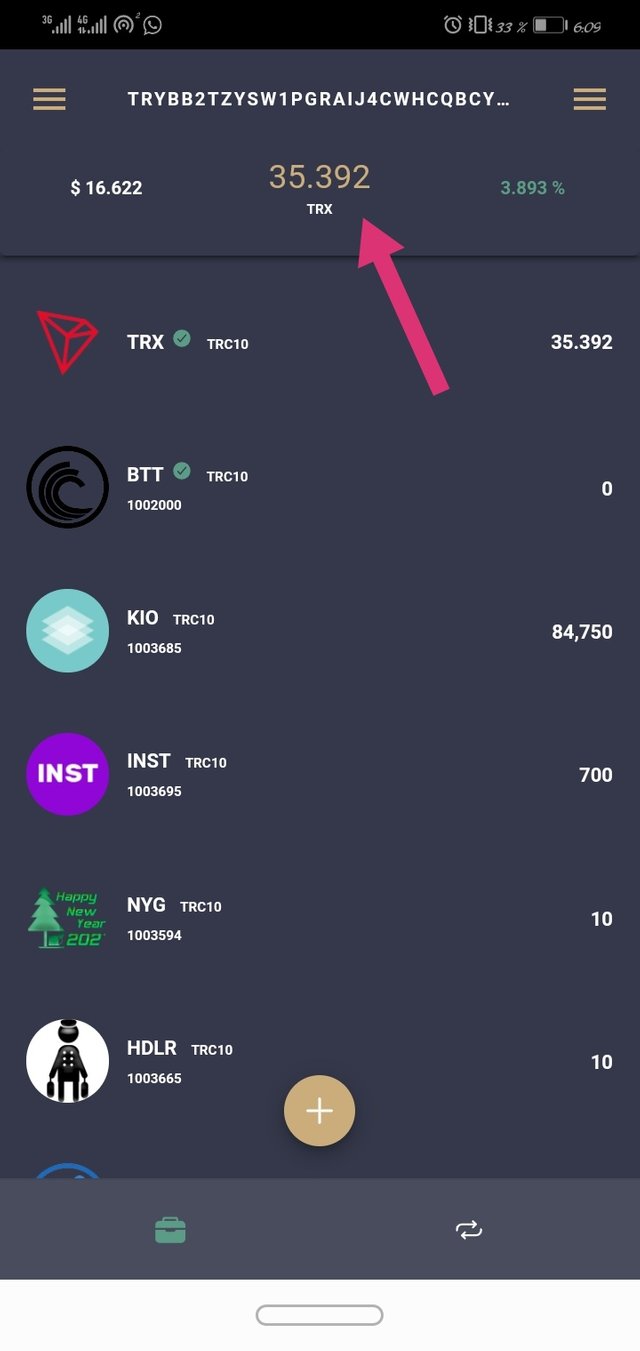
Los TRX se debitaron
Paso 10. Esperar el Cambio.
El cambio en @orinoco es muy rápido, realmente me sorprendió. En cueniones de minutos ya mi orden había sido aceptada y confirmada.
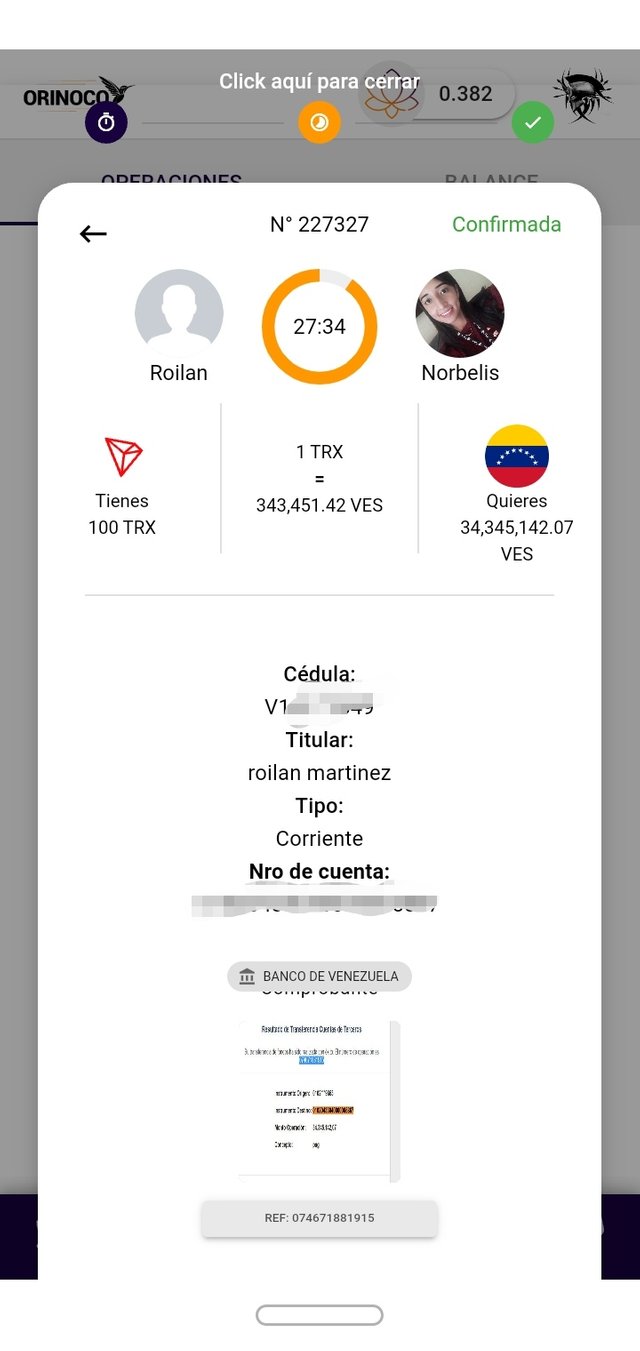
Cambio confirmado
Revise mi cuenta Bancaria y tenía depositado la cantidad en Bolívares.
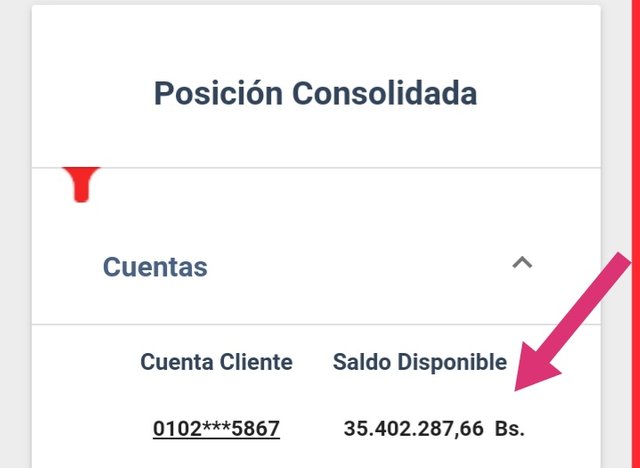
Bolívares disponibles en mi cuenta bancaria
Pueden probar con esta wallet, a mí me funciona muy bien, tiene una interface sencilla y fácil de manejar.
Quizás la explicación les parecerá un poco larga pero al ponerla en práctica verán que es muy sencillo realizar un cambio de #TRX a Bolívares.
Espero que el tutorial les sea de gran ayuda, tanto como me sirvió a mi.
Todas las imágenes fueron tomadas de mi Smartphone Huawei Dub-Al00.
Por: @rmm31
