10 речей які треба зробити після інсталяції Ubuntu 20.10
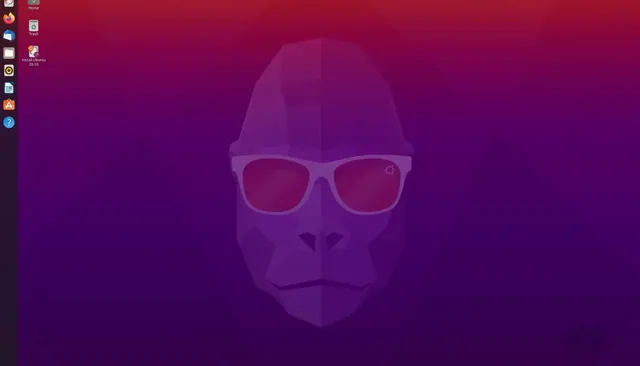
Традиційно, після виходу кожного чергового дистрибутиву Убунту, на сайті OMG!Ubuntu з’являються рекомендації про те, що необхідно зробити після встановлення свіжої збірки. От і цього разу автори ресурсу підготували 10 таких порад.
Отже, встановивши Ubuntu 20.10 Groovy Gorilla необхідно:
1. Ознайомлення з новинками
Кожен реліз Убунту відрізняється від попереднього. Перш ніж ви почнете досліджувати та налаштовувати нововстановлену систему варто ознайомитись із тим, що ж у ній нового. Найкраще це зробити за допомогою спеціально створеного для цього короткого відео.
2. Встановіть GNOME Tweaks
Ця утиліта є своєрідним "швейцарським ножем" для стільниці дистрибутиву. З її допомогою ви легко налаштуєте середовище відповідно до своїх потреб використовуючи всі наявні, а також приховані опції.
З GNOME Tweaks можна здійснити таке:
- змінити тему GTK та іконок
- перемістити кнопки керування вікном ліворуч
- змінити шрифт та його розмір
- автоматично центрувати вікна
- перемикатися між автоматичними та динамічними просторами
та інше.
Для встановлення програми скористайтесь командою sudo apt install gnome-tweaks в консолі, або знайдіть її за допомогою пошуку в Центрі програм.
Ці ж самі налаштування, що є у GNOME Tweaks доступні і за допомогою системної програми dconf-editor.
3. Увімкніть підтримку GNOME Extension
За допомогою GNOME Extension легко додавати додаткові функції до стільниці. Від невеликих вдосконалень (наприклад, аплети з окремими меню для мережі чи живлення) до значних змін (таких як об’єднання нижнього і верхнього меню).
Щоб отримати більшості втулок GNOME варто встановити застосунок Extensions із Центру програм, або ж через термінал: 'sudo apt install gnome-shell-extension-prefs'
4. Увімкніть показ рівня заряду батареї на панелі
Якщо ви користуєтесь Убунту на ноутбуці ви мабуть захочете бачити рівень заряду акумулятора. В Убунту 20.10 це можна зробити в три кроки:
- Відкрийте розділ "Налаштування"
- Оберіть категорію "Живлення"
- Перемкніть слайдер "Заряд батареї" в положення "Увімкнено".
Налаштування запрацює одразу. Якщо забажаєте сховати інформацію про рівень зарядження ви можете повторити ці кроки, але на останньому оберіть положення "Вимкнено".
5. Спробуйте розширений темний режим Ubuntu
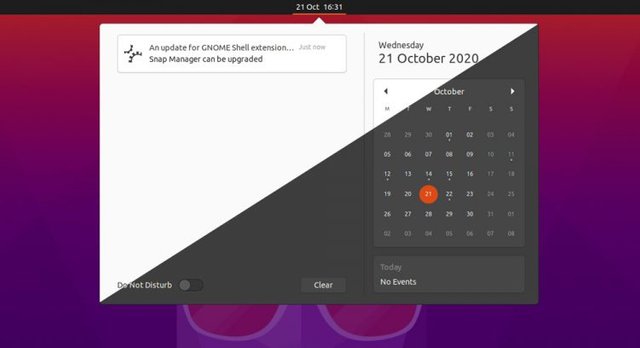
В дистрибутиві наявна темна тема стільниці, але вона застосовується лише до вікон програм. Для того щоб охопити всю систему в темний режим скористайтесь інструкцією за наступним лінком: https://www.omgubuntu.co.uk/2020/04/enable-full-dark-mode-in-ubuntu-20-04
6. Увімкніть згортання вікна за кліком
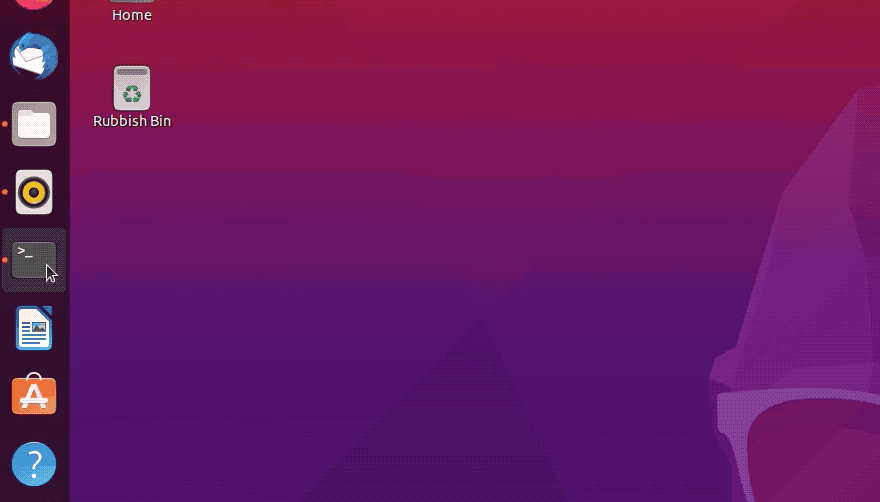
На відміну від інших операційних систем, в Ubuntu функція мінімізації вікна програми на панель в один клік не увімкнена. І окрім того ця функція ще й глибоко захована.
Для увімкнення можливості швидкого згортання-розгортання вікон програм слід у терміналі виконати таку програму:
gsettings set org.gnome.shell.extensions.dash-to-dock click-action 'minimize'
Налаштування застосовується одразу.
7. Увімкніть підтримку Flatpak
Чимало нових лінукс-програм створюються в універсальному форматі Flatpak і доступні через сховище Flathub.
Ubuntu не має за умовчанням підтримки цього формату. Тому вам, за необхідності, доведеться увімкнути його самостійно. Інструкція як це зробити розміщена на сторінці за таким посиланням: https://www.omgubuntu.co.uk/2019/02/how-to-install-flatpak-on-ubuntu-flathub.
8. Встановіть розширення "Desktop Icons NG"
Наявні на стільниці значки керуються розширенням GNOME Shell і є не дуже функціональними. Наприклад, не можна перетягувати файли з Наутілус на стільницю і назад.
На щастя, існує інше, краще розширення створене спільнотою. Воно має назву "desktop-icons-ng" (або скорочено DING)" та чудово працює. Знайти його можна за таким посиланням: https://extensions.gnome.org/extension/2087/desktop-icons-ng-ding/.
9. Увімкніть додаткові віджети
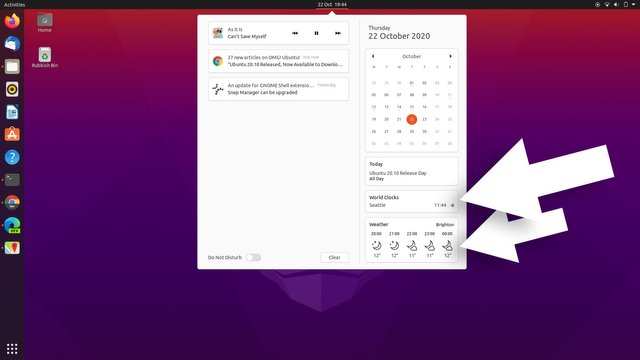
Трей для повідомлень створений як центр відображення активності. І в ньому можна стежити за тим, що роблять програми. Також в ньому можна переглянути прогноз погоди в обраному місці чи дізнатись час у різних містах.
Щоби увімкнути додаткові віджети часу та погоди на панелі сповіщень слід просто встановити додаткові програми "Погода" (Weather) та "Годинники"(Clocks).
sudo apt install gnome-weather gnome-clocks
Після інсталяції одного з цих застосунків відкрийте календар (чи годинник) в треї і дотримуйтесь вказівок для налаштування.
10. Додайте інших програм
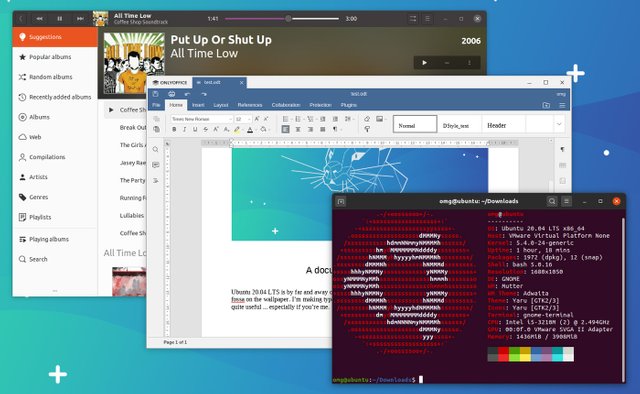
Вже встановлені в Ubuntu застосунки є непоганим вибором для початку, але він є не настільки широким і забезпечує лише першочергові потреби.
Автор оригінальної статті пропонує встановити, відповідно до потреб, й інші відмінні від стандартних програми. Їх можна знайти як в репозиторії так і у сховищах формату Snap та Flatpak. Зокрема пропонується поглянути на поштовий клієнт Geary, аудіоплеєр Lollypop та інші програми.
Це вільний непрофесійний огляд статті, тому для уточнення незрозумілих моментів прочитайте оригінальний допис за адресою:
https://www.omgubuntu.co.uk/2020/10/things-to-do-after-installing-ubuntu-20-10-groovy-gorilla