Lección 03: Uso de la Herramienta de Diseño Canva - Opciones Básicas del Área de Diseño, Parte 1. Por @carlaisl
¡Saludos comunidad de Scouts y sus Amigos!
Recapitulando la Lección 02 del Uso de la Herramienta de Diseño Canva , a la hora de crear un diseño es aconsejable considerar ciertos aspectos para que el mismo luzca maravilloso y que logre trasmitir el mensaje deseado. En la mencionada lección tuve el placer de leer y apoyar las actividades realizadas por 09 usuarios, a quienes les deseo muchos éxitos y espero contar con sus presencias en todas las lecciones. 😉💜
Es un placer presentarles la tercera lección relacionada al uso de la Herramienta de Diseño Canva. Espero que sea del agrado de todos y que aprendan muy bien sobre el manejo de esta gran aplicación de diseño.


Opciones Básicas del Área de Diseño, Parte 1
Canva cuenta con una gran variedad de opciones que nos permiten facilitar el trabajo del diseño. Comprenderlas y aplicarlas nos ahorrará tiempo, aprovechando al máximo esta aplicación.
Al ingresar a Canva nos encontramos con la página principal, donde hay una gran variedad de opciones y secciones.
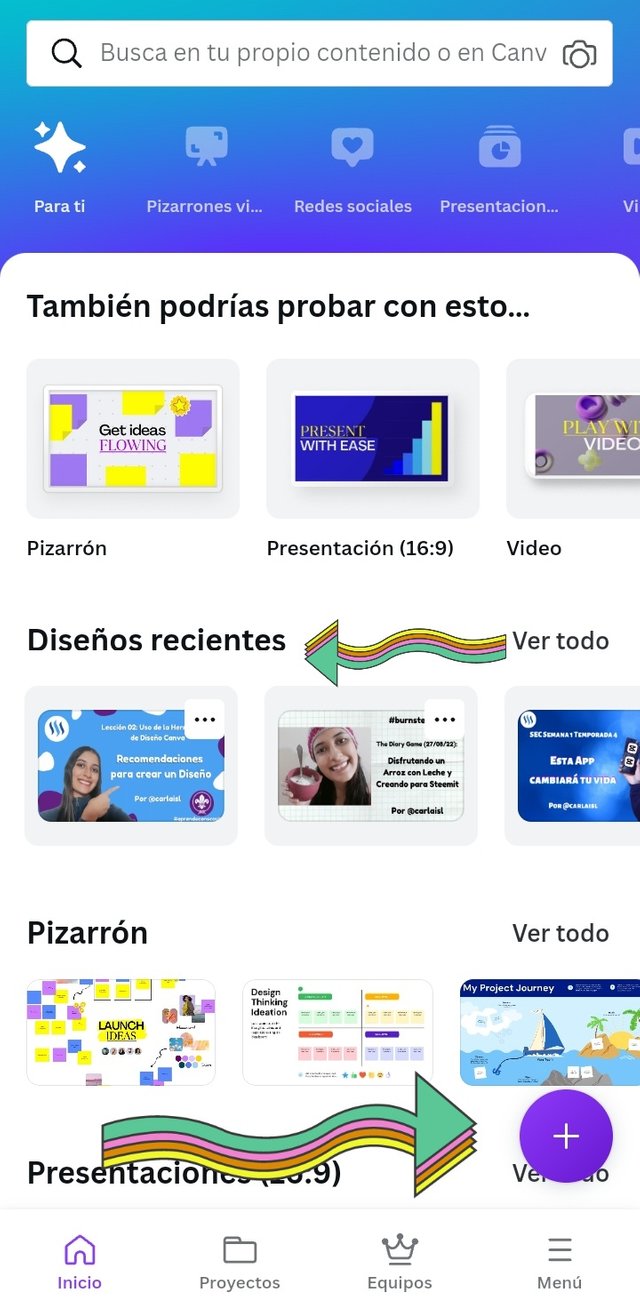
Una de las secciones que suelo usar es "Diseños recientes", en donde encuentro mi historial de diseños creados, puedo editarlos, cambiarlos, descargarlos compartirlos... Lo que desee. Si algún día queremos saber el tipo de fuente o elemento que usamos en un determinado diseño, podemos dirigirnos a esta parte de la página principal y revisarlo.
Por otro lado, en la esquina inferior derecha hay un círculo morado con un ícono "+". Esta opción nos permite crear un nuevo diseño.
Al hacer clic en el mencionado ícono nos aparecerá un listado con muchas opciones para definir el tamaño del diseño, ya sea para instagram, un folleto, historia en redes sociales, entre otros. Personalmente para los diseños destinados a Steemit, selecciono la opción "Tamaño personalizado".
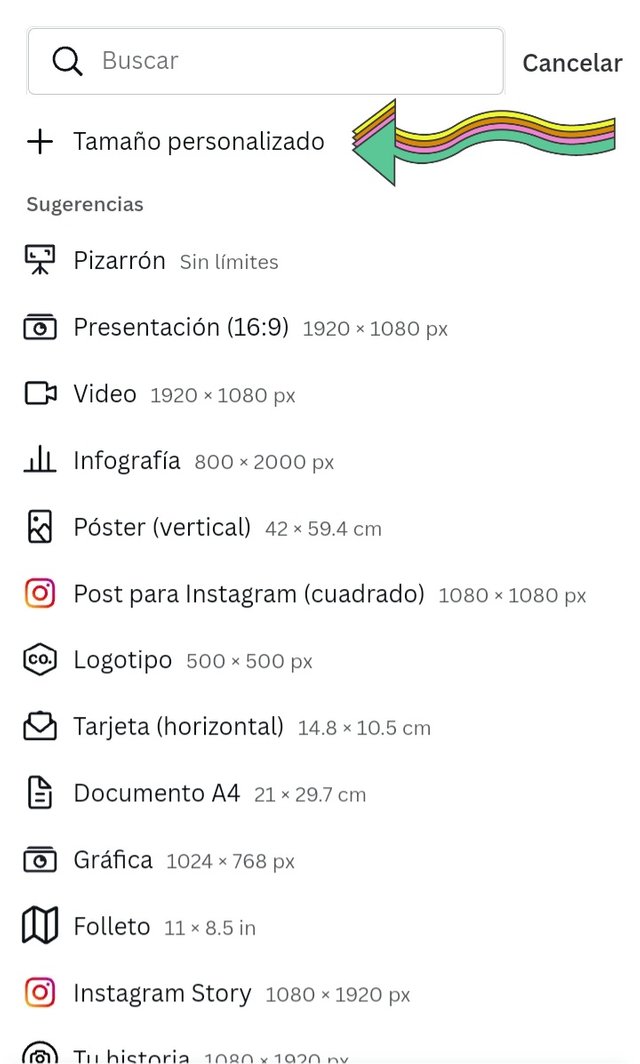
Al hacer clic en la mencionada opción, ingreso en los cuadros correspondientes el ancho y alto del diseño, según los tamaños para resolución 16:9 vistas en la lección anterior. Hago clic en el botón "Crear un diseño nuevo" y obtengo mi lienzo en blanco, listo para trabajar.
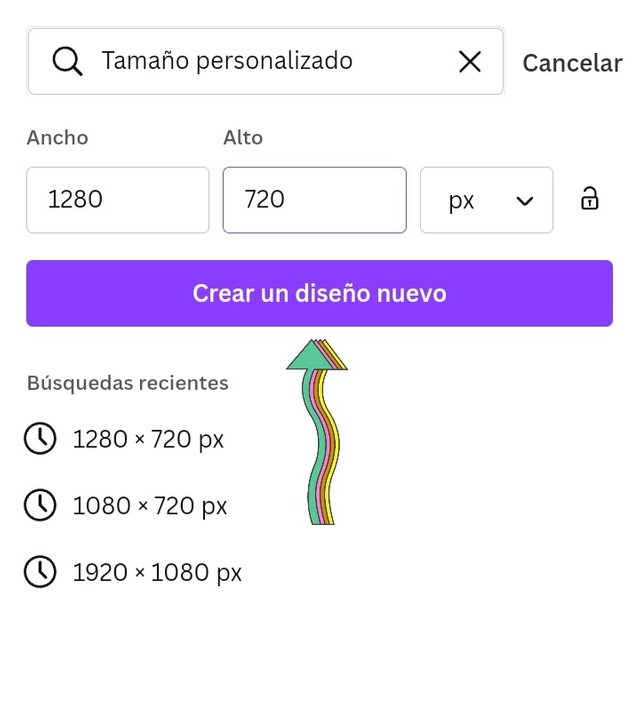
Como se puede apreciar en la siguiente imagen, elaboré un diseño simple a modo de prueba. En la parte superior hay tres números que indican opciones que se explicarán en el siguiente párrafo.

1. Página principal: Al hacer clic en el ícono de casa, volveremos a la página principal de Canva.
2. Deshacer y rehacer: La flecha que retorna hacia la izquierda deshace la acción que acabamos de hacer, y la flecha que retorna hacia la derecha la rehace. Esto nos ayudará mucho en caso que nos equivoquemos eliminando algún elemento, ya que podemos volver a como estaba el diseño con anterioridad.
3. Tres puntos: Al hacer clic en esta opción nos aparecerá una lista con otras opciones del lienzo. Entre las que más uso están:
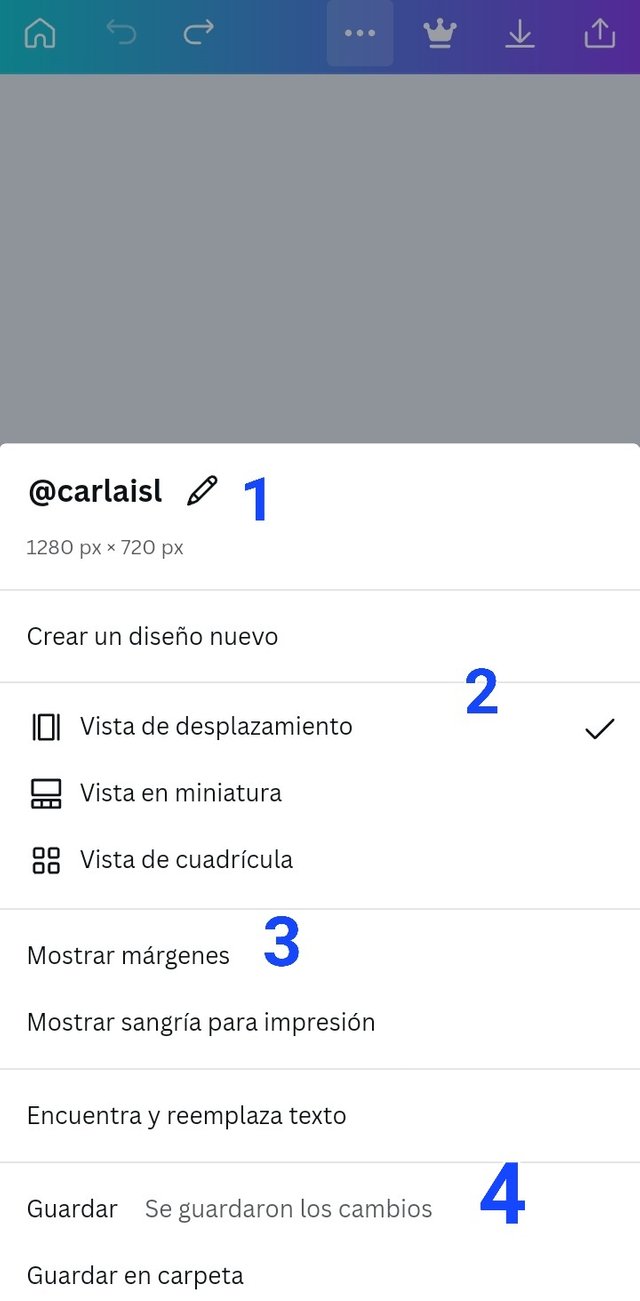
1- Nos permite cambiar el nombre de nuestro diseño.
2- Podemos cambiar la vista del área de trabajo. Por ejemplo, en la opción "vista en miniatura" podemos ver en la parte inferior todos los diseños que contiene nuestro archivo.
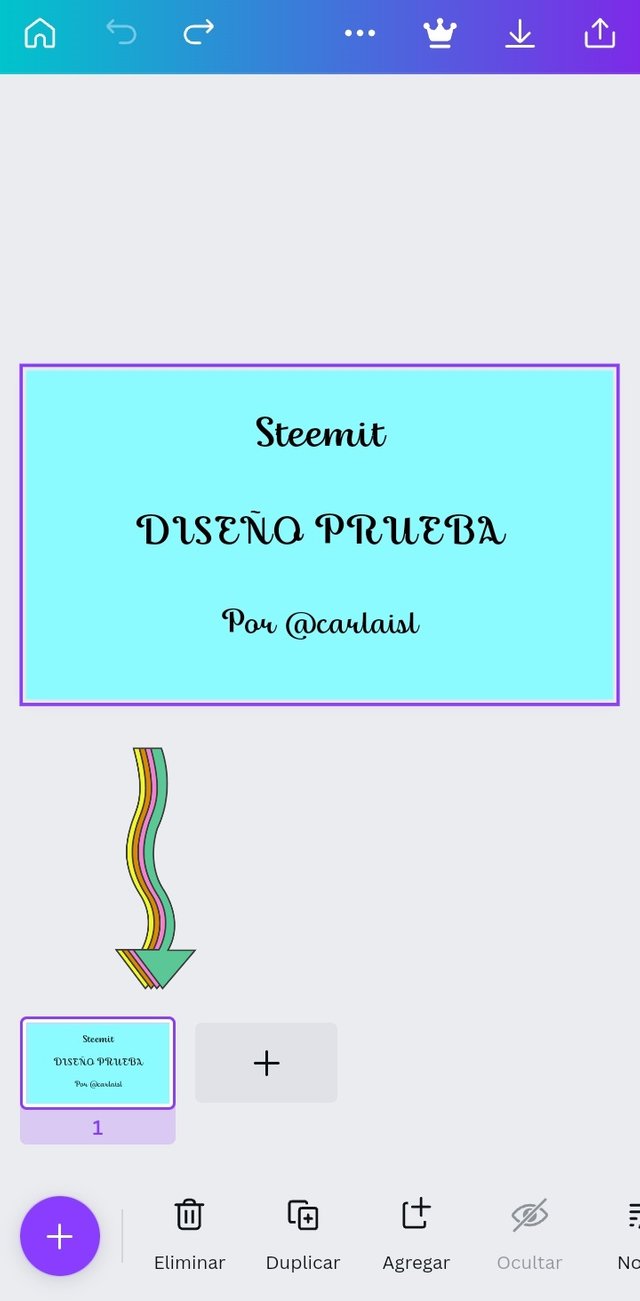
3- Nos permite visualizar los márgenes del diseño, para ubicar correctamente cada elemento del mismo.

4- Nos permite guardar el diseño. De esta forma podemos garantizar que si la aplicación falla, el servicio de luz o internet, no perderemos el trabajo.
Por otro lado, cuando hacemos clic en algún espacio en blanco o el fondo del lienzo, en la parte inferior se activarán varias opciones, entre las cuales están:
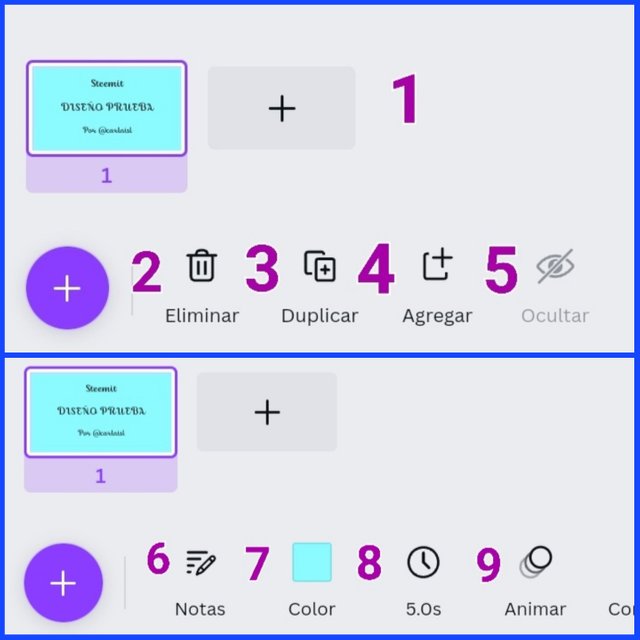
1. Esta opción con el ícono "+" nos permite agregar otra diapositiva, página o lienzo en blanco en nuestro archivo de diseño. De esta forma podemos hacer varios diseños para un mismo propósito en un solo archivo.
2. Esta opción nos permite eliminar fácilmente toda la diapositiva o diseño seleccionado.
3. Esta opción nos permite duplicar el diseño seleccionado, es decir, crear otra diapositiva exactamente igual a la que deseemos.
4. Esta opción hace lo mismo que la 1, es decir, nos permite agregar otra diapositiva al archivo de diseño.
5. Esta opción nos permite ocultar una diapositiva temporalmente, sin necesidad de eliminarla.
6. Esta opción nos permite agregar alguna nota o comentario en nuestra diapositiva. Podría ser un recordatorio, aviso o corrección del trabajo.
7. Esta opción nos permite cambiar el color del fondo. En mi caso estoy usando un azul y si deseo cambiar el tono, basta con hacer clic en esta opción y seleccionar el color deseado.
8. Esta opción nos permite definir un tiempo de duración de cada diseño o diapositiva, si deseamos realizar alguna exposición o video.
9. Esta opción ofrece un conjunto de acciones para animar la diapositiva, como las que aparecen en la conocida Microsoft PowerPoint, ideales para alguna exposición.

Actividad a realizar:
Una vez leída toda la lección presente, el usuario deberá elaborar una publicación en la comunidad Scouts y sus Amigos, respondiendo a las siguientes preguntas:
1. ¿Cuales de las opciones básicas de la presente lección conocías y desconocías? Cuéntanos tu experiencia con ellas.
2. Crea un mini tutorial donde expliques paso a paso por lo menos 1 opción básica mencionada en la presente lección. Por ejemplo, cómo cambiar el color de fondo, añadir efectos, formas de agregar una diapositiva, entre otros. Agrega capturas de pantalla del paso a paso.
Recomendaciones para hacer la Actividad:
Ser un usuario verificado por la comunidad Scouts y sus Amigos.
Hacer la publicación en la comunidad de Scouts y sus Amigos y dejar el link en la entrada en esta publicación (sección de comentarios).
El usuario debe pertenecer al club5050, club75 o club100.
La publicación debe tener un mínimo de 300 palabras y las etiquetas correspondientes; siendo imprescindible #steemexclusive y #aprendeconscouts.
El contenido debe ser original del usuario. Si utiliza información de un tercero, se debe indicar correctamente las fuentes para evitar el plagio y sus consecuencias en la plataforma.
Usar correctamente las etiquetas en tu publicación.
Hacer resteem y votar esta publicación para que más usuarios puedan unirse a la lección.
Si el usuario tiene alguna duda puede dejarla en los comentarios de este post. ¡Con gusto responderé!
La tarea se acepta hasta el vencimiento de esta publicación.

¡Saludos amiga! Por acá le comparto mi participación de esta lección: https://steemit.com/hive-181136/@paholags/leccion-03-uso-de-la-herramienta-de-diseno-canva-opciones-basicas-del-area-de-diseno-parte-1-por-paholags
Saludos querida amiga. Muchas gracias por participar, excelente trabajo. Muchos éxitos. 💜🥰
De seguro esta semana tendrás mas publicaciones para revisar, esta muy interesante el curso.
Un gusto leerte.
Saludos.
Saludos amiga, gracias por tu comentario y verificación. Espero que muchos puedan aprender mediante mis lecciones.
Un abrazo y éxitos. 😃
De seguro que si amiga!
Es una herramienta muy útil y todos necesitamos una inducción.
Saludos!
Excelente clase Carlita, esta muy bien explicado cada aspecto. Sin duda será una gran ayuda para todos los steemians. Saludos y éxitos!!
Gracias por el apoyo, te deseo muchos éxitos. 💜
Excelente lección Carlita, te felicito , todo lo explicas muy bien. Éxitos y bendiciones. 💙🙏🏻
Gracias Stefany. Muchos abrazos y bendiciones!
Importante información amiga @carlais gracias por estar pendiente de nuestro avance en nuestras publicaciones éxitos 🤗
Gracias amiga. Te invito a unirte y aprender sobre esta gran herramienta de diseño, abrazos!
Excelente información @carlaisl
Gracias amiga. Dios te bendiga.
Hola amiga, son las mismas preguntas de la lección anterior??
Las cuáles debemos responder.
Explica por fa.
Saludos amiga, ya acomodé esa parte, sin querer tomé el mismo texto del anterior. Estas son las preguntas:
Actividad a realizar:
Una vez leída toda la lección presente, el usuario deberá elaborar una publicación en la comunidad Scouts y sus Amigos, respondiendo a las siguientes preguntas:
1. ¿Cuales de las opciones básicas de la presente lección conocías y desconocías? Cuéntanos tu experiencia con ellas.
2. Crea un mini tutorial donde expliques paso a paso por lo menos 1 opción básica mencionada en la presente lección. Por ejemplo, cómo cambiar el color de fondo, añadir efectos, formas de agregar una diapositiva, entre otros. Agrega capturas de pantalla del paso a paso.
Muchas gracias por avisar!
Gracias por seguir avanzando en la enseñanza de esta fabulosa app. Explorando estas nuevas opciones nos permite sacar mucho más provecho y hacer más eficiente la realización de nuestro diseño. Gracias por compartir, saludos y muchos éxitos.
Gracias por el apoyo, es un placer brindar lecciones de esta gran herramienta de diseño, éxitos.
Hola amiga, ya lo había elaborado con las preguntas anteriores. Las borre, voy a volver a editarlo de nuevo, pero ahora la señal no me acompaña.
Saludos querida amiga, comprendo. Espero que logres subirlo, estoy pendiente con cualquier duda que tengas.
Un abrazo y éxitos.
Hola de nuevo por aquí. Al fin. Con mi entrada a la clase.
https://steemit.com/hive-181136/@venturabogarin/leccion-3-opciones-basicas-para-crear-diseno-en-canva-parte-1
Excelente trabajo querida amiga, Dios te bendiga. Hiciste un buen trabajo. Muchos éxitos 🥰
Me alegro le haya gustado.
Me da ánimo sus palabras para continuar
Saludos, espero la siguiente clase.🤗❤️