Conociendo Excel: La Función CONCATENAR
 |
|---|
Buenos días amig@s de la Comunidad Latina, como todos los domingos, hoy es un día de #cotinaeducative, por lo que quiero continuar compartiendo con todos ustedes la serie de publicaciones o tutoriales sobre el programa Microsoft Excel, con las características o funciones más utilizadas en este programa de hoja de cálculo y que en lo particular a mi me han servido de mucho y las he utilizado tanto en mi trabajo de oficina, así como también en las cosas que hago para mi uso personal.
Para los que no lo conocen, Microsoft Excel, es una herramienta informática de hojas de cálculo desarrollada por la empresa Microsoft , y es utilizada principalmente en el ámbito laboral como a nivel personal, en tareas relacionadas con el análisis, organización y presentación de datos numéricos.
Estoy seguro que muchos de nosotros en algún momento se habrá topado con un archivo en Excel o ha tenido la necesidad utilizarlo, en esta oportunidad hablaremos de una de las funciones más utilizadas en el programa y que lo hace bastante útil e interesante.

En el tutorial del día de hoy aprenderemos a utilizar la función CONCATENAR , la cual nos permite que dos cadenas de texto que se encuentran en diferentes celdas, unirlas en una sola celda, es decir quea través de esta función podemos "pegar" dos datos, que sean texto, en una sola celda. El mejor ejemplo y más práctico de ver es cuando en una celda necesitamos que en una celda se encuentre el nombre y apellido junto de un alumno o cliente, según sea el caso, pero lo tenemos separados en celdas distintas.
Es importante mencionar para lograr este objetivo, realizar una concatenación, existen dos maneras de hacerlo en excel, primero veremos como se hace con la función CONCATENAR y luego lo haremos con el símbolo "&".
Veamos como funciona:
En la celda A3 tenemos el primer nombre de un alumno y en la celda B3 tenemos su primer apellido y queremos juntar o unirlos en una sola celda
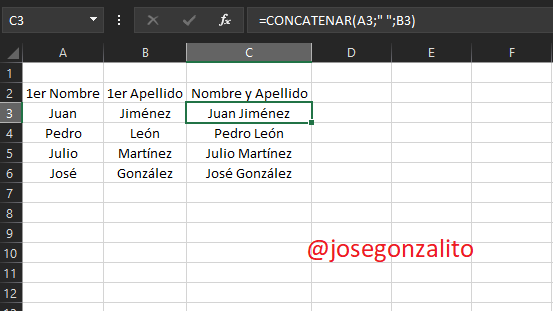 |
|---|
En el ejemplo de la imagen, hemos unido el primer nombre y el primer apellido, que se encontraban en celdas distintas, en una sola celda.
La sintaxis de la función es la siguiente:
CONCATENAR(texto1;texto2)
en donde
Texto1 (obligatorio): corresponde al primer texto que se unirá a la cadena de texto final.
Texto2 (opcional): es el segundo texto a unir al resultado final. Todos los argumentos son opcionales a partir del segundo argumento.
Es importante saber que el máximo de argumentos que podemos utilizar es de 255.
También podemos unir 2 ó más números, no solo cadenas de texto.
En nuestro ejemplo quedaría así:
=CONCATENAR(A3;" ";B3)
y veamos que hemos utilizado entre ambos textos " ", lo cual nos permite agregar un espacio entre cada uno de los datos. Si no lo colocaramos, la función uniría ambos nombres sin separación o espacio, de esta manera:
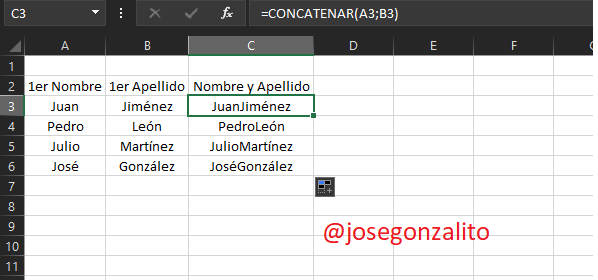 |
|---|
Esta función es útil cuando debemos utilizar los datos con el nombre y apellido de cada alumno, cliente o usuario y para evitar estar copiando y pegando cada línea, empleamos esta función con fines de hacerlo más eficientemente y optimizar nuestro tiempo y esfuerzo.
Ahora bien, si quisiéramos concatenar más palabras o cadenas de texto, entonces colocaríamos más argumentos en la función.
Por ejemplo:
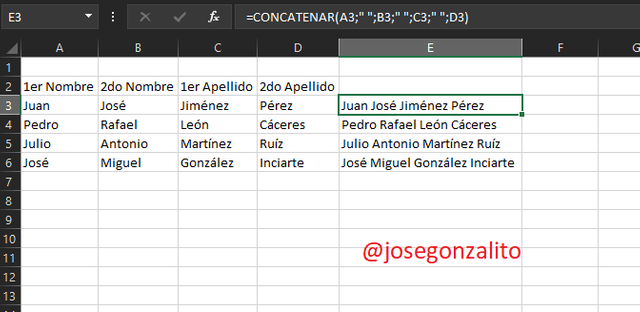 |
|---|
En el ejemplo tenemos los nombres y apellidos separados en cada celda y con la función CONCATENAR lo que hicimos fue unirlos en una sola celda, entonces la Función a escribir sería la siguiente:
=CONCATENAR(A3;" ";B3;" ";C3;" ";D3)
Y obtenemos los nombres completos unidos en una sola celda.
De igual manera pudieramos realizar la concatenación de cadenas de texto utilizando el símbolo "&" en sustitución de la función CONCATENAR y para ello la sintaxis es la siguiente:
=A3&" "&B3&" "&C3&" "&D3
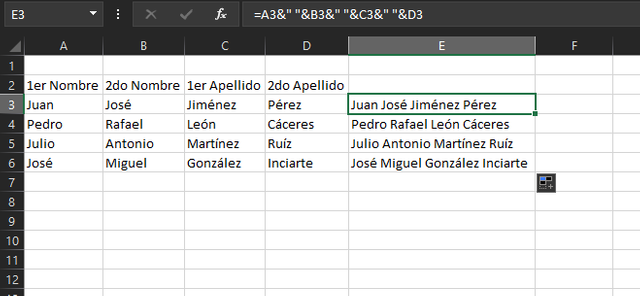 |
|---|
y podemos observar que obtenemos el mismo resultado.
Es importante siempre tener en cuenta que, al combinar texto, si deseamos agregar un espacio en blanco entre las palabras, debemos colocar entre comillas dobles (" "), como les he mostrado en todos los ejemplos. Además, si deseamos agregar texto adicional que no se encuentre en una celda específica, también lo debemos incluir entre comillas dobles.
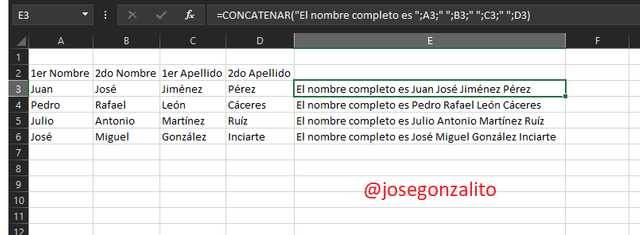 |
|---|
La función CONCATENAR puede ser especialmente útil cuando se trabaja con grandes volúmenes de datos o al crear fórmulas personalizadas que requieran la combinación de texto.
Ésta función, como les comenté es una de las más usadas en Excel y permite unir cadenas de texto que se encuentran separadas en vaias celdas.
Con este pequeño TUTORIAL sobre la función "CONCATENAR" continúo mis publicaciones en los domingos de #cotinaeducative en los cuales trataremos cada semana una función diferente de las más usadas y útiles en EXCEL.
Por acá te comparto los enlaces de las publicaciones anteriores:
- Conociendo Excel en el domingo de Cotinaeducative.
- Conociendo Excel: La Función Contar.
- Conociendo Excel: La Función Sumar.
- Conociendo Excel: La Función Condicional "SI".
- Conociendo Excel: La Función REDONDEAR

Para finalizar deseo agradecer a todos los integrantes de la Comunidad Latina quienes se tomaron el tiempo de leerme hasta aquí.
P.D. Para la realización de este tutorial me he apoyado en la página LA FUNCIÓN CONCATENAR EN EXCEL, así como también en Función CONCATENAR y Función Concatenar en Excel.
 |
|---|
Tweet.
Upvoted! Thank you for supporting witness @jswit.
Hi, @josegonzalito,
Your post has been voted on by the Ecosynthesizer curation team.
Thank you for your contribution to the Steem ecosystem.
If you would like to support us, please consider voting for our witness, setting us as a proxy,
joining our Discord server, and delegating to the project by using one of the following links:
500SP | 1000SP | 2000SP | 3000SP | 4000SP | 5000SP | 10000SP | 100000SP
Hola amigo muy interesante tu post, felicitaciones, me agrada ni sabia que existia ese opciones, gracias por compartir... Saludos Dios te bendiga... ✨
Amigo @josegonzalito, gracias por compartir esta función. Todos los días aprendemos algo nuevo, jejeje. Saludos y bendiciones.
Así es amiga, cada día hay algo nuevo que aprender, espero que este tutorial de hoy te sirva. Saludos...
Super útil la información y creo que la voy a aprovechar al máximo en el departamento donde laboro en el subsector educativo. ¡Saludos!
Excelente amigo, me agrada mucho que pueda ser de utilidad...
Saludos..