Cara Memindahkan Foto dari iPhone ke Laptop dengan Aplikasi iTunes
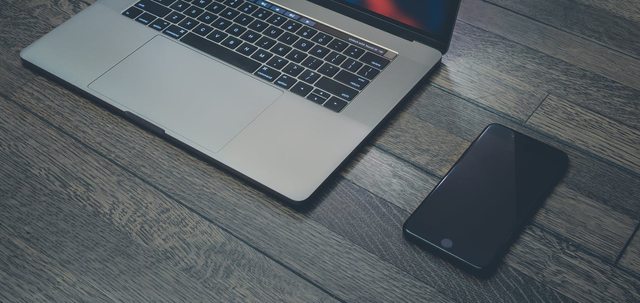
Cara Memindahkan Foto dari iPhone ke Laptop - Android dan iPhone memang menjadi dua basis sistem operasi smartphone yang paling banyak digunakan di dunia. Namun, banyak yang menilai Android lebih mudah dioperasikan dari pada iPhone.
Hal ini terbukti di mana para pengguna iPhone seringkali tidak mengetahui bagaimana cara memindahkan foto dari iPhone ke laptop atau PC. Padahal bagi pengguna Android, hal tersebut adalah pengoperasian yang sangat mudah dilakukan.
Namun kamu tidak perlu khawatir, karena pada dasarnya memindahkan data dari perangkat iPhone ke laptop atau PC juga tidak terlalu sulit. Kamu hanya membutuhkan aplikasi bernama iTunes.
Cara Memindahkan Foto dari iPhone ke Laptop atau PC
Langkah-langkah cara memindahkan foto dari iPhone ke laptop atau PC di bawah ini hanya bisa kamu lakukan apabila di komputer kamu sudah terpasang aplikasi iTunes.
Pertama-tama kamu hubungkan dulu perangkat iPhone ke laptop atau PC dengan kabel data. Jika ini adalah pertama kalinya kamu menancapkan iPhone ke komputer, maka klik "Trust" pada iPhone, setelah itu masukkan passcode atau kode lainnya.
Buka aplikasi iTunes dengan tujuan supaya iPhone kamu bisa dikenali Windows. Kemudian izinkan iPhone untuk terhubung dengan aplikasi iTunes di komputer.
Tunggu sampai muncul ikon "Device", yang gambarnya berbentuk iPhone, di kiri atas halaman. Jika ikon ini sudah muncul kamu bisa melanjutkan ke langkah selanjutnya.
Buka kunci iPhone dengan memasukkan passcode atau kode lainnya seperti Touch ID dan Face ID. Cara membuka pengunciannya adalah dengan menekan tombol Home, lalu klik "Trust this computer" sebelum menuju langkah kelima.
Klik menu Start Windows di sudut kiri bawah layar.
Buka "Photos" yang ikonnya berbentuk seperti gambar gunung. Biasanya aplikasi ini secara default terletak di jendela Start Windows, namun jika kamu tidak bisa menemukannya, cukup tuliskan"Photos" di kolom pencarian.
Setelah "Photos" dibuka, klik "Import" di bagian kanan atas jendela aplikasi. Setelah itu akan muncul menu drop-down, pilih "From a USB device". Ini akan membuat komputer secara otomatis memindai file berupa foto dan video dari iPhone.
Baca Juga: Cara Install PUBG Mobile Quantum / Timi di Android
Jika aplikasi Photos gagal mendeteksi perangkat iPhone kamu, maka ulangi tindakan dari langkah pertama sampai iPhone kamu muncul di poin ketujuh ini.
- Pilih foto mana saja yang ingin kamu kirim ke komputer. Di awal, seluruh foto akan secara default terpilih. Namun apabila kamu hanya ingin memilih beberapa foto saja, klik tanda centang untuk menghilangkan seleksi sehingga foto tersebut tidak akan ikut dikirim ke komputer. Atau kamu juga bisa klik "Unselect all”", lalu klik setiap foto yang ingin dikirim.
Di bagian bawah foto-foto yang terpilih, terdapat tombol "Import settings".
Di sini kamu bisa memilih opsi untuk menghapus foto-foto dari iPhone setelah dikirim ke komputer.
Caranya cukup dengan mencentang "Delete items from my device after i import them".
Jangan lupa klik Done.
- Terakhir, klik "Import selected". Maka foto-foto yang sudah kamu pilih tadi akan mulai dikirim ke komputer. Windows akan memberikan notifikasi setelah prosesnya selesai. Sekarang kamu bisa mencabut perangkat iPhone dari komputer.
Baca Juga: Cara Membuat Akun Google
Nah, mungkin kamu bertanya-tanya apakah pemasangan aplikasi iTunes di komputer adalah hal yang wajib dilakukan?
Ya, sebab aplikasi ini berfungsi untuk mengenalkan perangkat iPhone kamu di Windows.
Tanpa aplikasi iTunes kamu tidak akan bisa melakukan import file ke komputer. Berbeda halnya jika kamu menggunakan Mac.
Mengirim Foto Lewat iCloud
Selain secara offline, cara memindahkan foto dari iPhone ke laptop juga bisa dilakukan secara online melalui iCloud.
Namun, kamu harus memastikan akun iCloud kamu memiliki penyimpanan yang cukup untuk mengunggah semua foto dari perangkat kamu.
Di iPhone ketuk Apple ID kamu > pilih iCloud > pilih Photos > aktifkan iCloud Photo Library > aktifkan Upload to My Photo Stream.
Setelah semua foto berhasil diunggah ke iCloud, lalu login ke www.icloud.com lewat browser di komputer.
Pilih Photos, kemudian download semua foto yang kamu inginkan.
Langkah ini lebih mudah ketimbang harus memindahkan secara manual dengan kabel data. Tetapi syaratnya adalah kedua perangkat kamu harus sama-sama terhubung dengan internet.
Baca Juga: Cara Membuat Blog di Blogger untuk Pemula
Itu tadi dua cara memindahkan foto dari iPhone ke laptop atau PC.
Nah, jika kamu ingin merasakan sensasi menggunakan iPhone atau ingin membeli iPhone, langsung cek harga iPhone terbaru di Bhinneka untuk mendapatkan penawaran terbaik.
Baca Juga:
- Verifikasi Identitas Google AdSense
- Cara Menghasilkan Uang dari YouTube
- Backup Template Blog
- Verifikasi PIN AdSense
- Cara Artikel Cepat Terindex Google
- Cara Daftar Blog di Webmaster
- Jumlah Visitor Blog untuk Daftar Adsense
- Cara Daftar Google AdSense
- Gagal Verifikasi Identitas Google AdSense
- Niche YouTube Terbaik
- Cara Mudah Diterima Google AdSense
- Cara Membuat Akun Google Adsense
- Aplikasi Vector Android
- Verifikasi Identitas Google AdSense di Android
Posted from my blog with SteemPress : https://achikuchi.com/memindahkan-foto-dari-iphone/