【簡単です】Linux環境を構築する方法【Virtual Box,teraterm】


「Linuxの勉強してかっこよくコマンドを打ちたいけど環境がない」

「WindowsのPCでもLinuxを触れるようにしたい」
実は、Linux環境を構築することは簡単です。今回はそんな方たちにWindowsのPCでも簡単にLinux環境を構築する方法を解説していきます。
[jin_icon_arrowbottom color="#e9546b" size="17px"]この記事を読んで分かること[jin_icon_arrowbottom color="#e9546b" size="17px"]
・VirtualBoxの使い方
・VirtualBoxを使った仮想マシン(Linux)の作成方法
・Tera Termの使い方
[jin_icon_share color="#e9546b" size="15px"]参考にした記事
[blogcard url="https://www.kakiro-web.com/memo/virtualbox-create-virtual-machine-centos6-2.html"]
事前準備
今回使用するものは以下の3つです。
①Oracle VM VirtualBox
②CentOS(Linux)のOSイメージファイル
③Tera Term
Oracle VM VirtualBox
Oracl社が提供している仮想マシンを作成できるツールです。以下からダウンロードできます。
[blogcard url="https://www.virtualbox.org/"]
CentOS(Linux)のOSイメージファイル
VirtualBoxで作成した仮想マシンにインストールするOSのイメージファイルです。
今回はLinuxの一種であるCentOSのイメージファイルを使用します。
以下からダウンロードできます。「DVD ISO」を選択してください。
[blogcard url="https://www.centos.org/download/"]
Tera Term
サーバなどにリモート接続するためのツールです。
個人的にVirtualBoxで作成した仮想マシンを直接操作するよりもTera Termでリモート接続した方が操作しやすいので、今回はこれを使用します。
以下からダウンロードできます。
[blogcard url="https://ja.osdn.net/projects/ttssh2/"]
VirtualBoxのインストール
①Virtualboxをダウンロードしたら、インストローラーを起動します。起動すると以下のような画面が表示されるので、「Next」をクリックします。
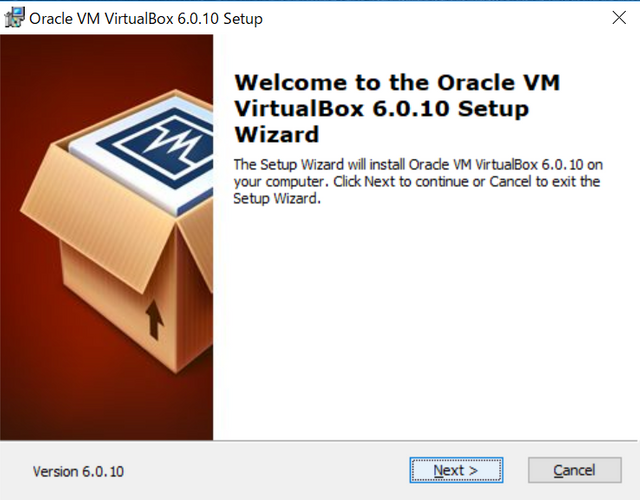
②ロケーションの選択ですが、基本的にはデフォルトの設定で大丈夫なので、そのまま「Next」をクリックします。
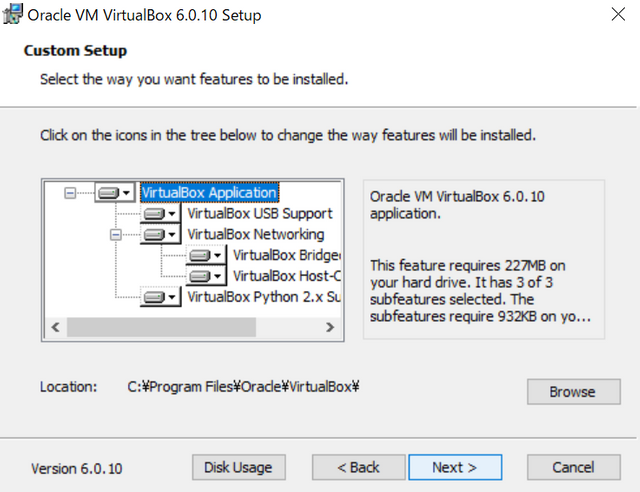
③こちらもデフォルトの設定のままで「Next」をクリックします。
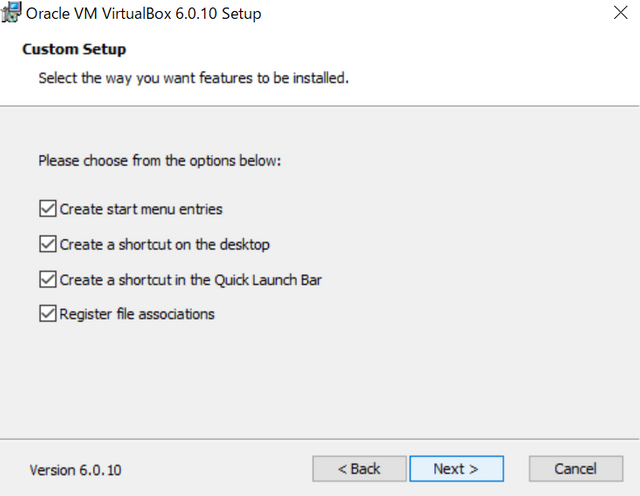
④以下の画面で「Yes」をクリックします。
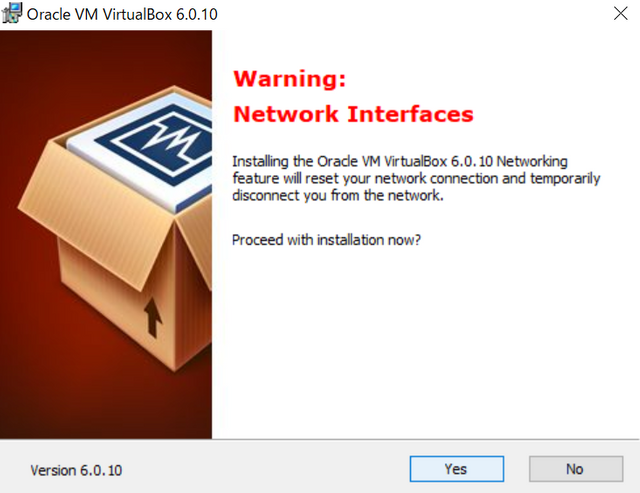
⑤インストール確認画面で「Install」をクリックします。
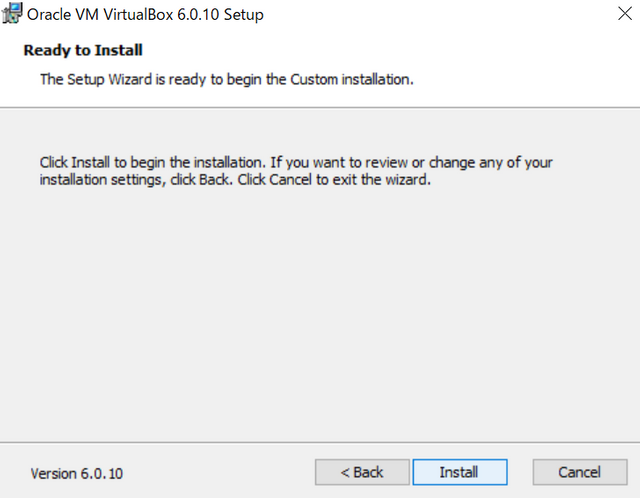
⑥インストールできれば完了です。
VirtualBoxで仮想マシン作成
①トップ画面で「新規」をクリックします。
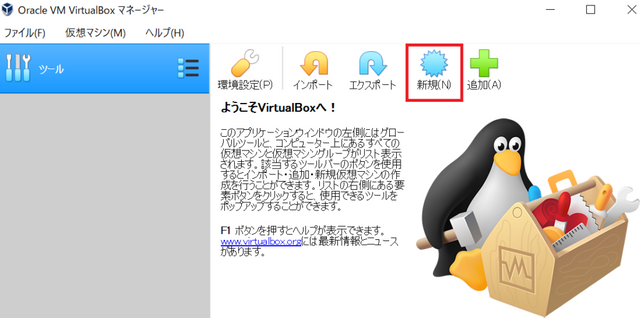
②名前を入力してください。今回はCentOSをインストールするので、タイプは“Linux”、バージョンは“Red Hat(64-bit)”を選択します。
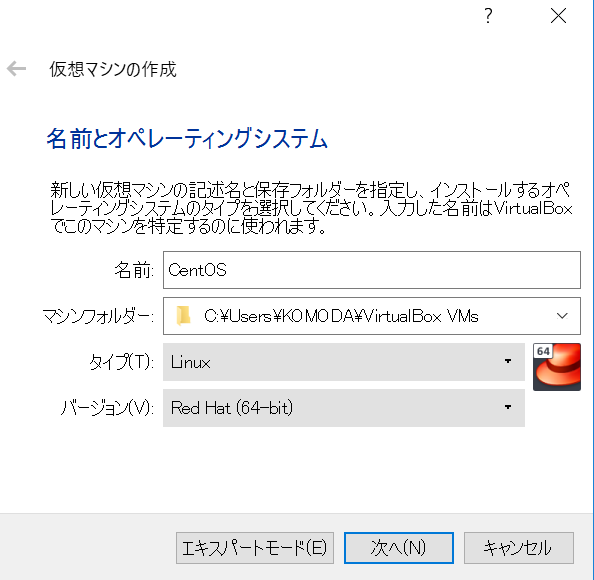
③メモリーサイズを設定してください。今回は1024MBに設定しました。設定後、「次へ」をクリックします。
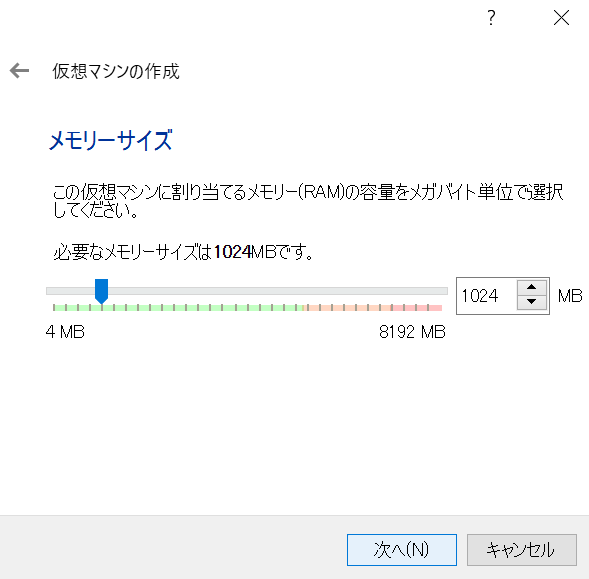
④ハードディスクは「仮想ハードディスクを作成する」にチェックし、「作成」をクリックします。
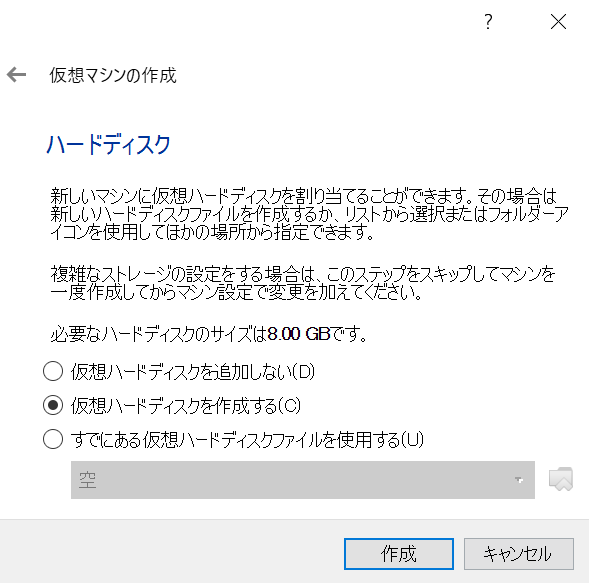
⑤ハードディスクのファイルタイプ画面にて、「VDI」をクリックし、その後「次へ」をクリックします。
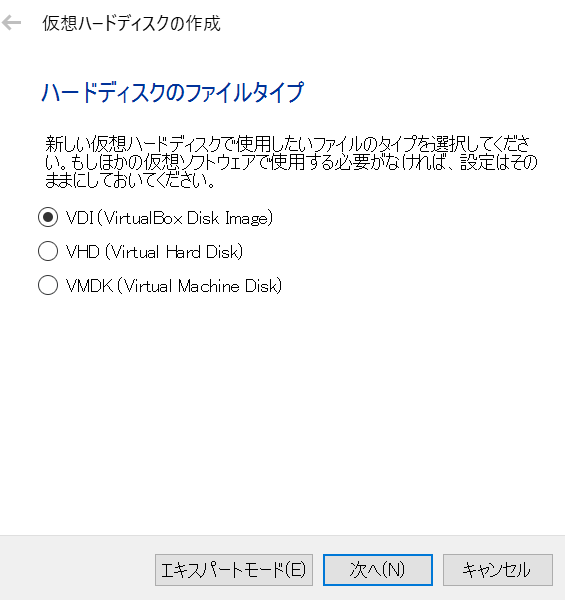
⑥物理ハードディスクにあるストレージ画面にて、「固定サイズ」をクリックし、その後「次へ」をクリックします。
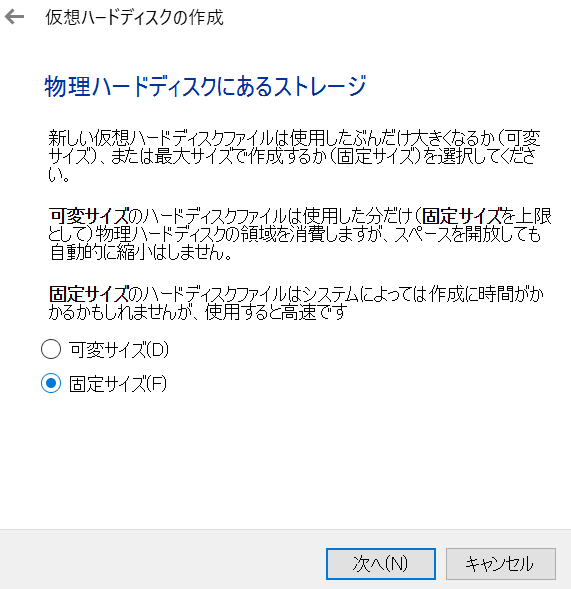
⑦ファイルの場所とサイズ画面にて、仮想ハードディスクのサイズを8.00GB以上に設定します。設定後、「作成」をクリックします。
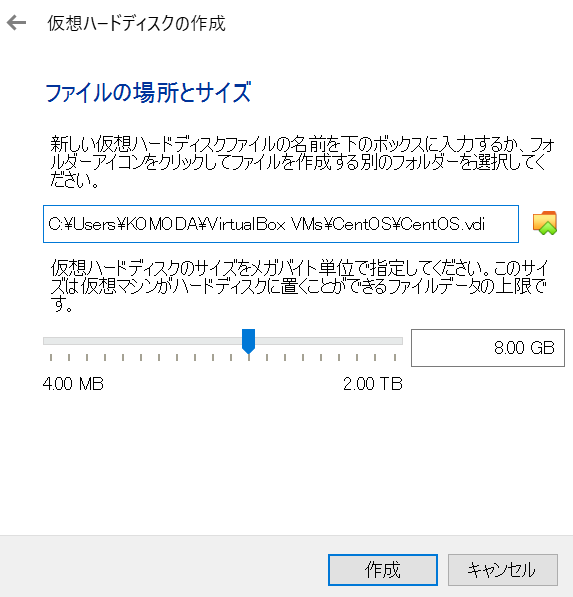
⑧トップ画面に作成した仮想マシンが表示されれば完了です。
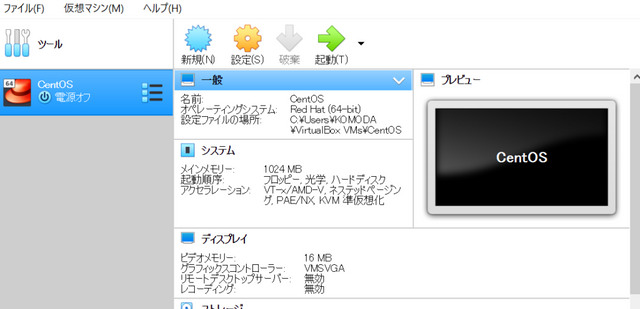
VirtualBoxのネットワーク設定
VirtualBoxで作成した仮想マシンでインターネット接続できるように設定していきます。
今回はNATとホストオンリーアダプターを使用します。
①「ツール」を右クリックし、「ホストネットワークマネジャー」をクリックします。
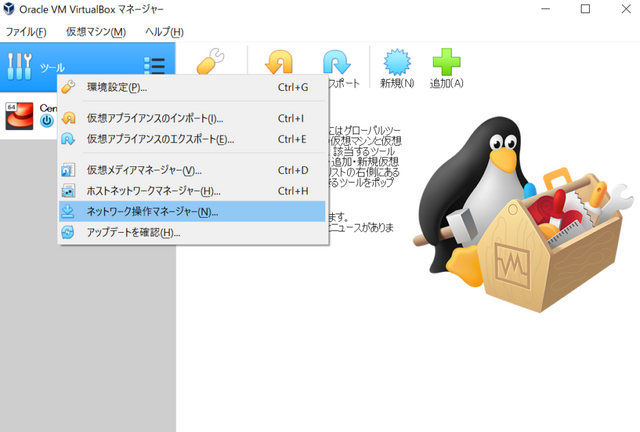
②ホストオンリーアダプターの設定を行います。以下のようにアダプタータブで「アダプターを手動で設定」をクリックし、IPv4アドレスとIPv4ネットマスクを入力します。(デフォルトで値が入力されている場合は入力不要)
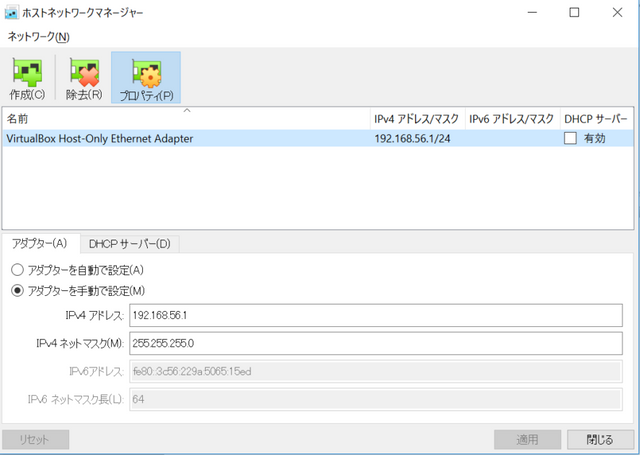
③DHCPサーバータブで、「サーバーを有効化」のチェックを外します。その後、画面右下の「適用」をクリックし、「閉じる」をクリックします。
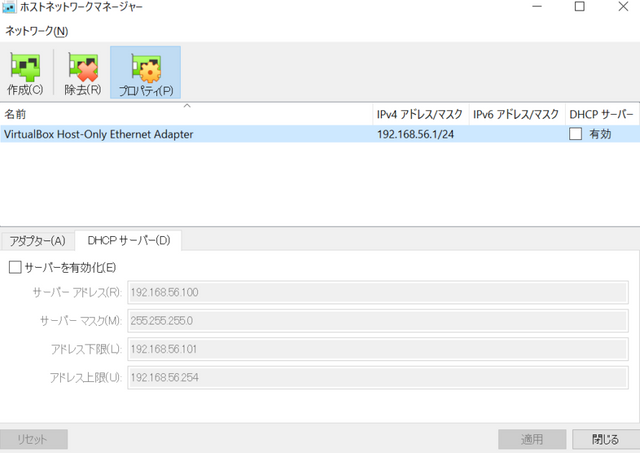
④続いて、作成した仮想マシンを右クリックし、プルダウンメニューの「設定」をクリックします。
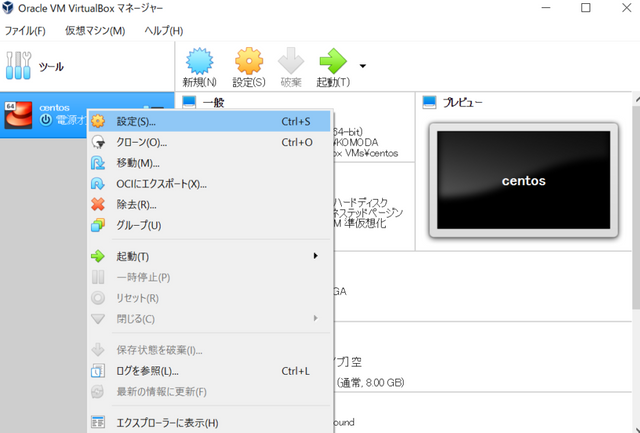
⑤ネットワークからアダプター2のタブを選択し、「ネットワークアダプターを有効化」をクリックします。その後、「割り当て」を先ほど設定したホストオンリーアダプターを設定し、画面右下の「OK」をクリックします。(アダプター1はすでにNAT用に設定されているので、変更しません)
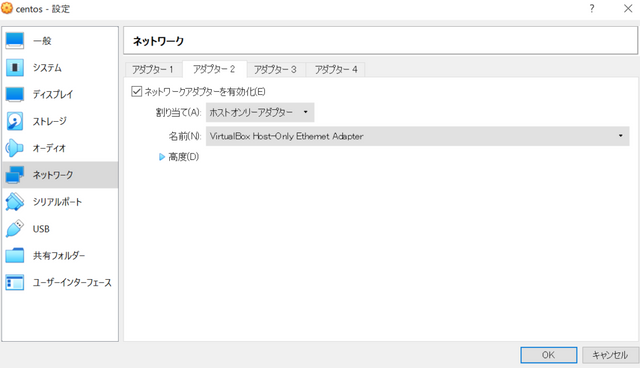
仮想マシンにOSイメージをインストール
作成した仮想マシンに先程ダウンロードしたCentOSのイメージファイルをインストールしていきます。
①トップ画面にて作成した仮想マシンを右クリックし、「起動」をクリックします。その後、下記のような画面が表示されるので、先程ダウンロードしたCentOSのイメージファイルを選択し、「起動」をクリックします。
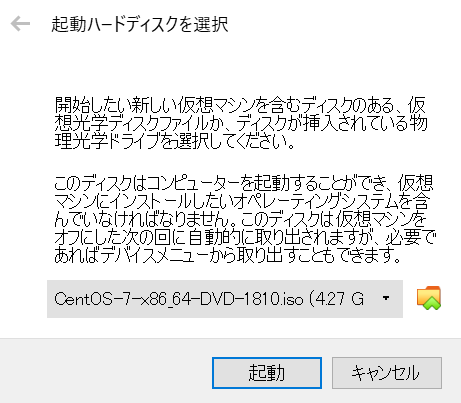
②起動後、しばらく待つと下記のような言語選択画面が表示されるので、日本語を選択し「続行」をクリックします。
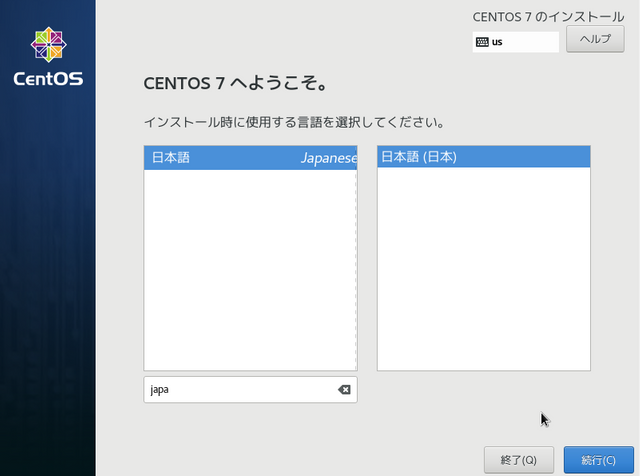
③インストール概要画面が表示されるので、「インストール先」をクリックすると下記のような画面が表示されます。ディスクを選択し、「完了」をクリックします。その後、インストール概要画面に戻るので、「インストールの開始」をクリックします。
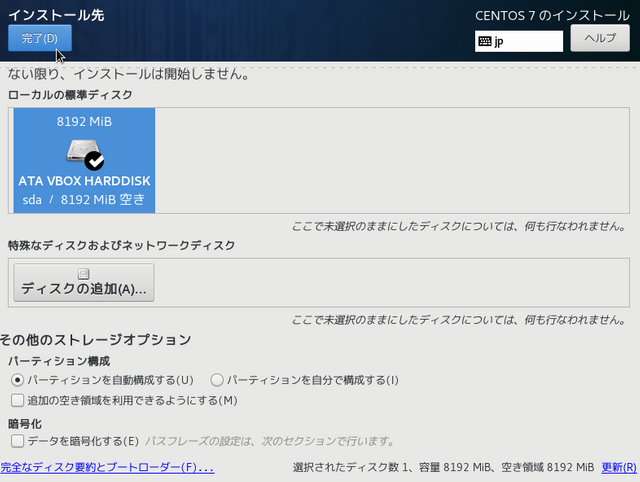
④インストールが始まるのでしばらく待ちます。待機画面にて、rootユーザ設定やユーザの作成ができるので、設定を済ませましょう。
⑤下記のようなCLI画面が表示されればインストール完了です。
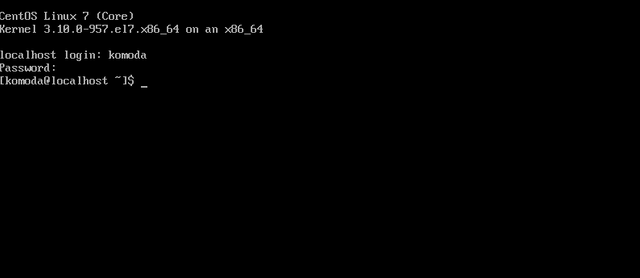
インストール後の設定
OSイメージインストール後のネットワーク設定を行います。
①rootユーザでログインし、下記の設定ファイルを編集していきます。
[jin_icon_check color="#e9546b" size="18px"]変更対象
・/etc/sysconfig/network-scripts/ifcfg-enp0s3
・/etc/sysconfig/network-scripts/ifcfg- enp0s8
[jin_icon_check color="#e9546b" size="18px"]変更内容
「ONBOOT=no」⇒「ONBOOT=yes」
②下記のコマンドを入力し、ネットワークサービスを再起動します。
#systemctl restart network
Tera Termからログイン
①Tera Termを起動すると下記のような画面が表示されます。「ホスト」に作成した仮想マシンのホストオンリーアダプターのIPアドレスを入力し、「OK」をクリックします。(IPアドレスは仮想マシン内で “ip address”コマンドを入力すると調べることができます)

②SSH認証画面で先ほど設定したユーザの「ユーザ名」、「パスワード」を入力し、「OK」をクリックします。
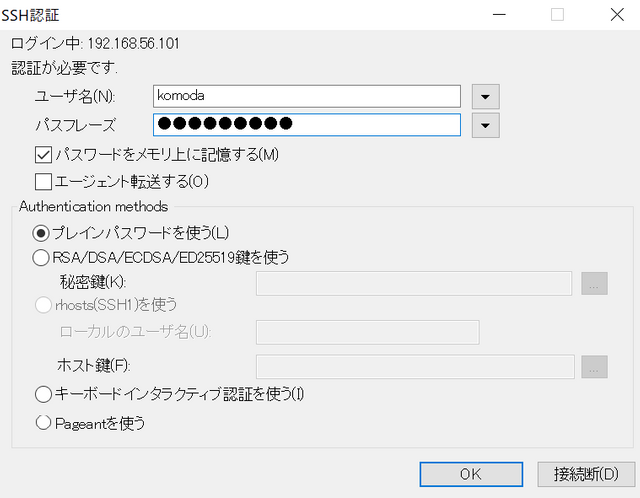
③以下のようなCLI画面が表示されればログイン完了です。
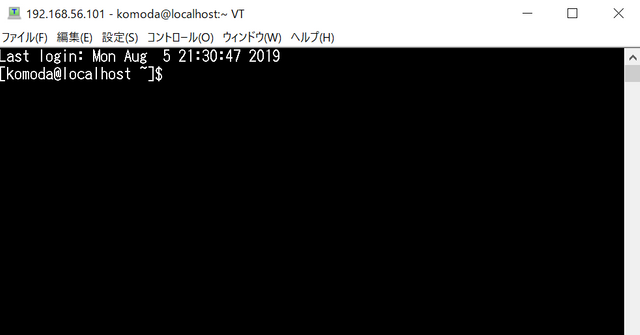
まとめ
Oracle VM VirtualBoxを使用すれば、ホストのOSに関係なく様々なOSの仮想マシンを作成することができます。仮想マシンの構築は簡単なので、是非構築して様々なOSを触ってみてください。
Posted from my blog with SteemPress : http://komodblog.com/virtual_linux/
Congratulations @kmdryo! You have completed the following achievement on the Steem blockchain and have been rewarded with new badge(s) :
You can view your badges on your Steem Board and compare to others on the Steem Ranking
If you no longer want to receive notifications, reply to this comment with the word
STOPVote for @Steemitboard as a witness to get one more award and increased upvotes!