[gif로 보는 3ds max 공부] 2. 선택, 이동, 회전, 확대 해보기
안녕하세요 일러스트입니다! ㅎㅎㅎ
오늘은 두번째 시간!
2. 선택, 이동, 회전, 확대 해보기
입니다! ㅎㅎㅎ
지난편은 이곳에서!
1. 기본적인 화면 움직임과 간단한 도형 놓기
지난 시간에 기본적인 화면 움직임을 배우고 도형을 놓았는데..
이제 그 도형을 요리조리 옮기고 크기도 바꿔보려면 어떻게 해야할까요?
오늘은 그걸 배워보겠습니다!
그림의 이 윗 부분에 주목해주세요!ㅎㅎ
위에 보면 이런 아이콘들이 있습니다.
하지만 직접 선택하지는 않을거에요!ㅎㅎ
단축키가 있거든요.
일반적인 쿼티 키보드에서 알파벳은 QWER 순서로 시작되죠.
그리고 저 기능들의 단축키는 QWER입니다! ㅋㅋ
Q : 선택툴
W : 이동툴
E : 회전툴
R : 크기변형툴
순서대로 눌러볼까요?!
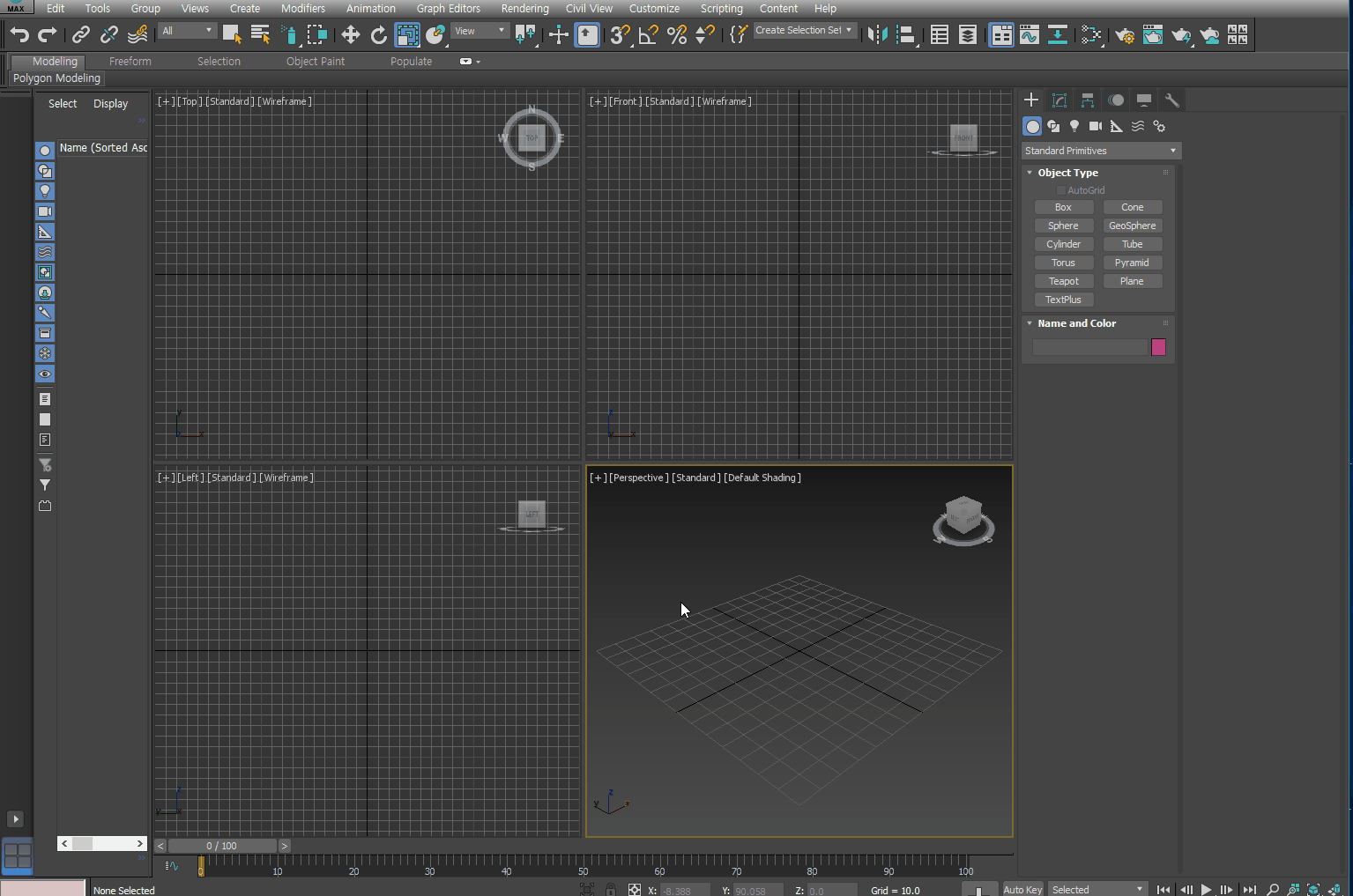
위에 아이콘이 활성화 되는게 보이실거에요 ㅎㅎ
이 중 '선택'과 '크기변형'은 누를때마다 옆에 아이콘이 바뀝니다.
Q를 누를때마다 바뀌는 다양한 선택방법을 한번 볼까요?
일단 지난번에 배운대로 박스를 여러개 놔봅시다 'ㅂ'
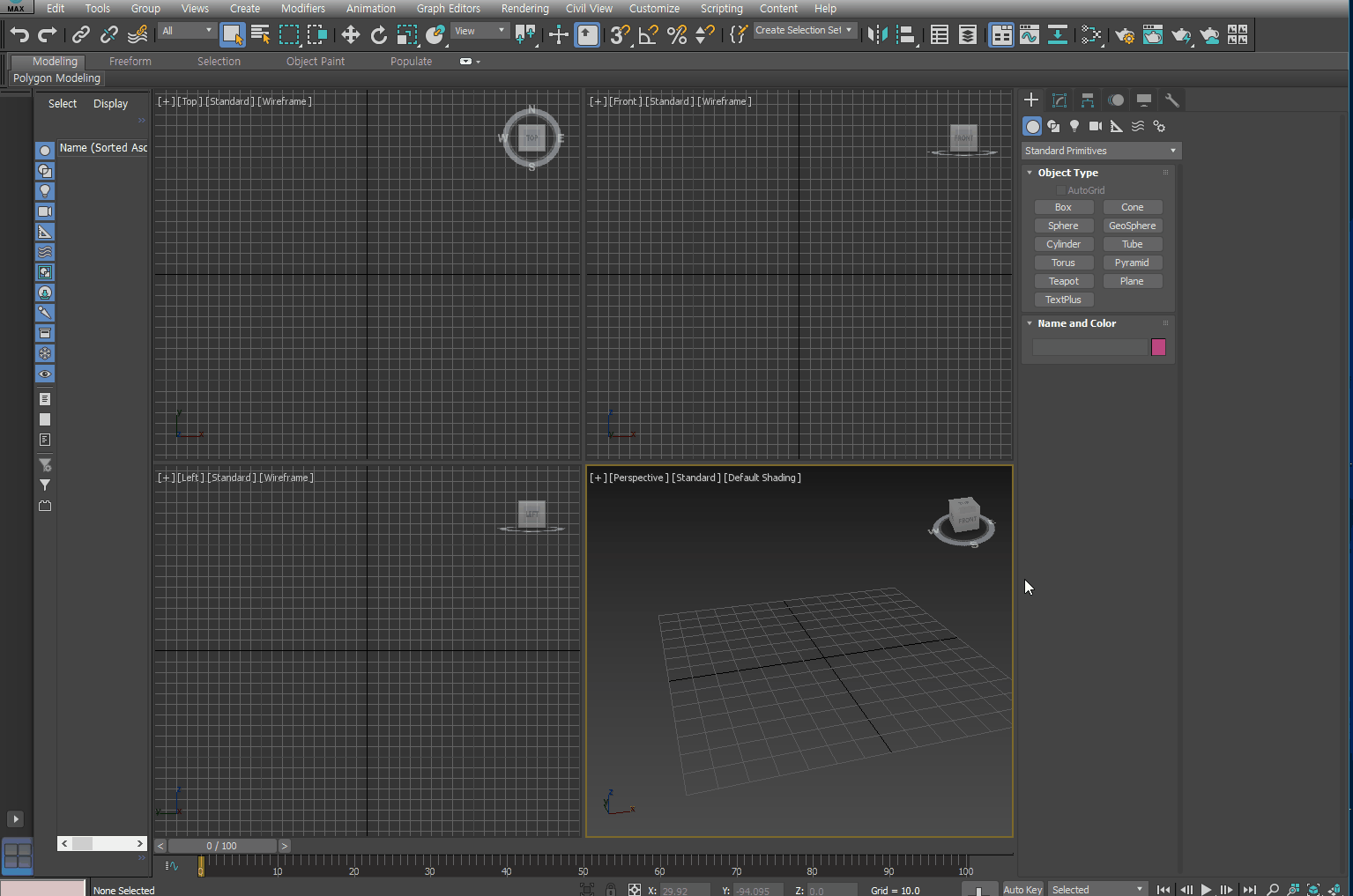
이제 다양한 방법으로 선택을 해볼까요?
가장 일반적인 네모로 선택하기 입니다.
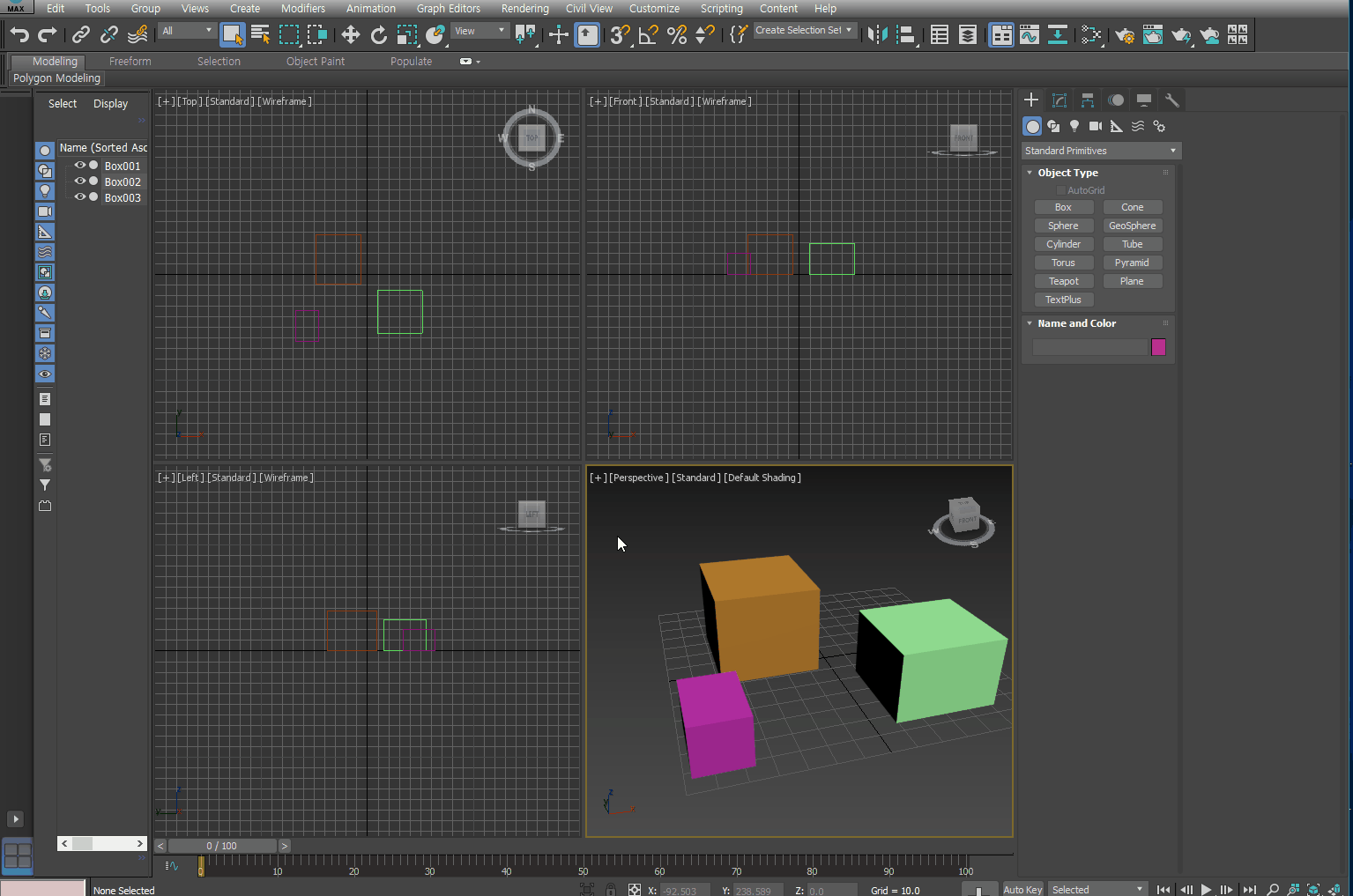
원하는 곳에 네모네모 끌어당겨서 그리면 됩니다!
그리고 원형으로 선택하기에요!
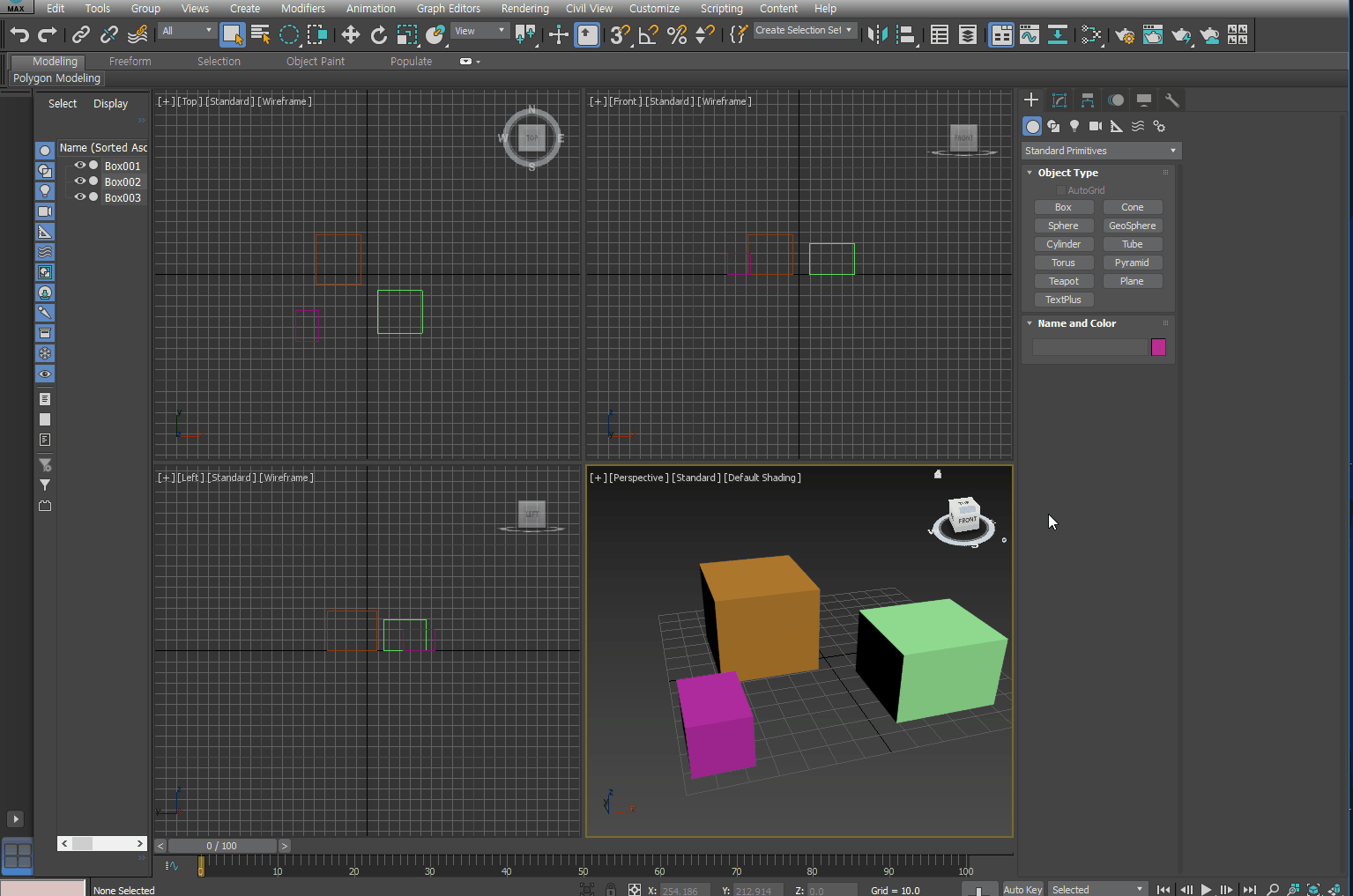
네모들을 선택하려니 조금 어렵게 느껴지는데,
주전자나 뭐 원형 형태로 생긴것들을 위에서 보며 선택할 때 쓰이기도 한다네요! ㅎㅎㅎ
네모가 모서리부터 시작해서 끌어당겨지는 것과 달리, 원형은 중심점에서부터 끌어당겨 원형의 크기를 키우며 선택 할 수 있어요!
이건 다각형으로 선택하기에요!
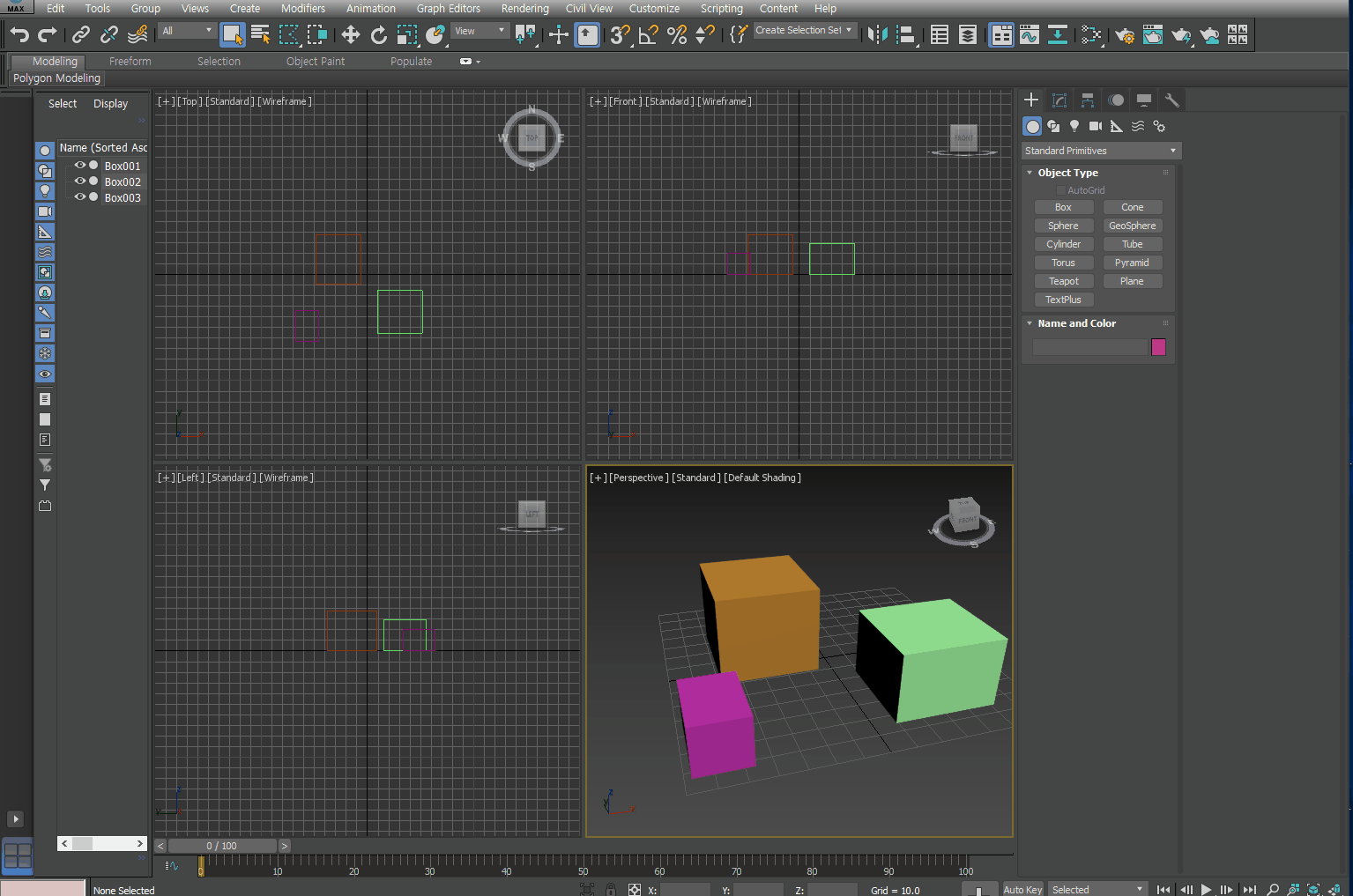
처음 시작위치에서는 드래그로 끌어당기고, 그 이후에 선을 이을때는 원하는 위치에서 클릭, 클릭하면 됩니다!
이건 자유형으로 선택하기!
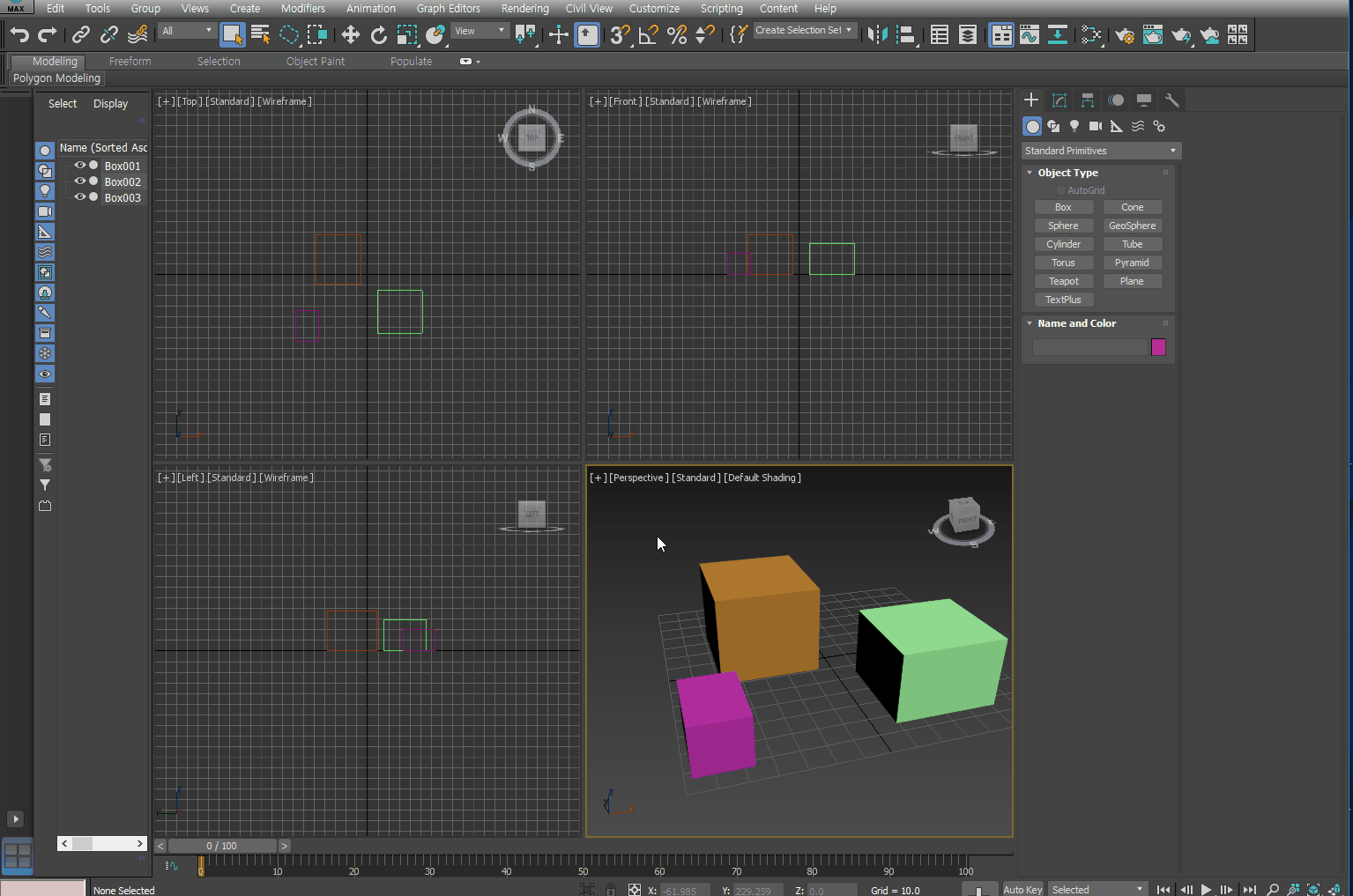
그림을 그리듯 자유롭게 그려서 선택하면 됩니다.
마지막으로 브러쉬로 선택하기! 스프레이처럼 생겼어요'ㅁ'!
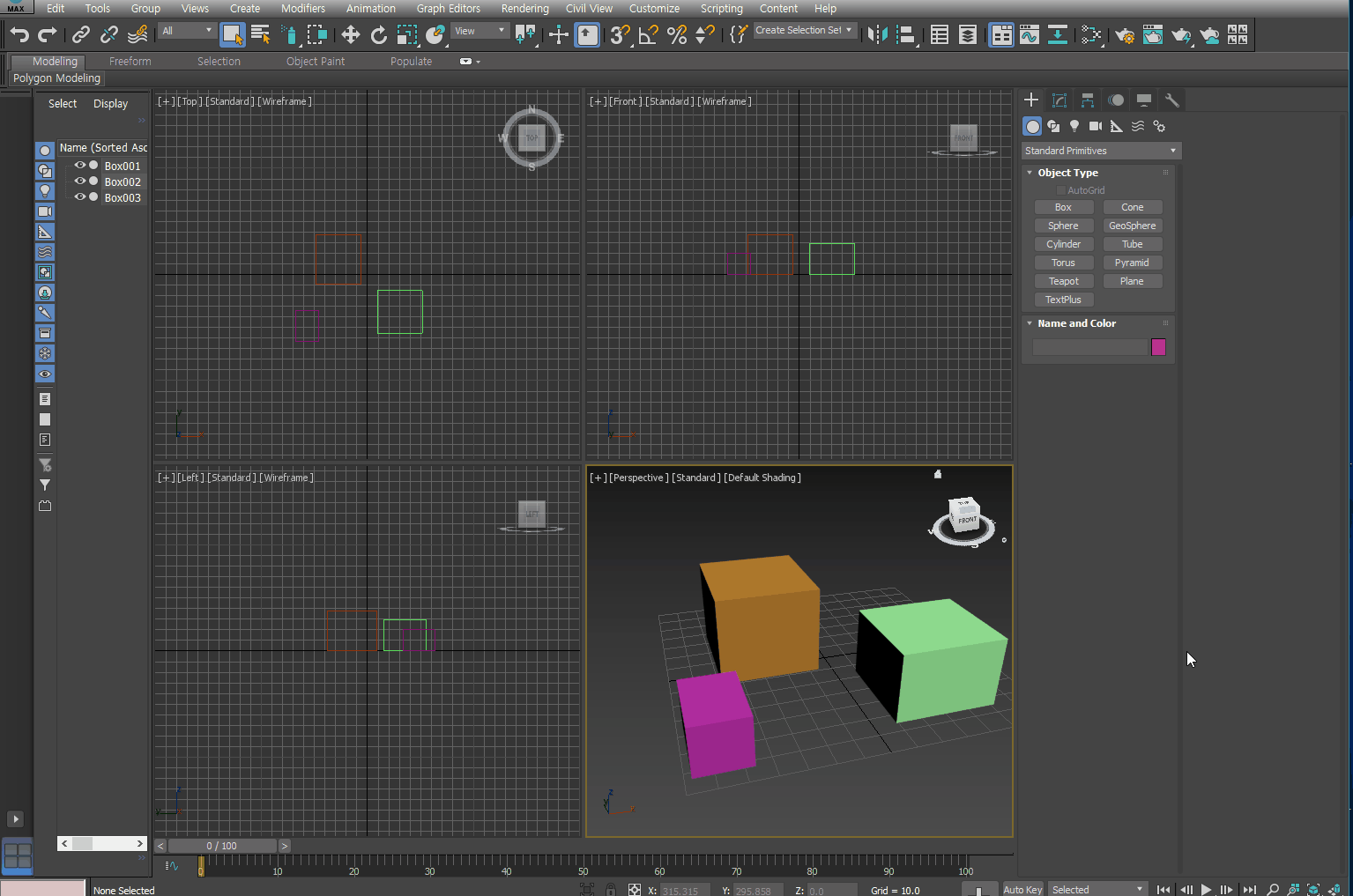
지금은 선택해야 할 게 적어서 이게 제일 편한 것 같네요 ㅋㅋㅋ
나중에 선택해야 할 게 많아지면 역시 기본인 사각형이 젤 좋을 것 같아요 :)
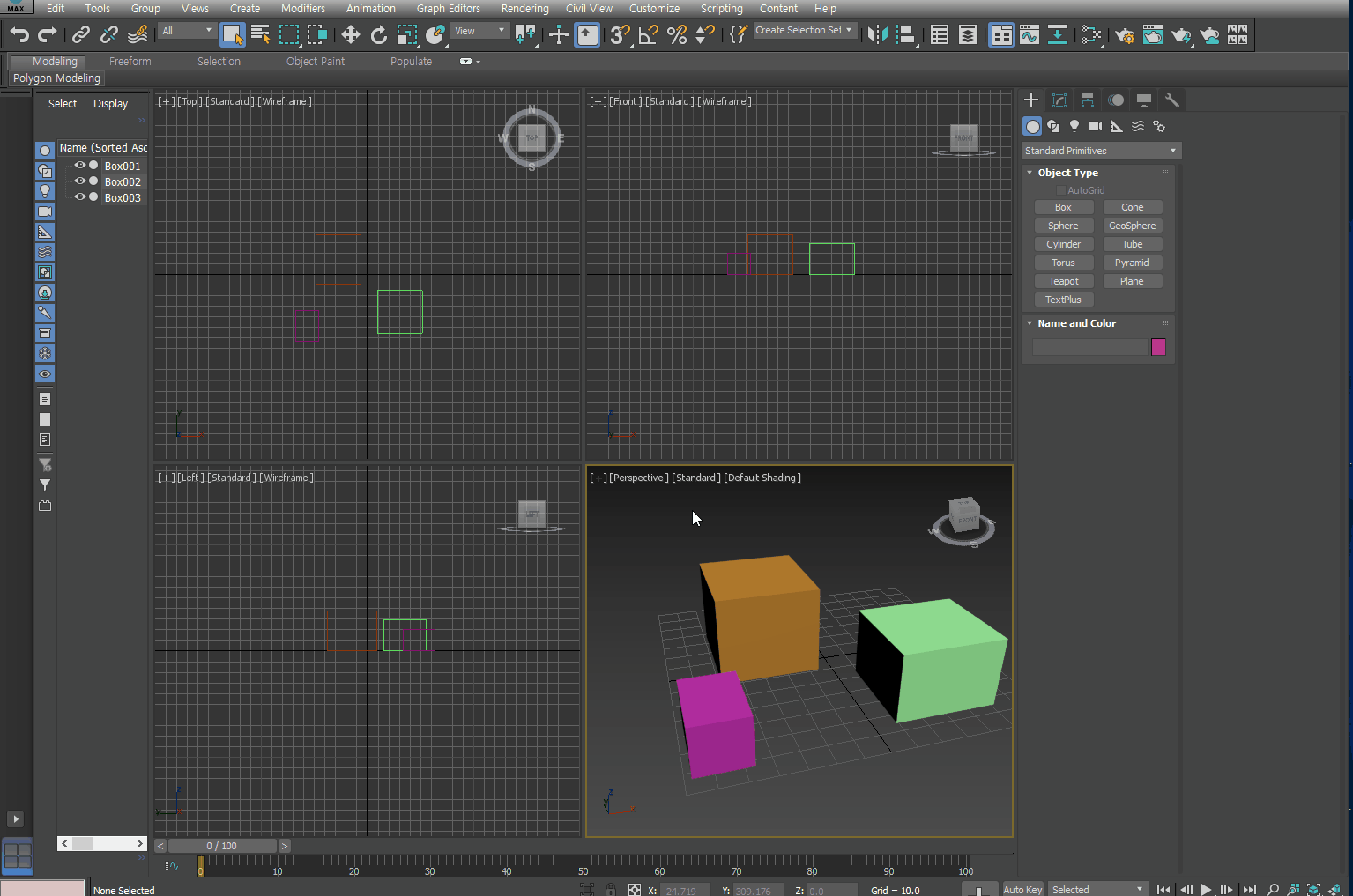
멀리떨어져있는걸 한번에 선택하고 싶을때 사각형이 닿으면 괜찮은데 다른 불필요한게 같이 선택 될 수가 있잖아요?
그럴 때 필요한 다중선택은 컨트롤을 누르며 선택하면 됩니다.
이렇게요!
여기서 일부만 선택 취소하는건 알트를 누른 상태로 드래그!
이번엔 W입니다!
이건 하나뿐이에요 ㅎㅎㅎ
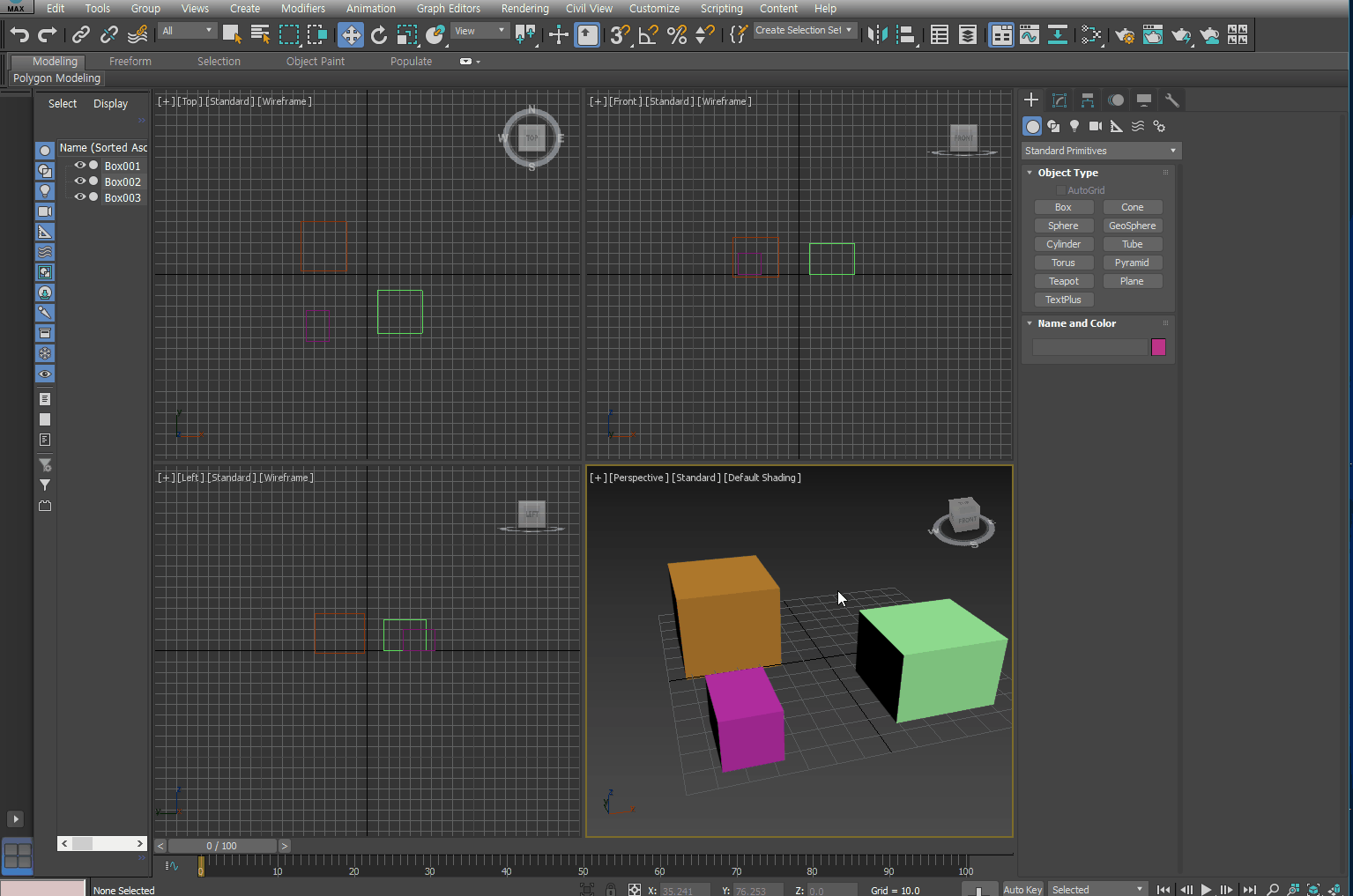
하지만 어디를 잡고 움직이냐에 따라 각각 다르게 움직여요!
한쪽 축으로만 이동 시키고 싶을 때는 그 축의 선을 잡고 움직이면 됩니다.
이 사진 속 상태에서는 Z축으로만 이동시킬 수 있어요.
두개의 축을 이동시키고 싶을때는 면을 잡고 움직이면 됩니다.
이 사진 속 상태에서는 Z, Y축으로만 이동되고 X축은 변하지 않습니다.
그냥 자유롭게 어디로든 이동하고싶으면, 이 네모를 누르면 됩니다.
X,Y,Z 모든 축에서 동시에 이동 할 수 있습니다.
이번엔 회전, E 입니다!
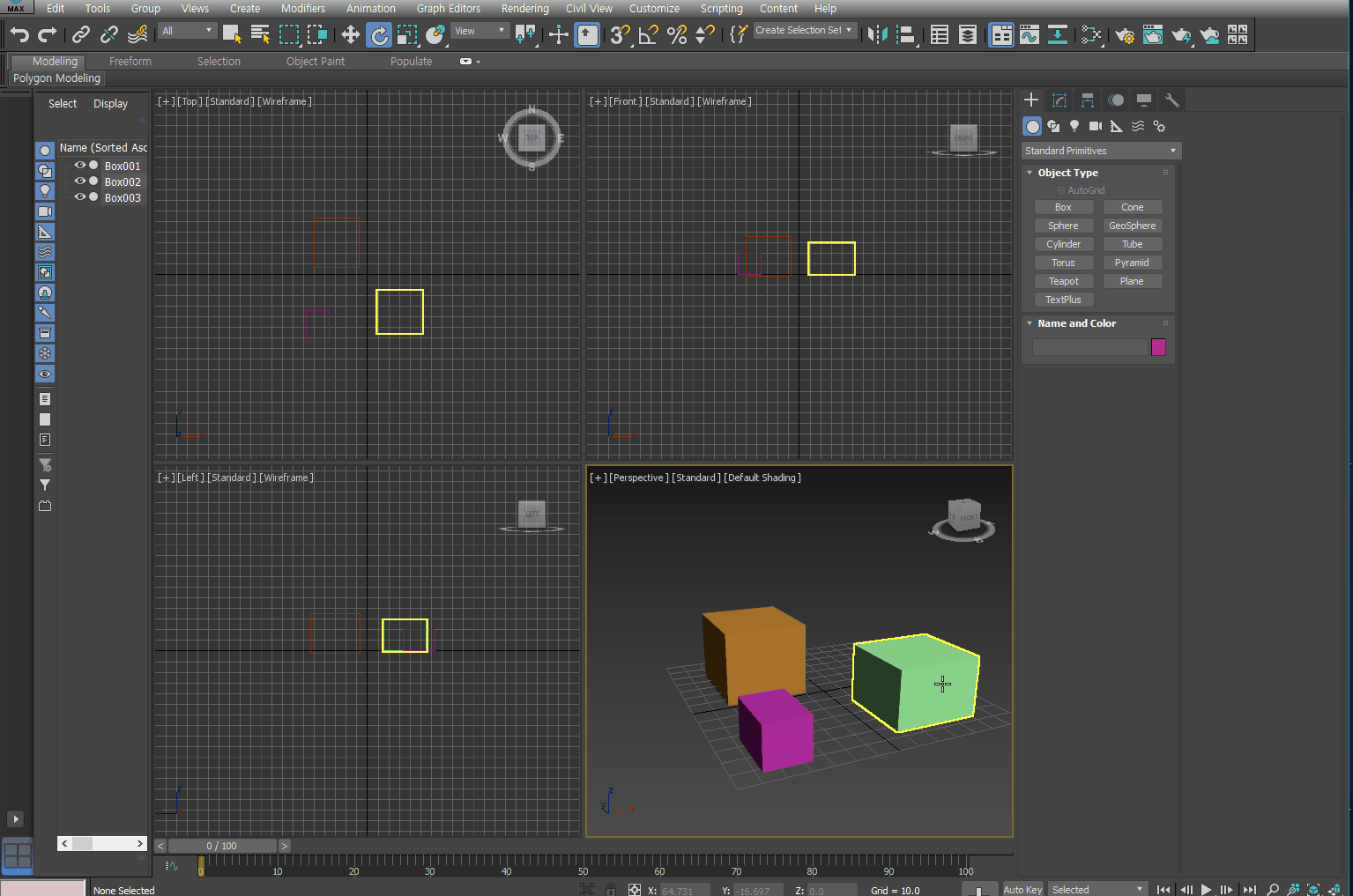
X,Y,Z 축으로 각각 회전 할 수도 있고, 그냥 오브젝트를 누르고 맘대로 돌릴 수 도 있고,
움짤에는 없지만 회색 선을 잡고 움직이면 보는 방향을 기준으로 회전 시킬 수도 있습니다!
한가지 팁은 선이 둥글게 생겼다고 둥글게 따라가며 마우스를 움직이지 않아도 됩니다!!!
그냥 직선으로 쭉쭉 당기면 되는거였어요 ㅎㅎㅎㅎ
마지막으로 R! 사이즈 변경입니다.
이건 또 3가지 방식이 있어요.
Q처럼 R을 누를때마다 바뀝니다.
사실 전 사이즈 변경이 제일 헷갈렸어요 ㅋㅋㅋ
가장 일반적인 모드입니다.
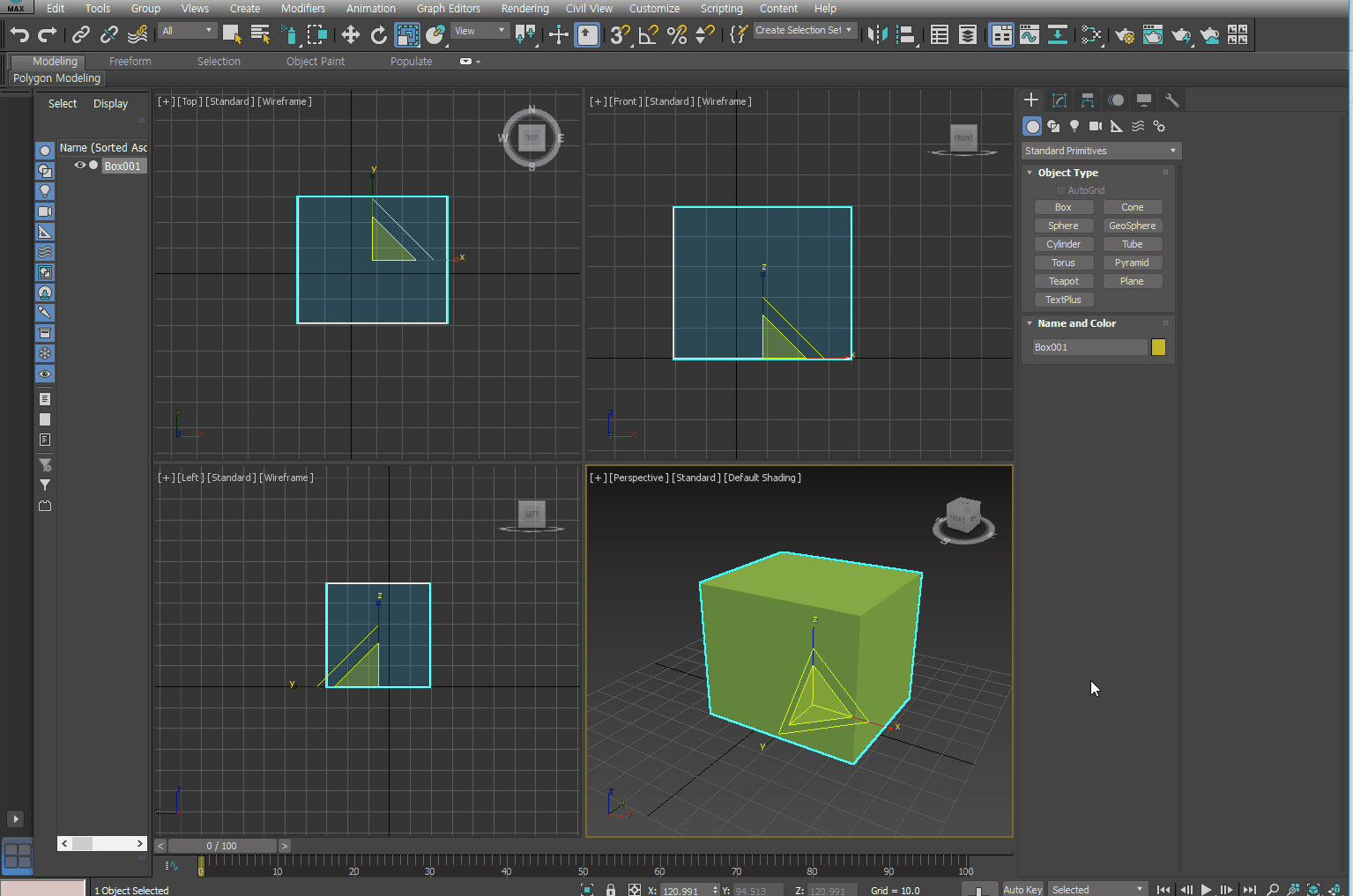
가운데를 잡고 당기면 똑같은 모양으로 변형 없이 확대 축소가 가능합니다.
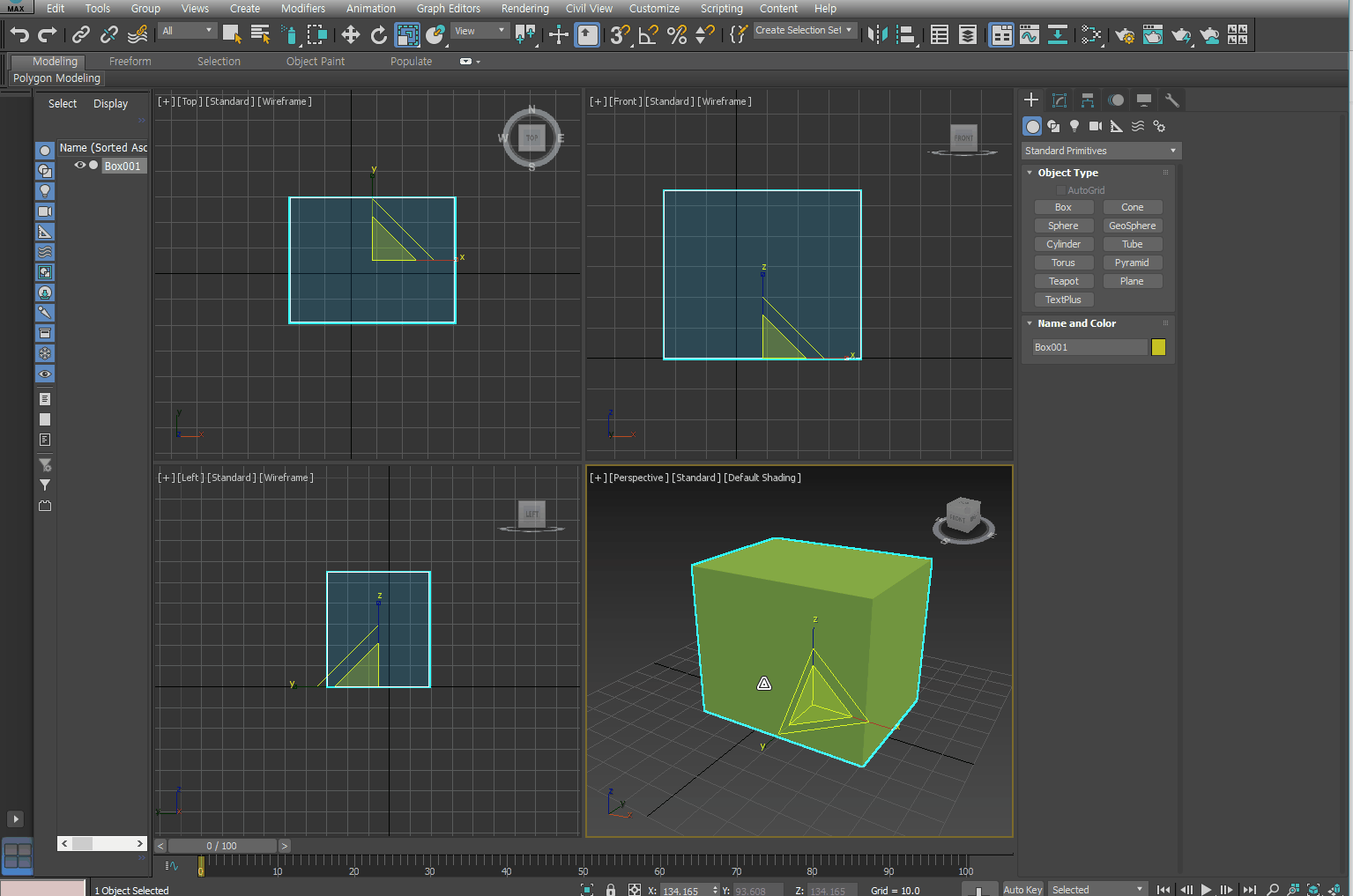
삼각형의 옆 부분을 잡고 움직이면 두개의 축이 동시에 확대축소 됩니다.
선택되지 않은 축은 변하지 않아요.
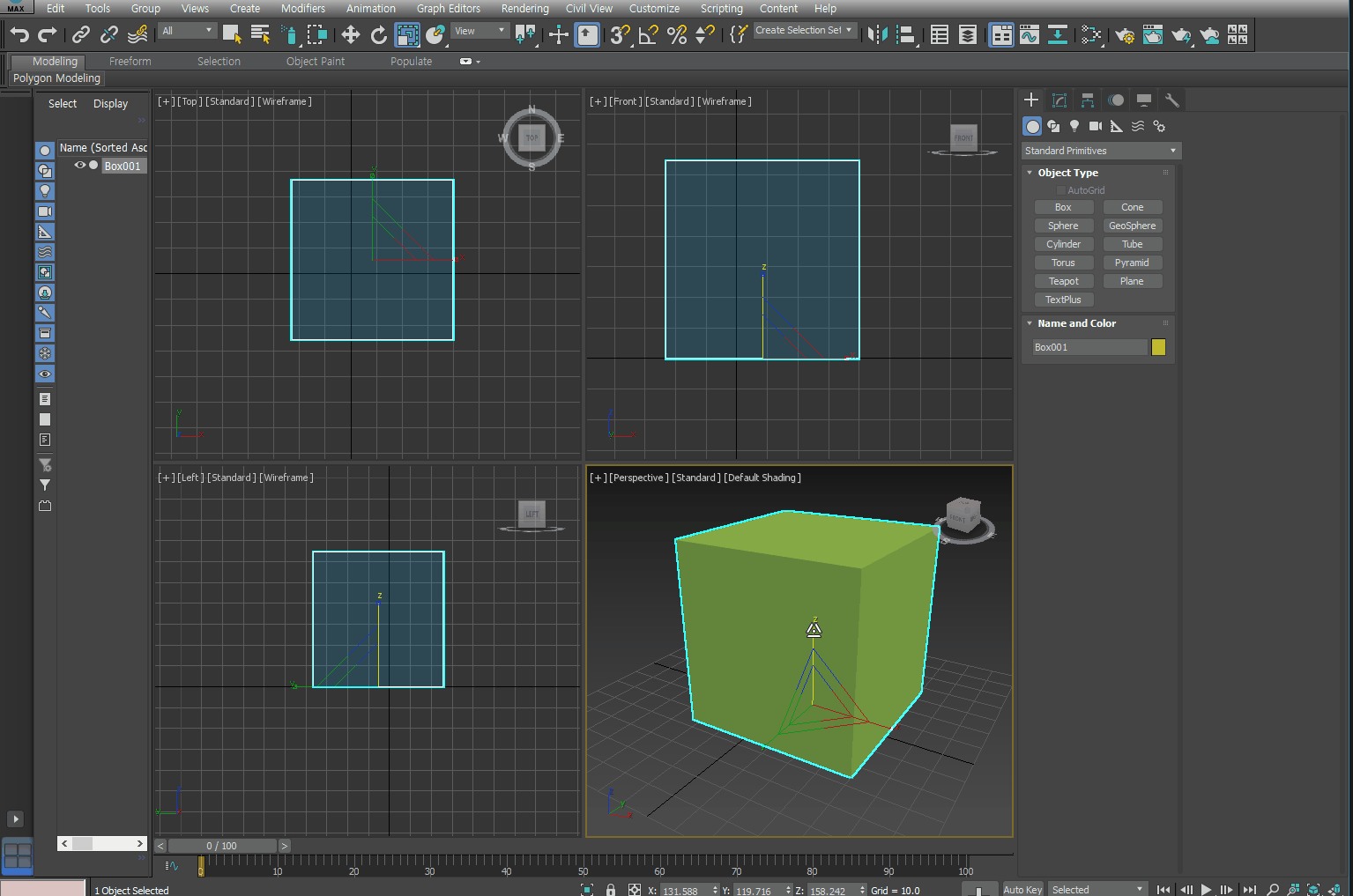
축을 잡고 당기면 한개의 축만 사이즈 변경이 가능합니다.
그런데 왜 X랑 Y축을 확대축소할때는 양 방향으로 동시에 커지는데 Z축을 할때는 위로만 커질까요?ㅁ?
잘모르겠습니다 ㅋㅋㅋ
이건 위에 기능에서 삼각형의 옆 부분을 잡고 움직이는거랑 뭐가 다른지 잘 모르겠어요.
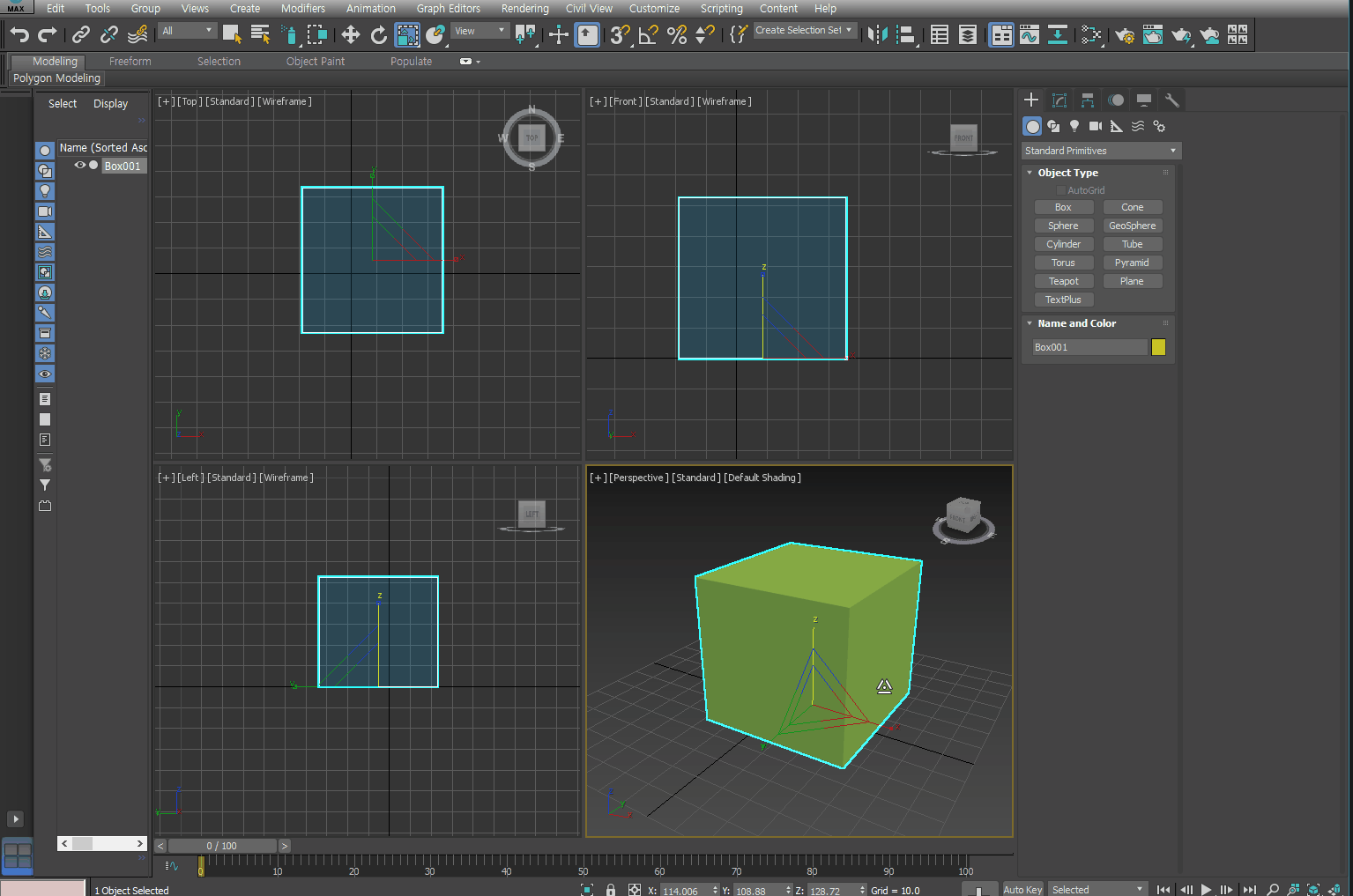
두가지 방법으로 번갈아가며 해봤는데 역시 잘 모르겠습니다!!
그냥 위에꺼 쓰면 될것같아요 ㅋㅋㅋ
마지막으로 제일 뭐가 뭔지 모르겠는거!!!ㅋㅋㅋㅋㅋ
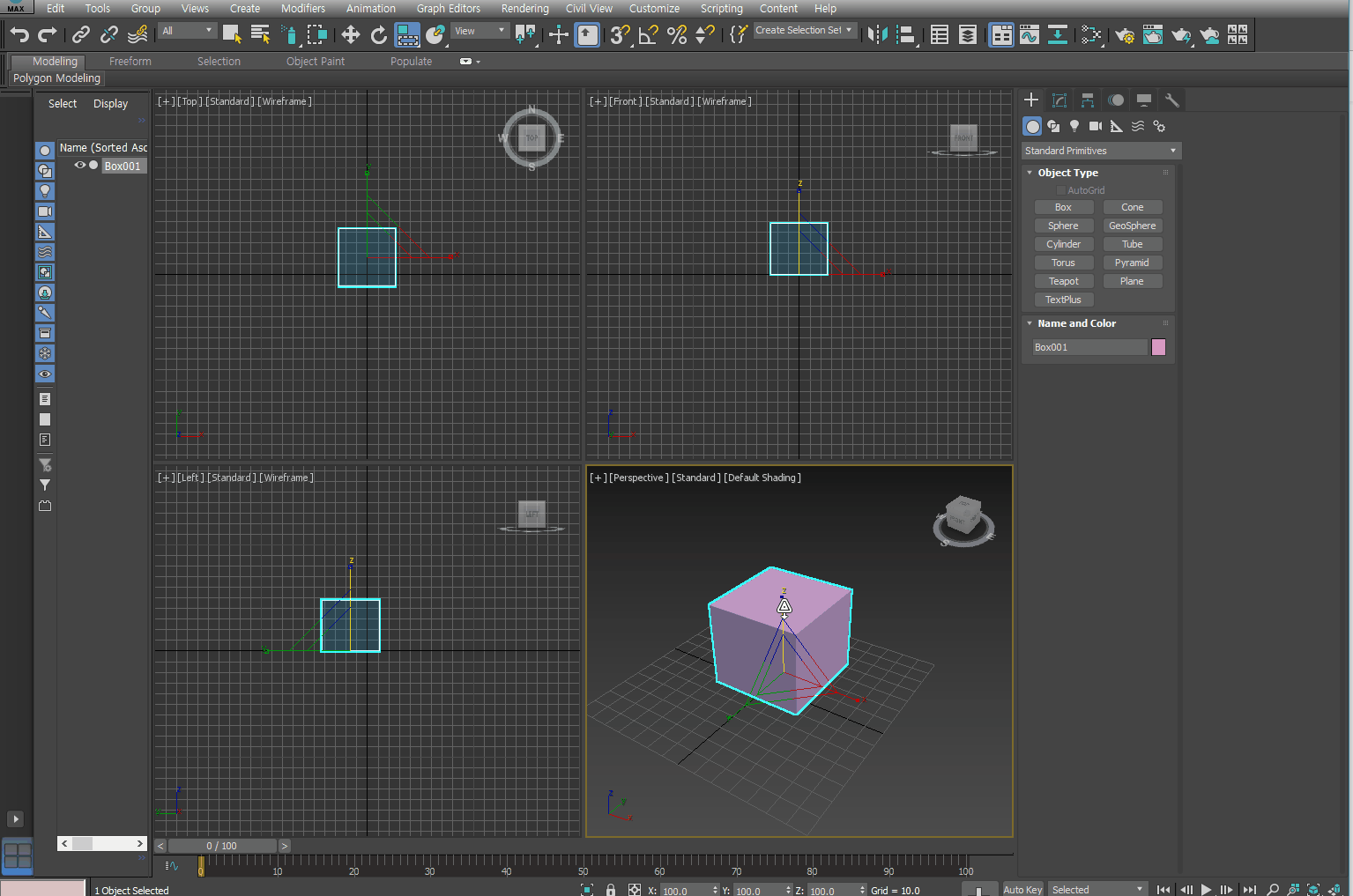
이거보세요!! 엄청 또잉또잉 찰지게 크기가 바뀌어요 ㅋㅋㅋㅋ
근데 부피가 일정한 것 같지도 않고 어떤 기준으로 바뀌는건지 잘 모르겠습니다 ㅋㅋㅋㅋ
하지만 애니메이션 만들때 유용할 것같아요 ㅎㅎㅎ
이렇게해서!!!
가장 기본적인 기능인
Q, W, E, R에 대해 정리해봤습니다!!ㅎㅎㅎㅎ
지난편과 이번편에서 배운 것만으로 뭘 할 수 있을까요?
이걸 만들 수 있습니다 'ㅂ'!!
귀여운 집! ㅎㅎㅎ
한번 만들어보세요^ㅂ^!
만드는 방법은 다음 포스팅에 따로 올리겠습니다 ㅎㅎㅎ
아! 색 바꾸는 방법은 아래와 같아요!
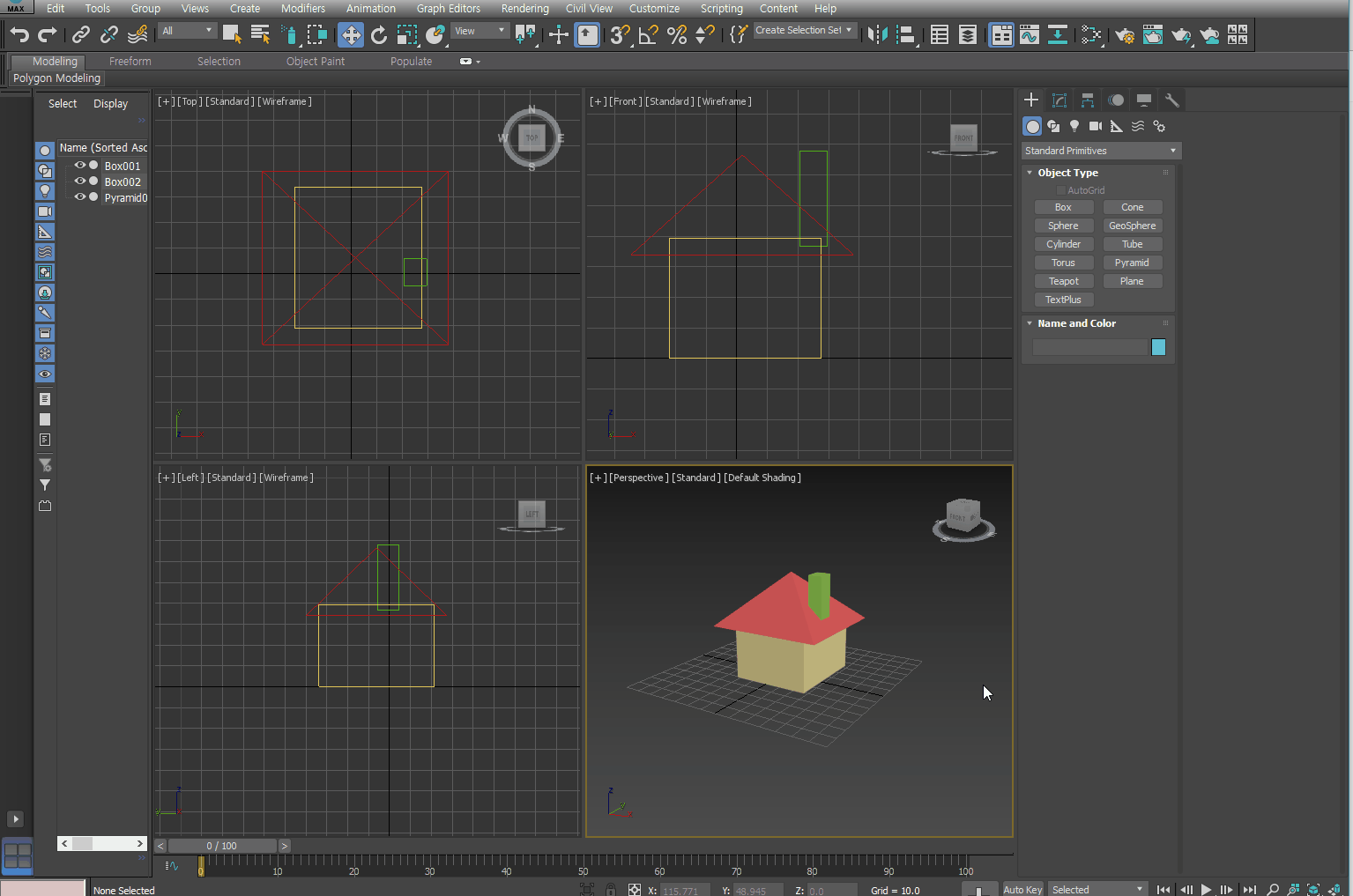
바꾸고싶은 부분을 선택하고, 오른쪽 저 부분에서 바꾸면 됩니다 ㅎㅎ
읽어주셔서 감사합니다! ^ㅂ^
보팅, 덧글, 리스팀, 팔로우 전부 감사합니다! ㅎㅎㅎㅎ
저도 시도해봐야겠네요!
ㅎㅎㅎ 아직까진 재밌는것같아요!
이것이 무엇이다냐...ㅠㅠ
공들여서 써주셨네요 !!
저렇게 회전이랑 다 가능하군요 ㅎㅎㅎㅎ
넵 가능하더라구요!ㅎㅎㅎ
맥스 강의도 드디어 올라오는군요!!! 감사합니다! 구독할게요 ㅎㅎ
구독 감사합니다!^ㅂ^
맥스@_@ 맥스는 너무 너무 어려운 것 같아요...저같은 중생은 역시 2D의 현생에.....흑흑
저도 처음엔 화면이 너무 복잡해보여서 엄청 어려워보이고 이게 다 뭔가 싶었는데, 친구가 메뉴 하나하나 기능을 보여주니까 이해하기 쉽더라구요!ㅎㅎㅎ 그래서 글 올릴때도 하나하나 친구가 알려줬던것 보다도 더 상세하게 올리고있어요..!!
3d 캐드가 생각나네요 ㅎㅎ 이렇게 공부하시면 또 엄청난 작품들이 나오는건가요!!? ㅎㅎ
불금이 기다립니다!
짱짱한 불금!
포스팅 보니 3D max로 의자만들기 하다 급 포기하던때가 생각나네요. 그 이후로 한번도 다뤄본적 없었는데 일러스트님 이렇게 또 공들여 써주시면... 네모라도 만들어봐야 할까요 ㅎㅎ