아마존 웹서비스(AWS)를 1년간 무료로 사용하기 - 윈도우 설치하기
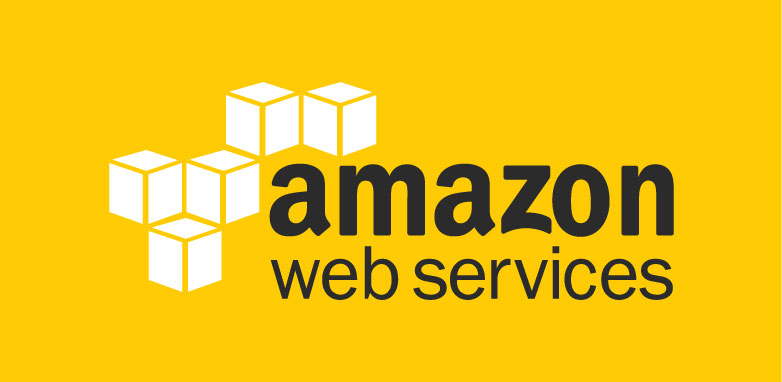
아마존 클라우드인 AWS는 1년간의 무료 사용 기간을 제공합니다. 비록 제한된 성능이지만 간단한 용도로 사용하기에는 무리가 없습니다. 그중 EC2는 무료로 사용할 수 있는 서비스 중에서도 가장 유용합니다. EC2는 Elastic Cloud Computing 의 약자로, 클라우드에 가상머신을 띄울 수 있는 서비스입니다. 즉 인터넷상에 돌아가는 컴퓨터를 하나 가질 수 있는 것이죠. 오늘은 아마존 웹서비스의 무료 기간 (Free Tire) 을 이용하여, 윈도우를 설치하고 사용해 보는 방법을 설명 해 드리겠습니다. 이 글을 따라하시면 할수 있는 것들은 다음과 같습니다.
- 아마존 웹서비스 (AWS)에 가입하기
- Free Tier 에서 제공하는 서버에 윈도우를 설치하기
- 설치한 윈도우에 접속하기 위해 보안설정 변경하기
- 원격 데스트톱을 이용하여 설치한 윈도우로 접속하기
이 글은 Mac 기반으로 작성 되었으나 원격데스크톱 접속하는 부분을 제외하고는 100% 동일합니다. 큰 차이는 없으니 튜토리얼을 마치시는데는 문제가 없을것입니다.
아마존 웹서비스에 대해 조금 더 관심이 있으신 분들은 이전의 글을 읽어주세요.
가상화폐 스테이킹을 위해 아마존 웹서비스(AWS)를 무료로 활용해 보자
Step 1. 가입하기
아마존 웹서비스에 접속
Link: https://aws.amazon.com/ko
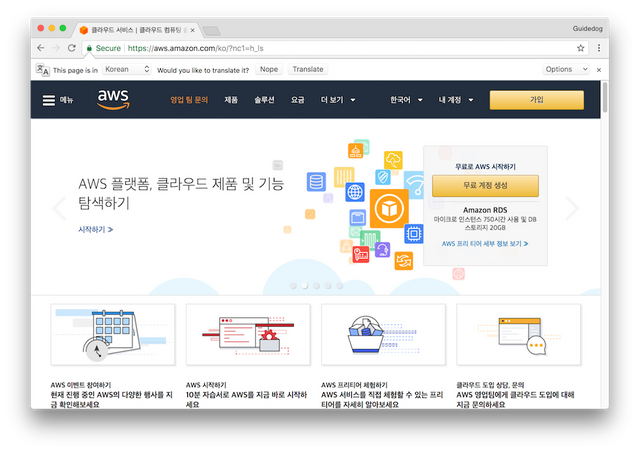
"무료 계정 생성" 클릭후 가입
이메일주소와 원하는 패스워드를 입력 하시고, AWS 계정 이름을 따로 입력합니다.
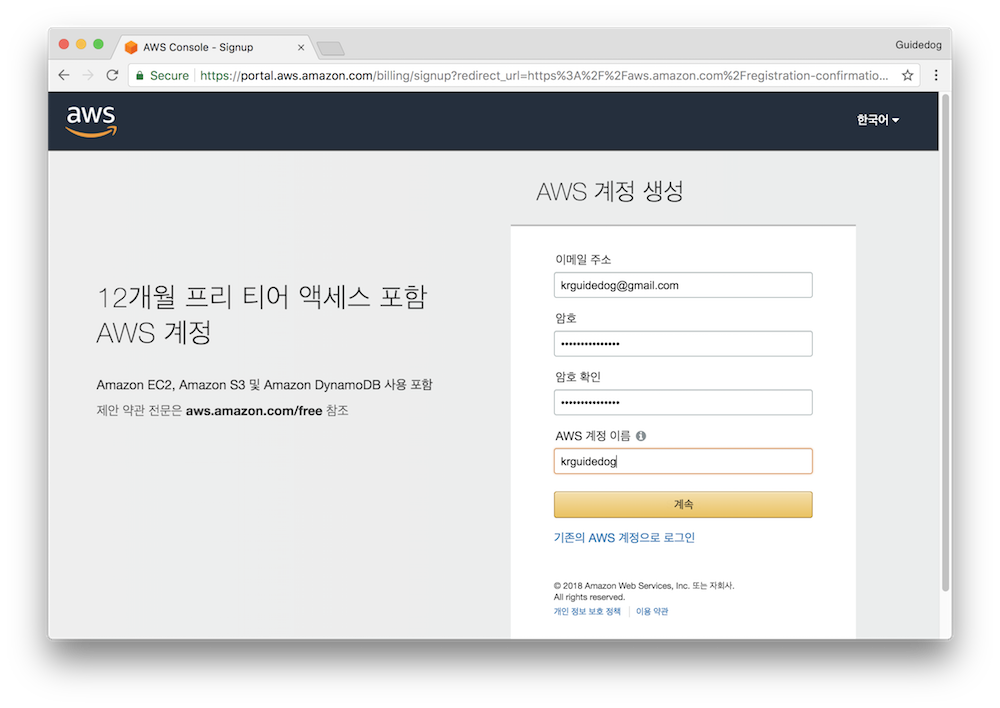
연락처 정보 입력
계정 유형은 "개인"으로 선택하시고, 전화번호와 주소를 입력합니다.
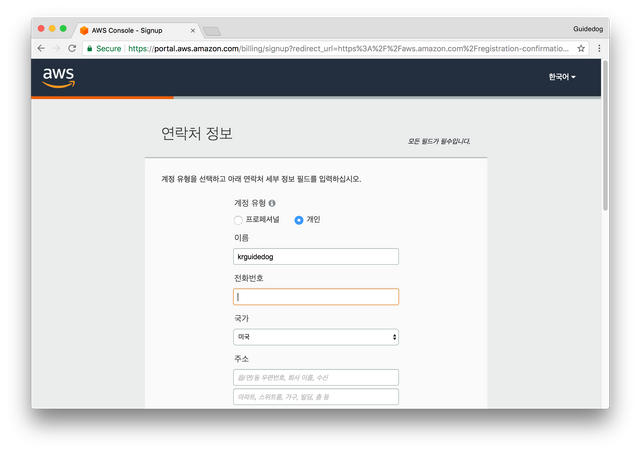
결제정보 입력
이 절차대로 가입하시는 경우 결제정보는 반드시 입력 하여야 합니다. Free Tier에서 허용하는 부분만 사용하면 1년간 결재가 되지 않으니 걱정 하실 필요 없습니다.
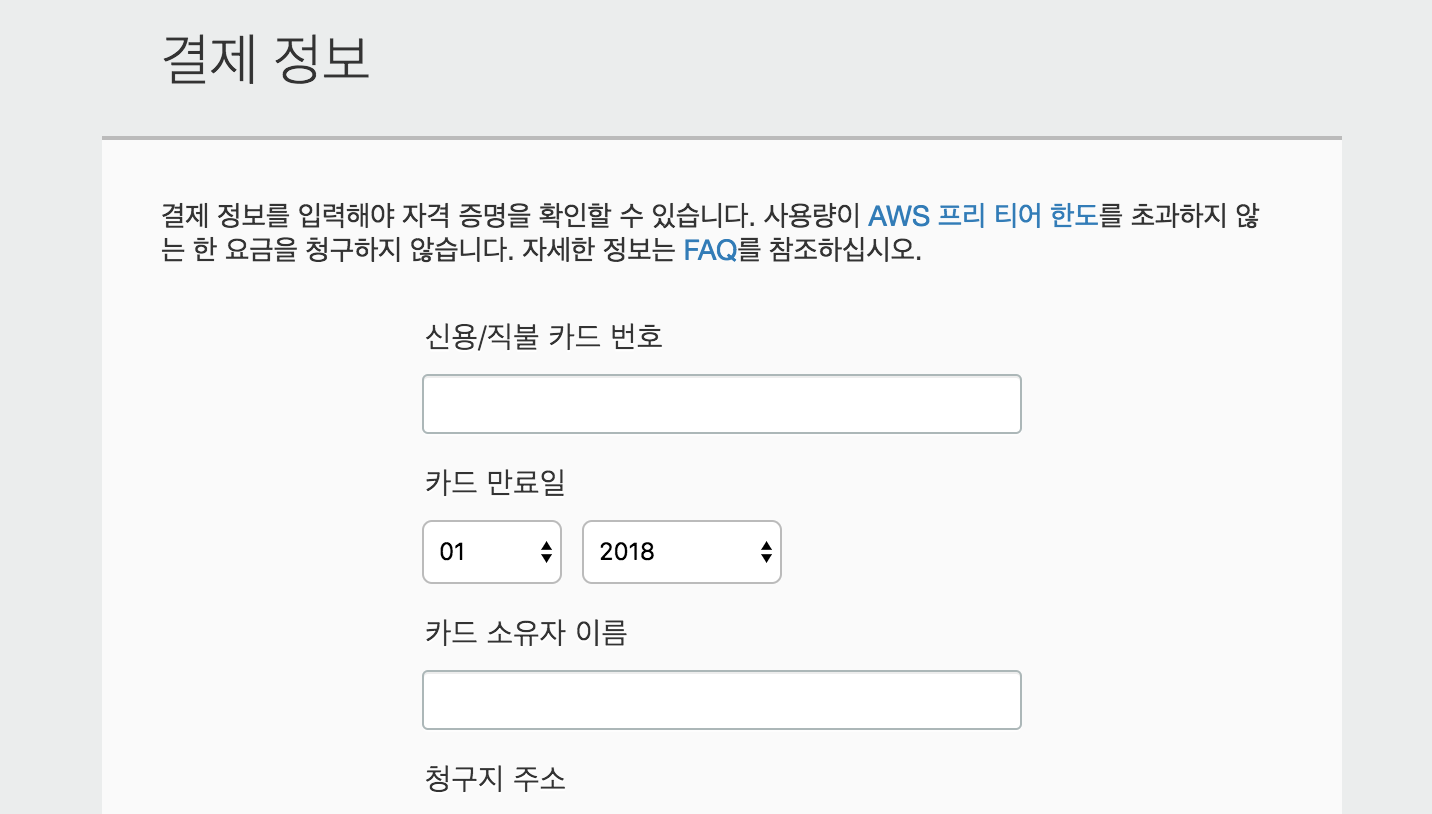
전화번호 인증 절차
인증을 위해 전화번호 확인하는 절차가 있습니다. 필요한 값을 전부 입력한 후 "지금 전화하기" 버튼을 클릭하면, 폰으로 전화가 옵니다. 이때 화면애 표시된 인증번호를 입력 하시면 인증이 됩니다. 한국말이 꼭 피싱하려고 전화한 중국사람 말투인데, 아직 AWS가 한국 서비스 준비가 완벽하지 않아서 그런것 같습니다. 걱정 하실 필요는 없습니다. ㅎㅎ
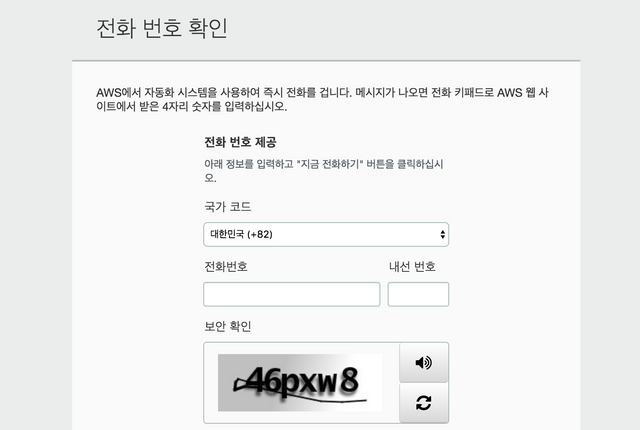
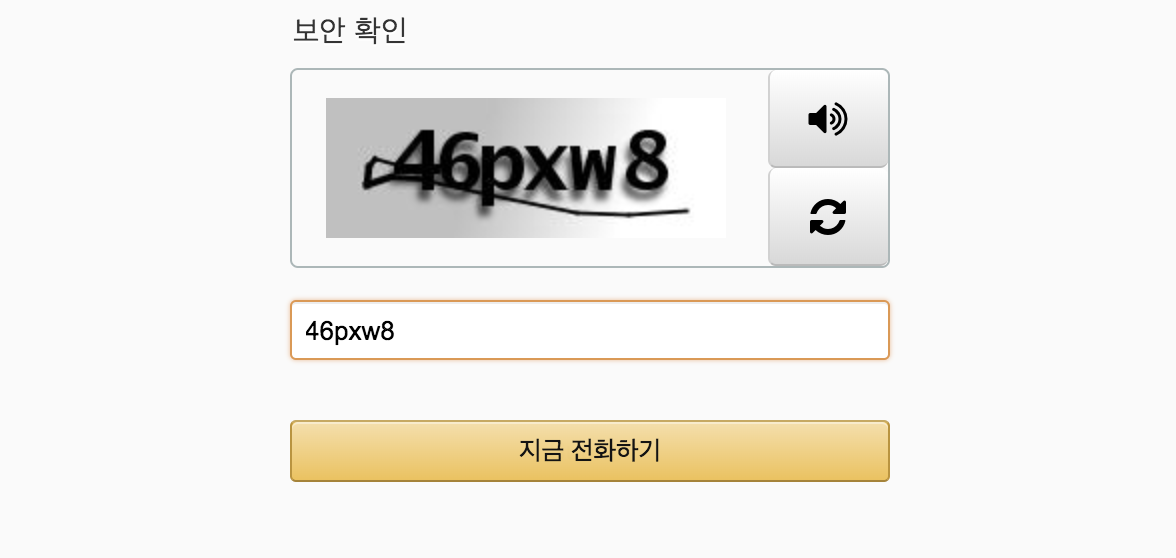
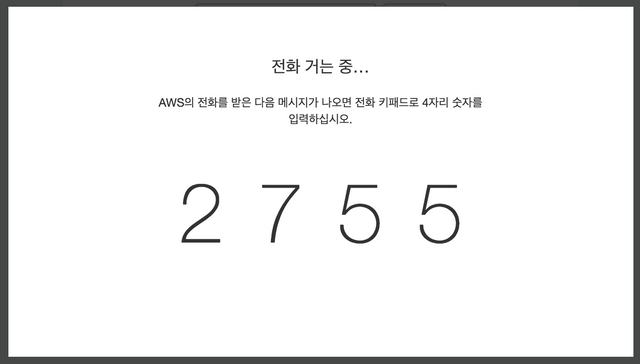
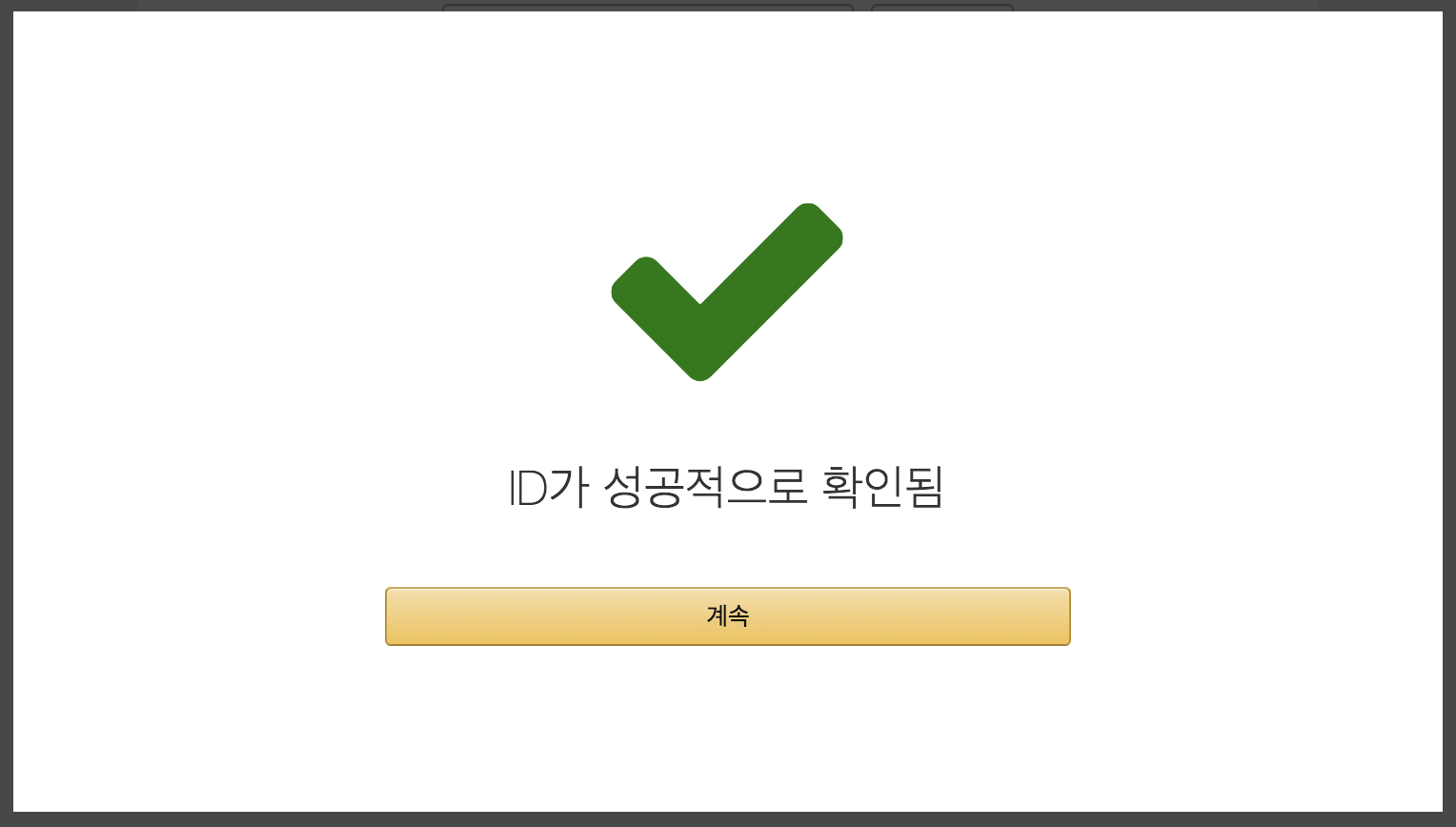
플랜 선택
가입 절차에서 플랜을 선택 하셔야 하는데, "무료"를 선택 하시면 됩니다.
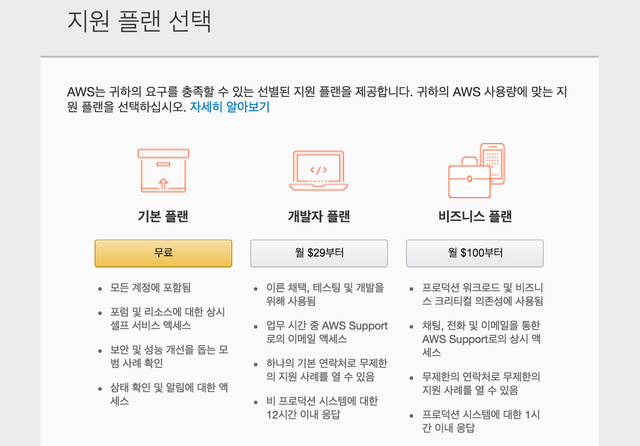
Step 2. 가상머신 설치하기
콘솔에 로그인
플랜을 선택하고 나면 아래의 페이지가 나오는데, "콘솔에 로그인"을 클릭합니다. 이 콘솔이 앞으로 AWS를 사용하면서 무수히 사용하게 될 페이지입니다.
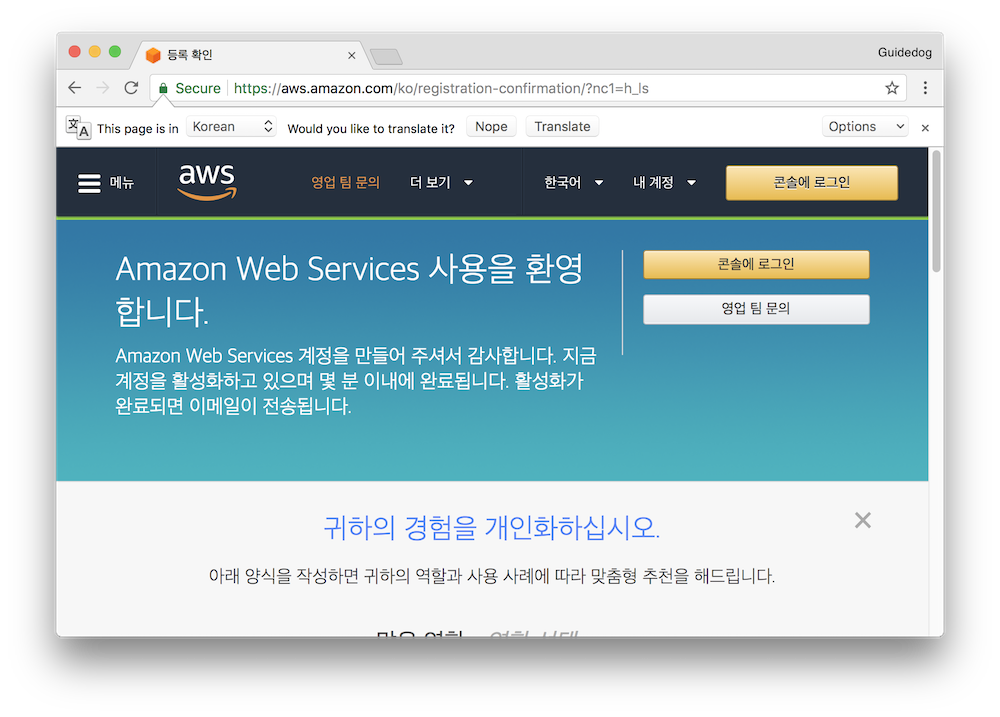
AWS는 지역(Region)마다 콘솔을 따로 들어가야 하기때문에 우선 한국예 계신 분들은 "서울"로 변경하시기 바랍니다. 선택된 지역에 서 가장 가까운 데이터센터에 EC2가 생성되기 때문에 쾌적한 사용을 위해서는 매우 중요합니다. 반대로 지역을 미국 등의 다른 나라로 해서 EC2를 생성하면, 한국에서는 접속하지 못하는 사이트에 접속 하실 수 있겠죠? ㅎㅎ
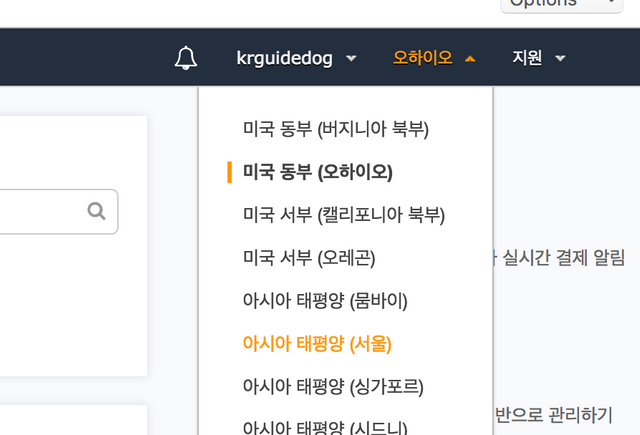
이렇게 지역을 선택 하신 후에, "솔루션 구축" 란의 "가상머신 시작" 을 클릭합니다.
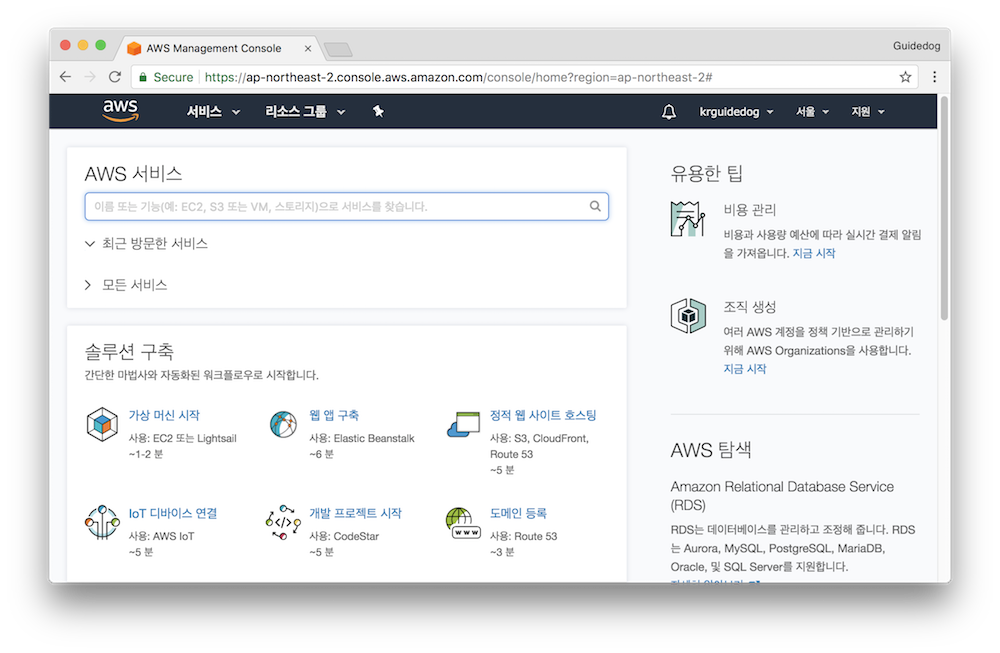
가상머신 설치 시작하기
EC2 와 Lightsail중에 선택을 할 수 있습니다. Lightsail은 VPS (virtual private server)를 생성할 수 있는 서비스인데, 이부분에 대해서는 나중에 설명 드리겠습니다. 지금은 EC2를 선택해야 하니 EC2쪽의 "Get started"를 클릭 합니다.
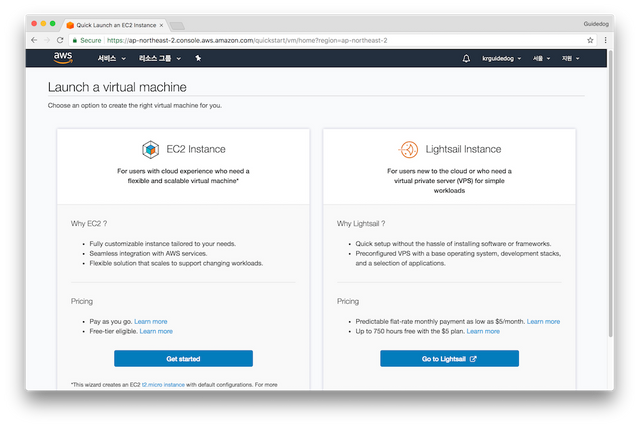
가상머신 이름 지정
EC2 가상머신의 이름을 입력 하세요. 알파벳과 하이픈을 허용합니다.
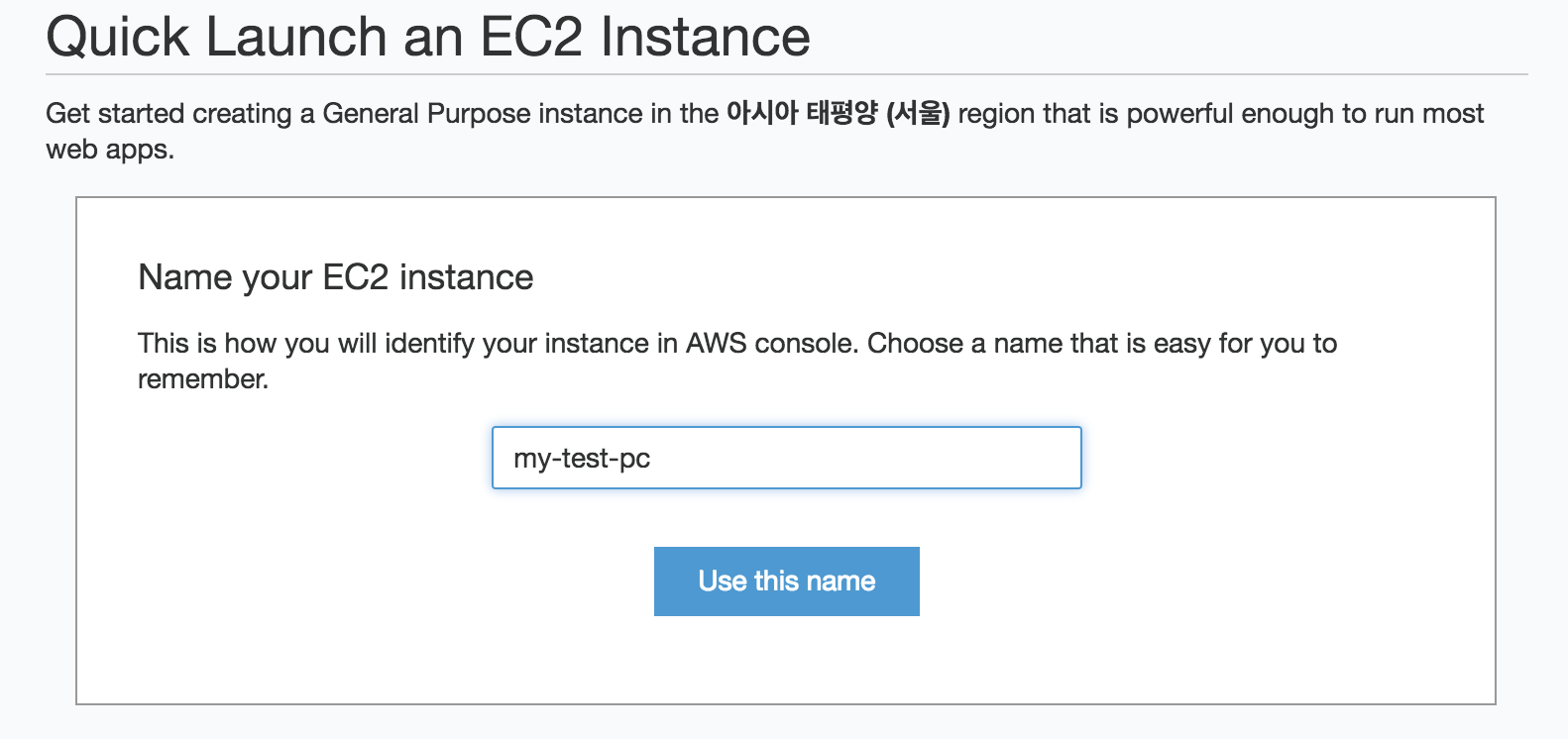
OS를 선택해야 합니다. 여기서는 "Windows Server 2016 Base"를 선택합니다.
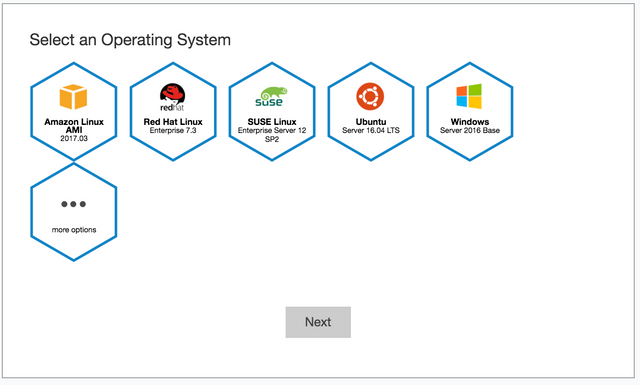
성능조합을 선택합니다. Free Tier를 지원하는 성능 조합은 t2.micro 밖에 없기때문에 이것을 선택합니다. t2.micro는 1코어, 1GB 메모리, 8GB 디스크를 제공합니다. 1년간은 이 컴퓨터에서 뭘 하던지 완벽하게 무료입니다.
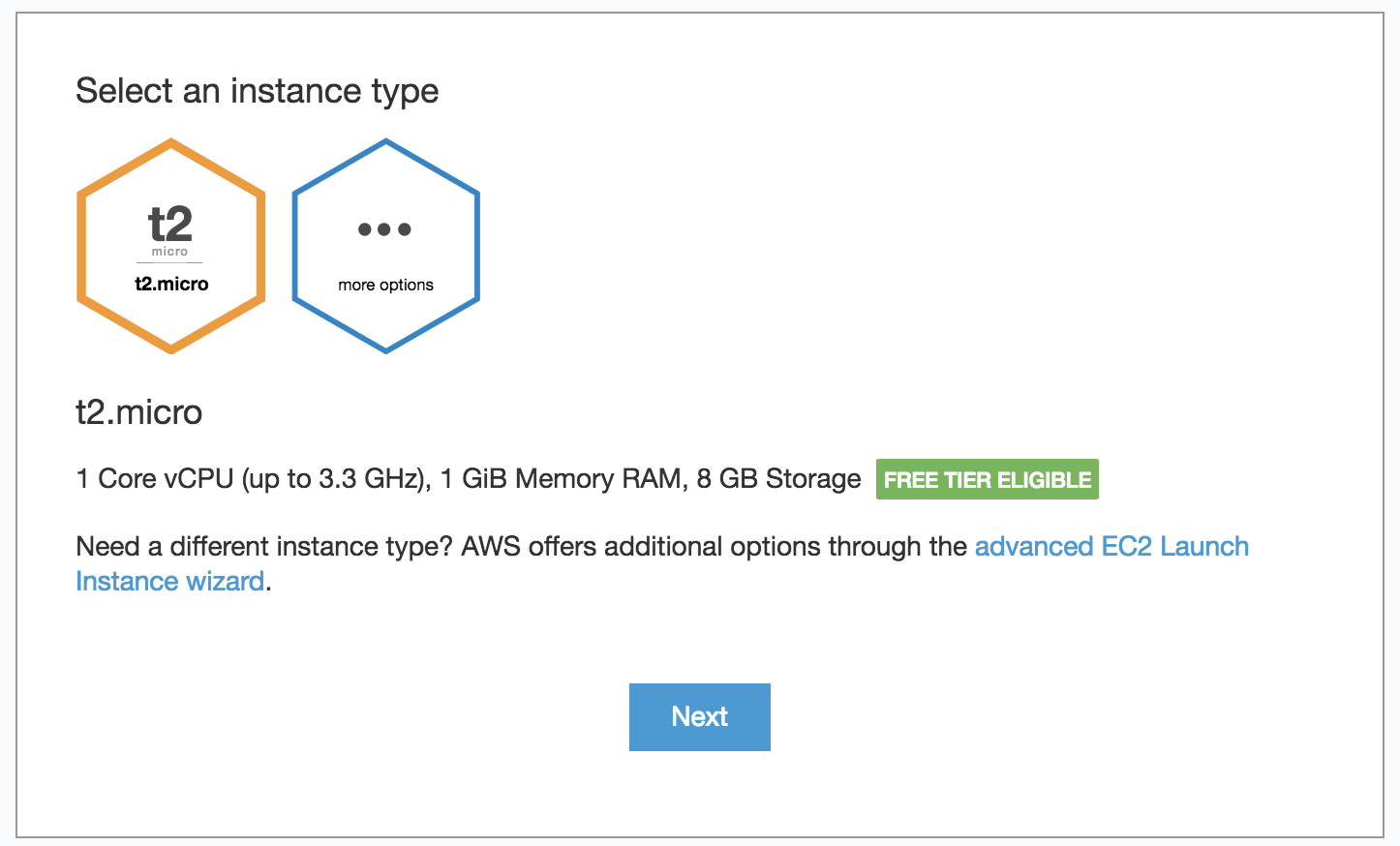
키 다운로드
키페어를 다운로드 받습니다. 이 파일은 추후에 가상머신에 접속하기 위해서 반드시 필요하기 때문에 안전한 곳에 저장 하시고 백업도 해 놓으시기를 추천합니다.
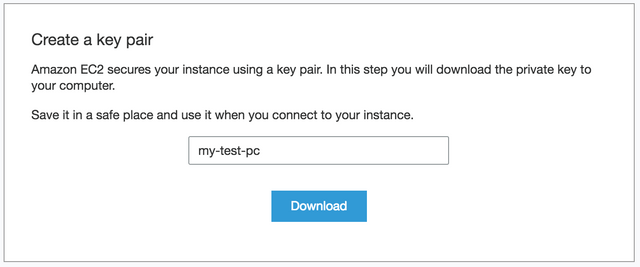
이 파일을 잃어버리시면 다시는 다운받을 수 없습니다. 즉 때에 따라서는 가상머신에 접속 할 방법이 없어져서 지우고 다시 생성하셔야 할수도 있습니다. 그러므로 백업을 잊지 마시기 바랍니다.
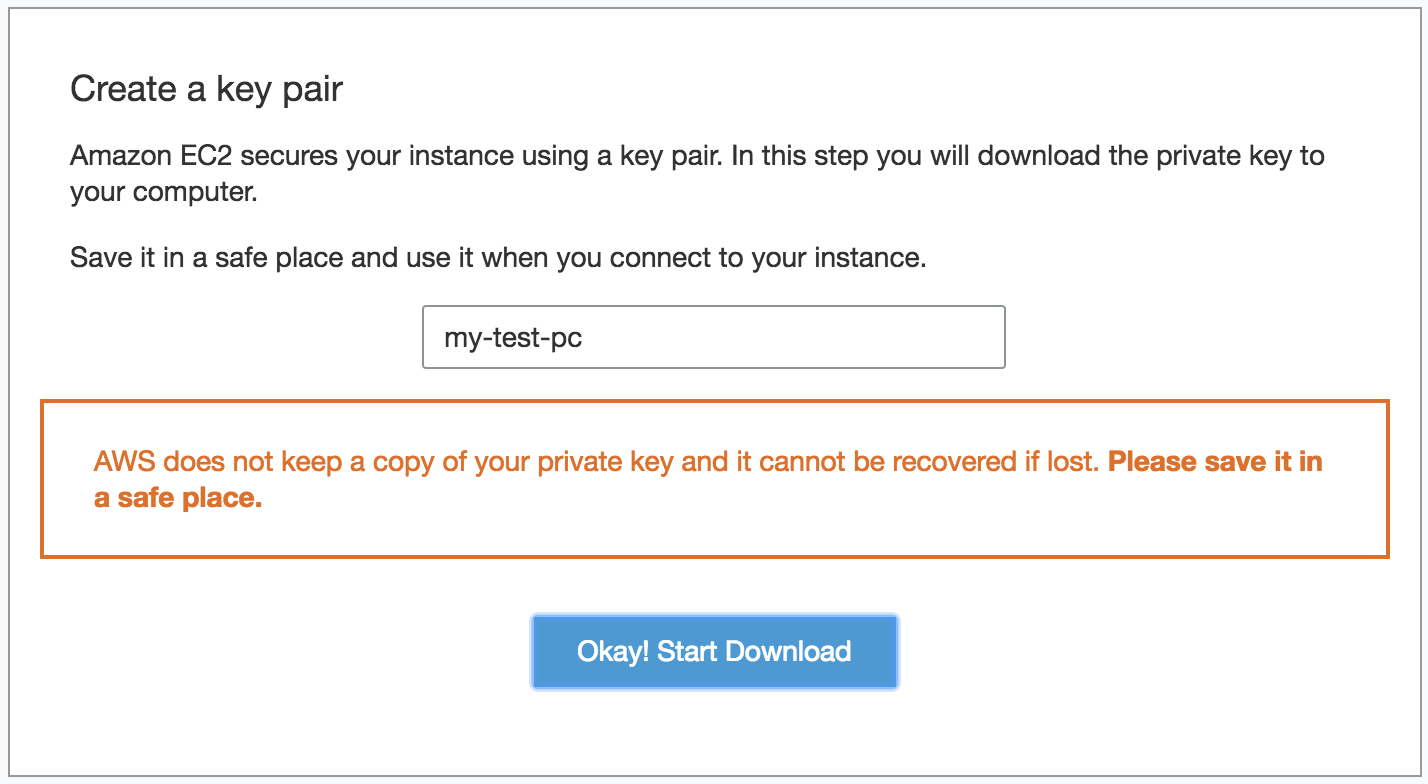
다음 화면이 나오면 "Create this instance"를 클릭합니다. 그러면 가상머신 설치가 시작됩니다.
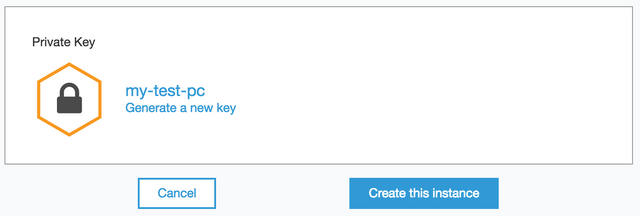
아래와 같은 화면이 나오면 가상머신이 설치 되고 있는 것입니다.
그리고 조금 기다리시면 이렇게 녹색 체크표시와 함께 완료가 됩니다. "Proceed to EC2 console"을 클릭하세요.
Step 3. 원격 데스크톱으로 가상머신에 접속하기
가상머신 방화벽 해제하기
"Proceed to EC2 console"을 클릭하시면 아래와 같은 화면이 뜹니다. 자 이제 거의 다 되었습니다.
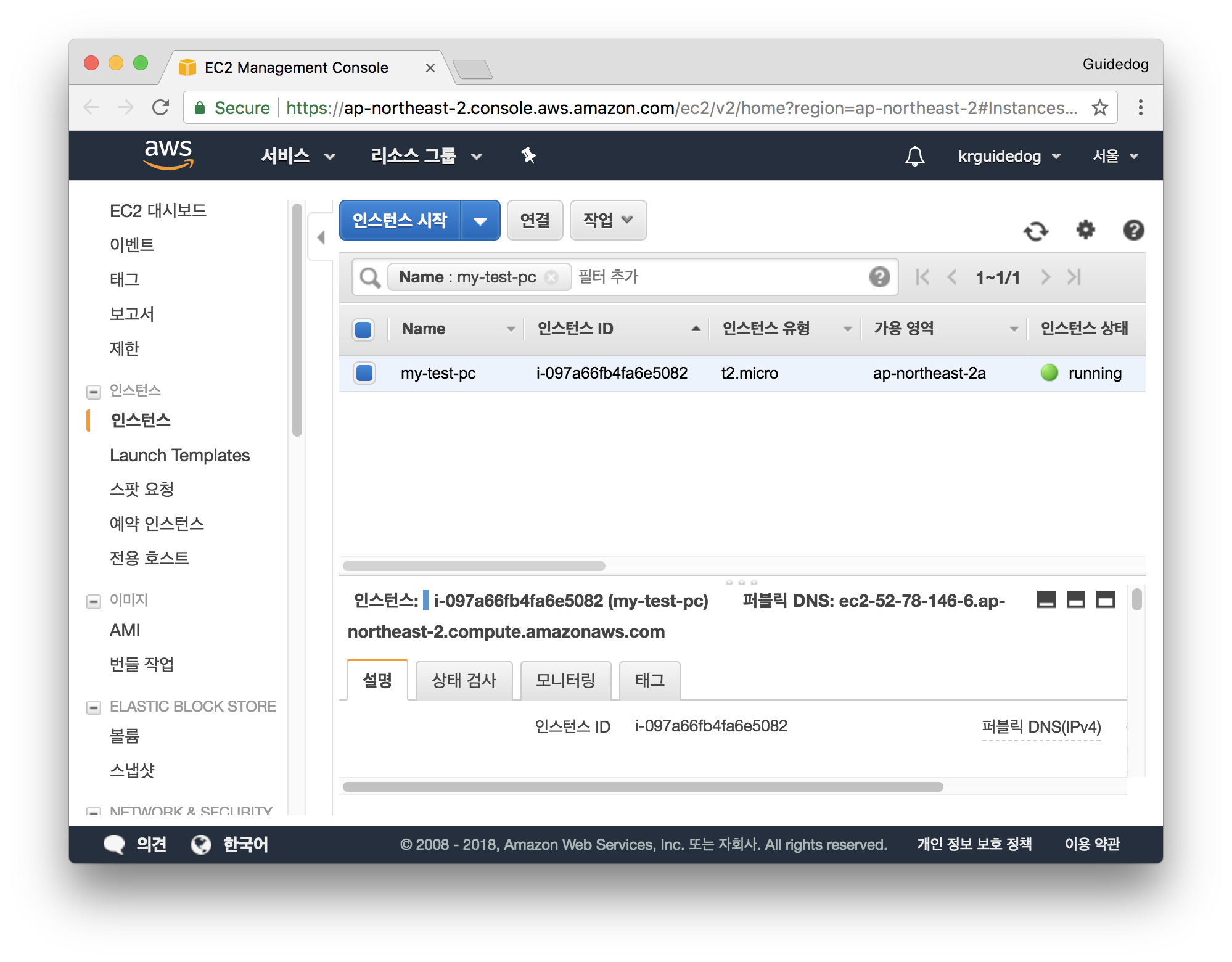
처음에 가상머신이 생성되면, 새로 생성된 기본 보안그룹에 속하게 됩니다. 그런데 이 보안그룹은 기본적으로 최고수준의 보안설정이 되어있기 때문에 기본적인 외부 접속까지 막혀 있습니다. 딱 하나 열려있는것은 원격데스크톱 포트인데, 특정 IP에서만 접속할 수 있도록 설정 되어 있어서 보통은 접속이 되지 않습니다. 따라서 보안그룹 설정을 변경 해야 합니다. 우측 콘솔창에서 화면을 오른쪽 끝으로 스크롤 하면 "보안그룹" 이 나옵니다. 거기서 파란 링크를 클릭합니다.
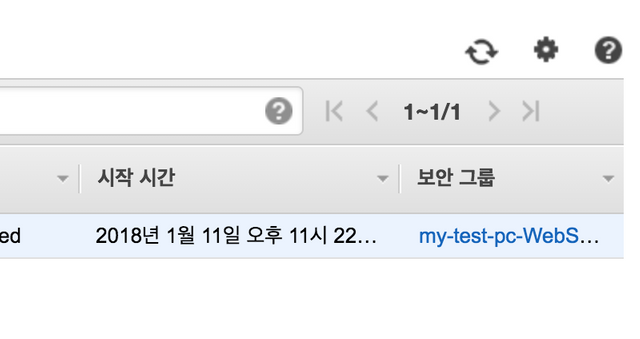
그러면 해당 보안그룹의 설정창이 나옵니다. 여기서 새로 보안그룹을 생성하셔도 좋지만, 지금은 처음이기때문에 기존 보안그룹의 설정을 변경하겠습니다. 아래의 탭에서 "인바운드"를 선택하고 "편집"을 선택합니다. 그러면 특정 소스 IP에서만 접속 할 수 있도록 설정 되어 있을것입니다. (화면은 제가 이미 설정을 변경해서 조금 다릅니다)
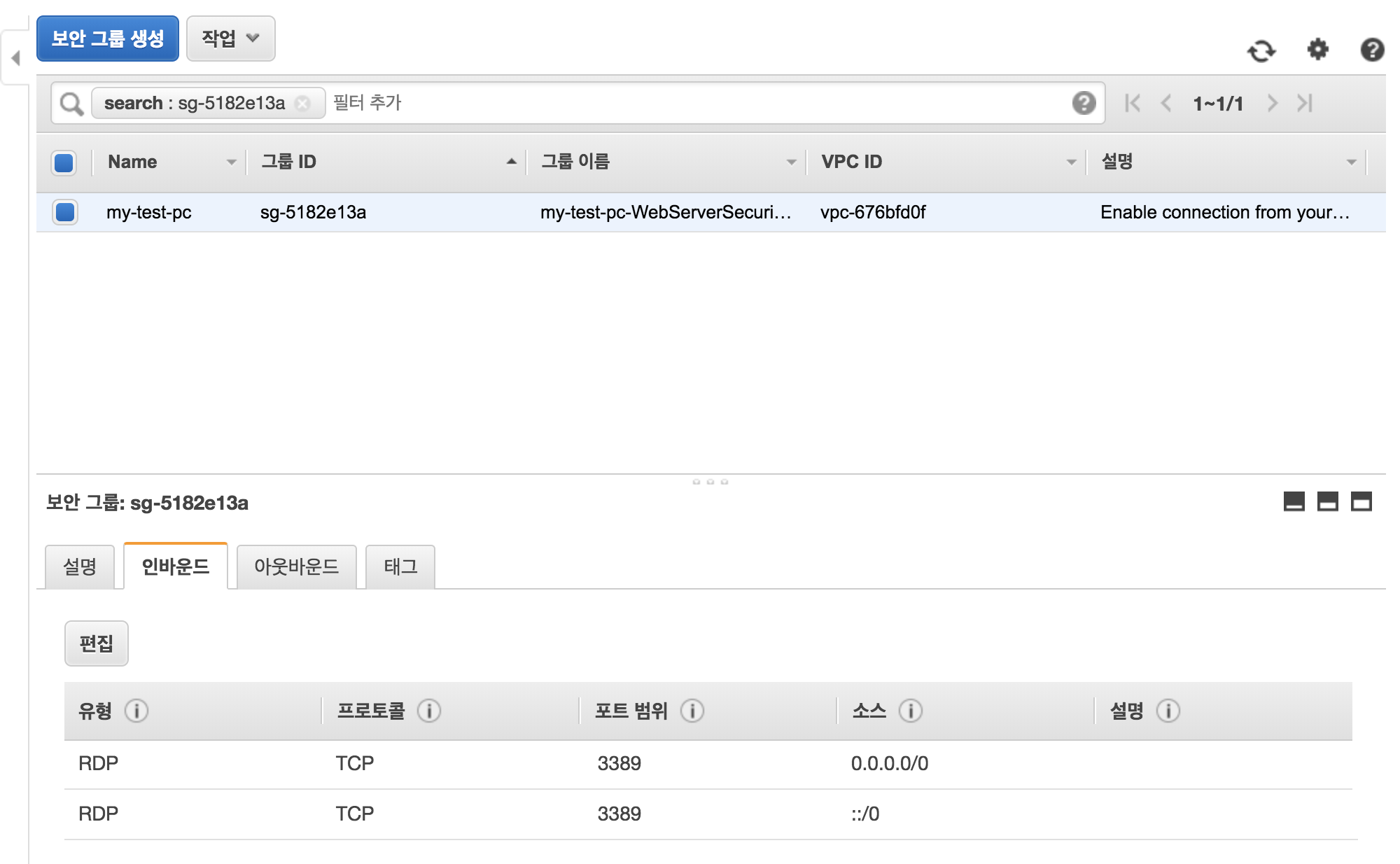
여기에서 "소스" 부분을 클릭하여 "위치 무관"으로 변경한 후 저장합니다. 이제 보안 설정 변경은 완료입니다.
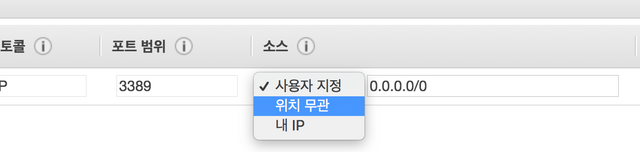
설치된 가상머신에 접속하기
화면 왼쪽 메뉴의 "인스턴스"를 클릭하여 다시 원래 페이지로 돌아갑니다.
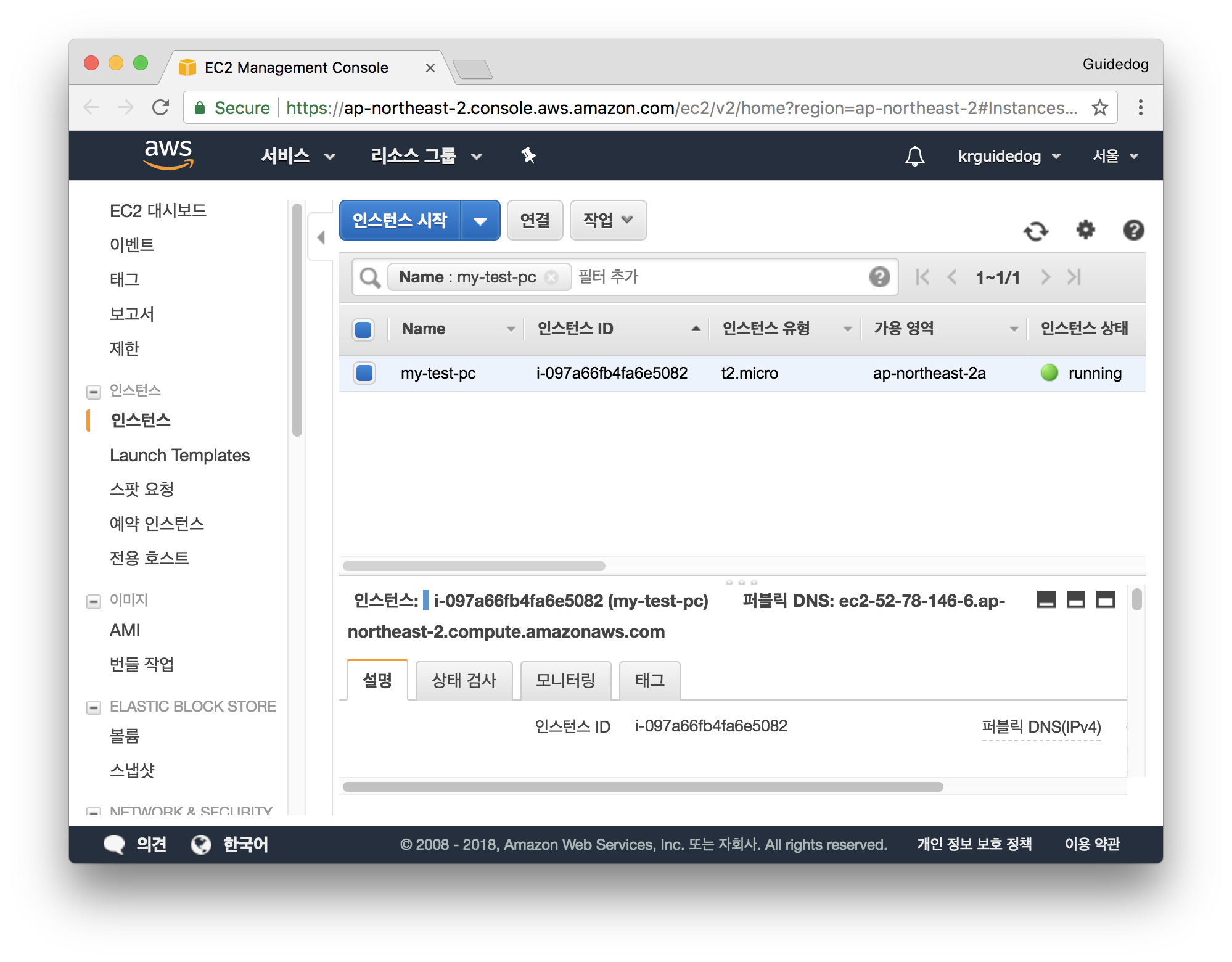
내 클라우드 인스턴스위에 마우스를 올리고 우클릭 하면 아래의 메뉴가 뜹니다. 여기서 "연결" 을 선택합니다.
"연결"을 선택하면 다음과 같은 팝업창이 뜹니다. 먼저 "암호 가져오기"를 클릭 하세요.
먼저, 키 페어 경로의 파일 선택 버튼을 클릭하여, 아까 다운로드 받아서 저장 해 두었던 my-test-pc.pem 파일을 선택합니다. 그 후 텍스트상자 안에 암호키가 표시 되면 "암호해독"을 클릭합니다.
그러면 암호가 화면에 표시 됩니다. 이 암호가 윈도우에 로그인 할때 사용할 암호입니다. 이 암호는 보안을 위해 한번만 사용하시고, 따로 보관 해 두지 마세요. pem파일만 있으면 언제든 이 콘솔에 들어와서 다시 생성 할 수 있습니다.
"닫기"를 클릭하면 다시 앞의 화면이 나오는데요, 이제 "원격 데스크톱 파일 다운로드"를 클릭하세요. 이 파일을 더블클릭 하셔서 원격데스크톱의 접속 목록에 등록하시고, 설정 부분에서 위에서 생성된 암호를 붙여넣고 저장 하세요. 그러면 앞으로는 암호 없이 바로 가상머신에 접속이 가능합니다. 아래 스크린샷은 Mac에서 설정하는 방법입니다. 윈도우에서는 조금 다릅니다만 전체적인 맥락은 같습니다.
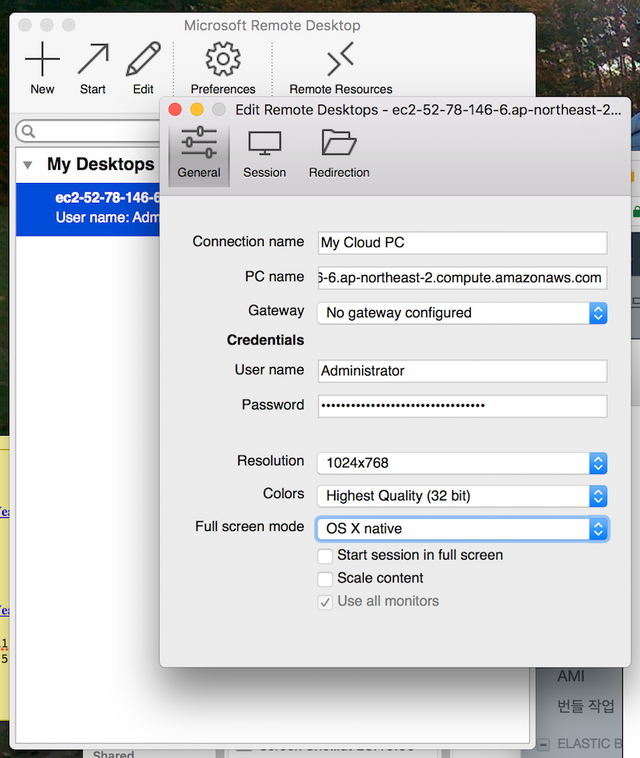
자 이제 등록된 원격데스크톱 링크를 클릭하면 아래와같이 클라우드에 설치된 윈도우에 연결이 됩니다. 네트워크도 다 설정 되어 있기 때문에 여기서부터는 원하는 것들을 설치하시고 사용하시면 됩니다.
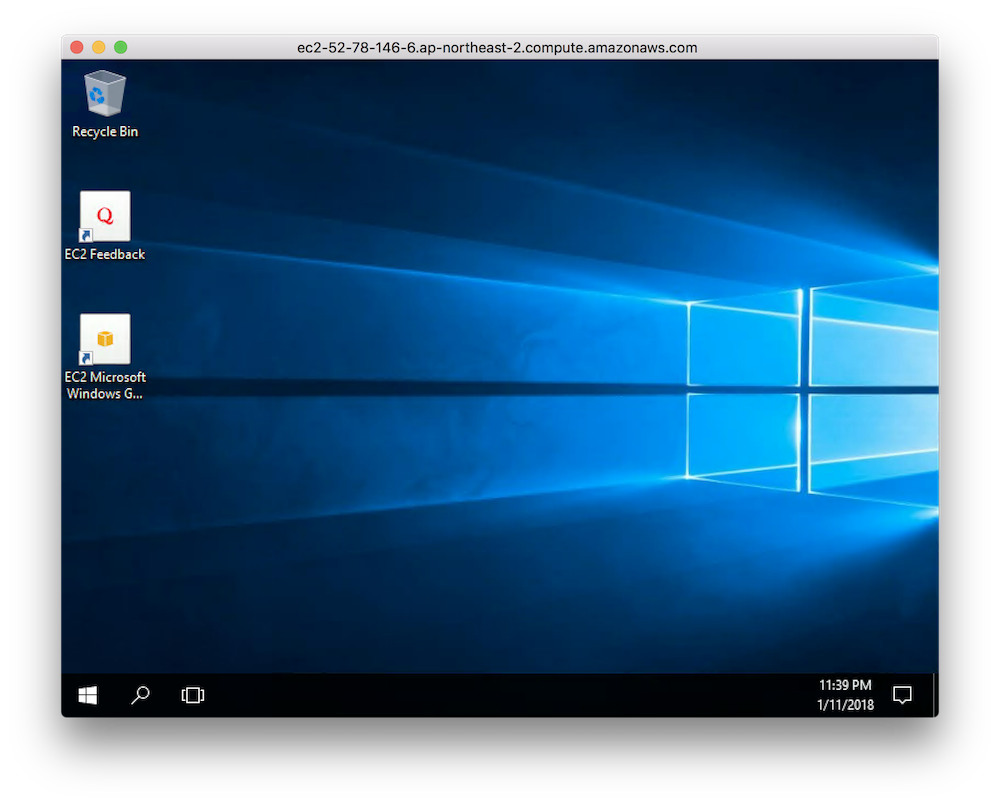
스팀잇에 한번 접속 해 보았습니다. 잘 작동합니다. ^^
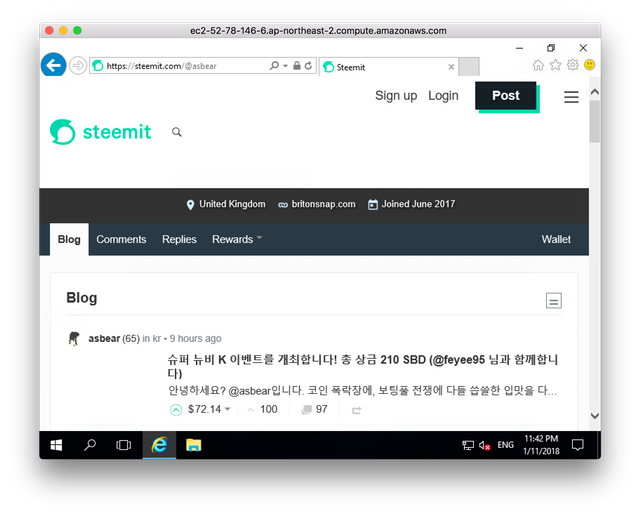
마치며
아마존 웹서비스 AWS에서 무료로 1년간 사용이 가능한 가상머신에 윈도우를 설치하고 접속하는 방법을 설명 드렸습니다. 가장 간단한 방법으로 설명 드렸으니 AWS가 익숙하지 않으신 분에게 도움이 되었기를 바랍니다. 질문이 있으시면 댓글 남겨주세요.
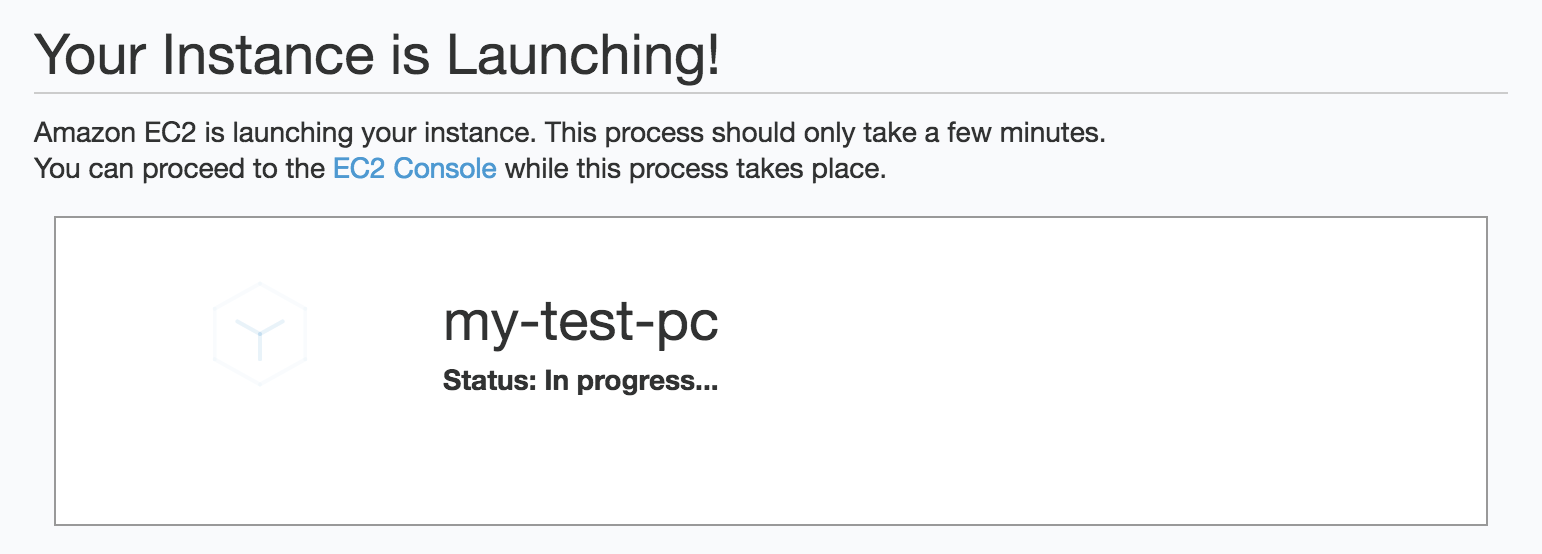
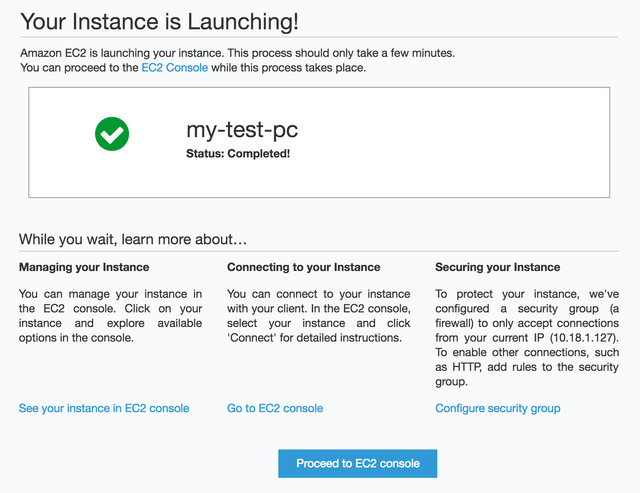
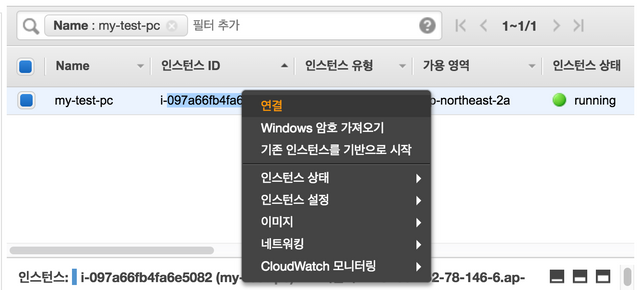
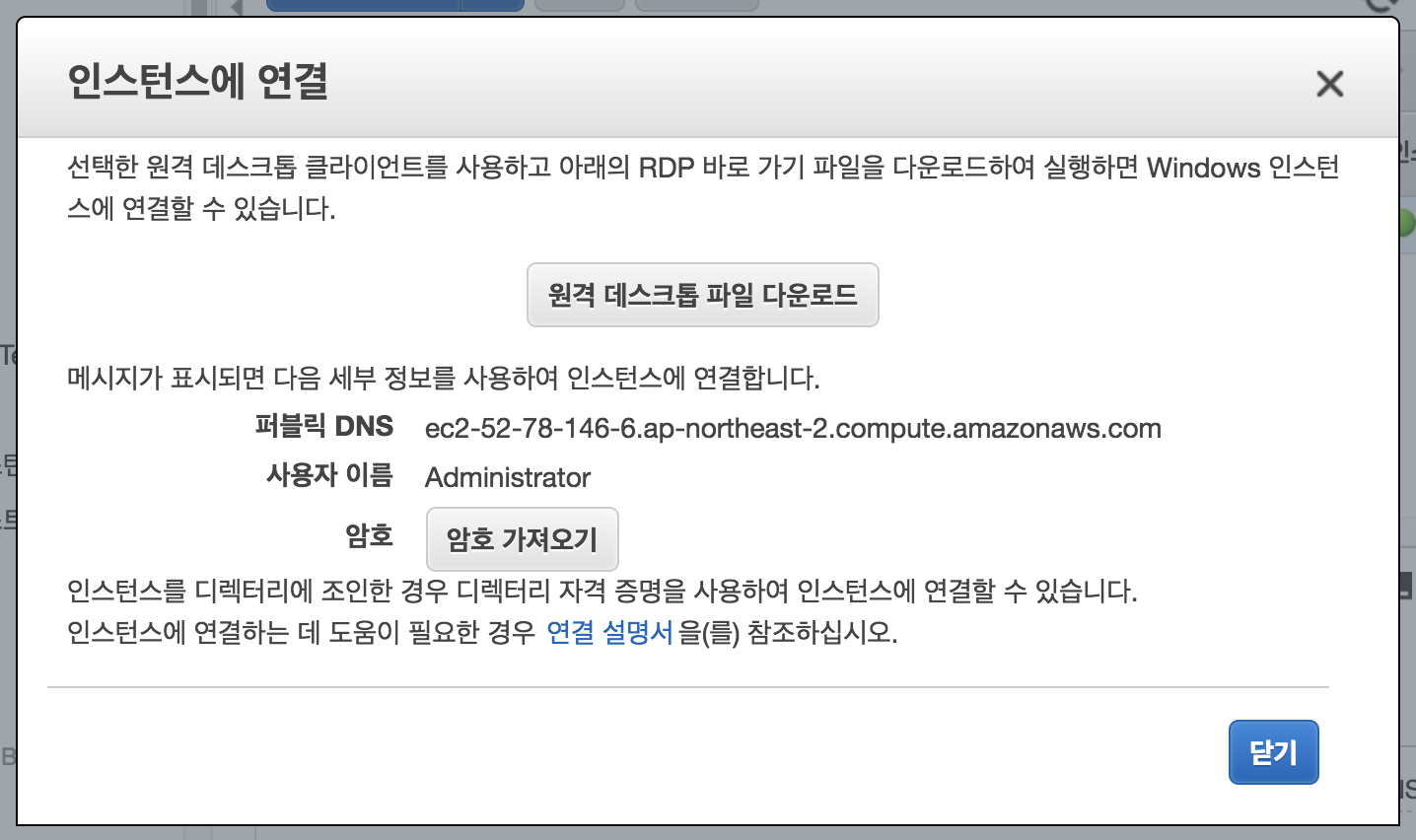
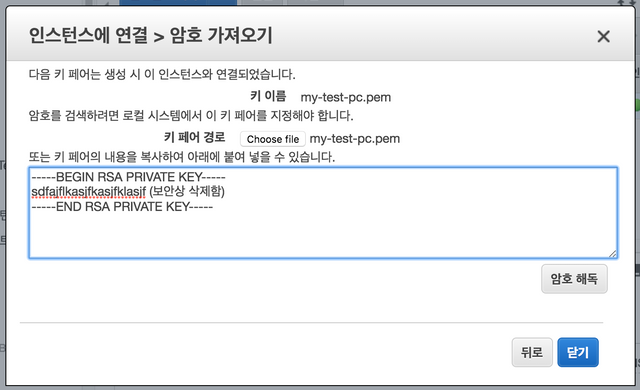
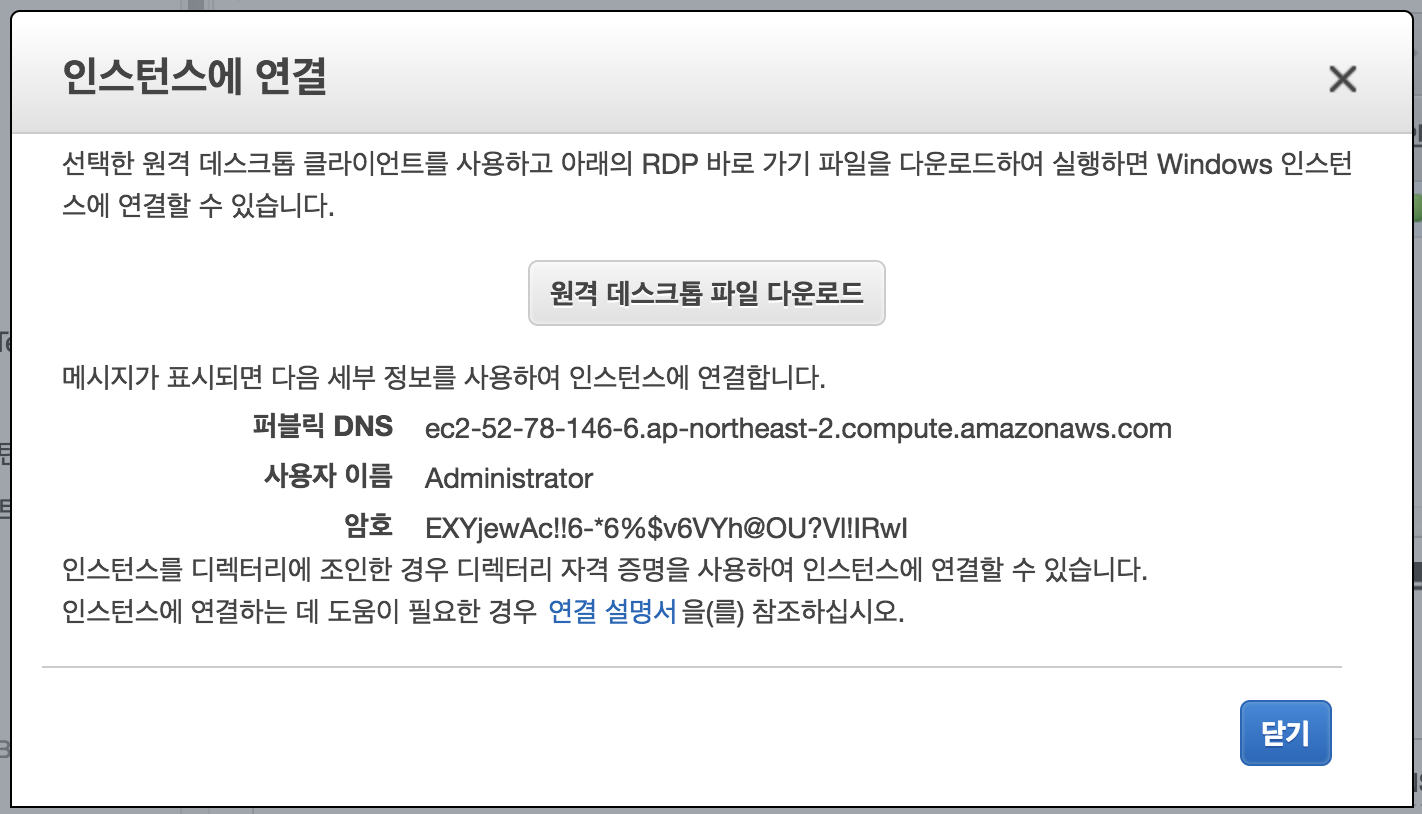
Cheer Up! 많은 사람들이 이 포스팅에 관심을 갖고 있나봐요!
그냥 스크롤 내리면서 그림만 따라해도 되겠는데요? ㅎㅎㅎ
정말 감사해요 1년 무료라니 정말 개이득!
감사합니다. 사용 해보세요 ㅎㅎ
AWS 프리티어 좋지요~
이번에 네이버클라우드플랫폼에서도 IP 가격(몇천원이었던듯)만 내면 무료로 사용 가능한 가상머신 1개를 제공하더라구요
테스트 하다가 접었는데 국내에서 쓰기엔 나쁘지 않은 것 같습니다. ^^
(AWS야 맨날 보는거라 ㅠㅠ)
오오 @crowsaint님 클라우드를 많이 사용하시는군요. 앞으로 자주 교류해요 ^^
업무때메 쓰는건데요 뭘... 전문가는 아니고...
관리자다 보니 요즘은 대부분 맡기는통에 겉핥기만 ㅠㅠ
MS Azure 도 한국 리젼 생기고 1년 프리티어가 생겼더군요. 조건은 AWS 랑 비슷합니다. 첫달 $200 트라이얼이 추가로 있고요. 근데 그 복잡하다는 AWS 콘솔보다 복잡한게 Azure 콘솔이라.... :)
애저는... 첨부터 한글이 잘 나왔는데 대체 어딜가야하는지 더 모르겠더라구요
아오... 그쪽으로 이전 준비중인데 클났어요 ㅜㅜ
저도 이틀 전 부터 Azure 붙잡고 뒹굴거리고 있는데, 너무 복잡하네요. 애초에 무료 계정인데 뭔가 조금씩 나가고 있는 이유를 모르겠어요 ㄷㄷㄷㄷ
책을 한 권 읽어봐야 할 것 같아요.
실은 말이 무료지 무료가 아니라는....
무료인 서비스항목이 딱 제한되어있는녀석들이라...
아,, 헤매던 끝에 어디서 새는 건지 알았습니다.
Azure 에 윈도우 올리는게 쉽지 않네요 T.T
그게 참 아이러니합니다.
자기네건데 자기네 서비스가 잘안되는 이유를 몰라요 ㅠㅠ
좋은 정보 감사합니다!
저도 감사드립니다 ^^
와우..
좋은 정보입니다
가입하는 방법부터 설치방법을
잘 설명해주셔서 저도 할수 있을듯 합니다
감사합니다^^*
넵 감사합니다 ^^
감사합니다. @asbear님. 함 해봐야겠습니다!
@himapan님 안녕하세여 ^^ 넵 무료니까 한번 사용 해보세요!
넵 @asbear님!
처음 가입할 때 1달러가 결제되었는데 가입비인건지 아닌지 혼란스러운 상태네요 ㅋㅋㅋ
그냥 카드가 결제가능한지 확인하는 절차입니다. 곧 다시 환불될 거예요.
보통 본인카드인지 확인하기위해 청구되고 얼마뒤에 다시 취소됩니다.
마노 돌리시는분이 1달러로 혼란스러워하시다니.. ㅋㅋㅋ 그나저나 아래 댓글처럼 곧 환불 됩니다.
ㅇㅎㅎ 혹시나 이상한 방식으로 끊은게 아닌가 잠시 걱정했던 ㅎㅎㅎ 댓글들 덕분에 안심했습니다 ㅋㅋㅋㅋ
컴맹이라서 잘 이해는 못했지만 가입방법은 정말 친절하게 설명해주셨네요 ㅎㅎ 감사합니다.
아마존으로 하면 어떤 장점이 있는건가요? 궁금해서 댓글 남겨봅니다.
윈도우 서버를 쓰면, 머신을 직접 관리하지 않아도 되는게 가장 큰 장점이겠죠. 항상 24시간 안정적으로 켜져 있기도 하고요.
아마존이 다른 해외 클라우드나 VPS 에 비해 장점은 서울에 서버가 있어서 더 빠르다는 점입니다.
국내 클라우드와 비교하면 상대적으로 저렴한 것으로 알고 있고요.
1년간 무료라는 점도... (하지만 네트웤 사용량이 너무 많으면 비용이 들기 때문에 주의하셔야 합니다.)
아마존이 무조건 킹왕짱입니다 아마존 많이 사랑해주세요. ㅋㅋㅋㅋ (paul9님 설명으로 대신합니다..)
AWS가 핫하던데 한번 사용해 봐야겠네요
좋은 정보 감사드립니다.
꼭 사용 해보세요. 감사합니다. ^^
마침, 어제 Vultr 윈도우 서버에 RDP 로 접속하는 방법을 썼습니다. 파일 공유기능도요.
AWS 나 Vultr 이나 별 차이는 없겠죠? ㅎ
Vultr 윈도우 서버에 RDP로 접속하기 https://steemit.com/kr/@paul9/vultr-rdp
Vultr 윈도우 서버에 RDP로 접속하기 2 - 파일공유 https://steemit.com/kr/@paul9/vultr-rdp-2
저도 맥이라서 좀 아쉽네요. 윈도우를 설치해볼까요? :)
넵 사실 그냥 가상머신만 단독으로 쓰는거면 뭘 써도 거기서 거기니까요 ^^ 서비스 만들때 비로소 엄청난 차이가 느껴지죠.. 자세히 잘 쓰셨네요. 감사합니다 ^^
참 개발 관련 글 쓰실때 kr-dev 태그 달으시면 도움이 될겁니다.
아, 감사합니다. kr-dev 기억해 둬야겠네요 :)