Mastering Windows: An Essential Guide for Users
Mastering Windows: An Essential Guide for Users
Windows is one of the most widely used operating systems, offering a user-friendly interface for managing files, folders, and applications. This guide will explain key concepts like files, folders, extensions, and how to navigate the system with helpful keyboard shortcuts, enhanced with emoji icons for better understanding. Additionally, we’ll cover how to differentiate between different versions of Windows, focusing on their distinctive features and icons.
What is Windows?
Windows is an operating system developed by Microsoft that acts as an interface between you and your computer’s hardware. It enables you to manage files, run applications, and perform various tasks in a graphical environment. Windows has evolved over several versions, each with unique features and visual identities.
Understanding Files, Folders, and Extensions
📄 Files
A file is a basic unit of data stored on your computer. Files can take the form of documents, images, videos, or programs. You interact with files every time you save a document, download a picture, or run an application.
📁 Folders
Folders are virtual containers that hold files and help you organize them. Folders can also contain other folders, allowing for a hierarchical structure that helps keep things neat and easy to find.
🏷️ File Extensions
A file extension is the set of characters after a dot in the filename, such as .jpg, .docx, or .mp3. Extensions tell your computer what kind of file it is and what software should open it. Here are a few common file extensions:
.txt– Plain text file.docx– Microsoft Word document.jpg– JPEG image file.mp4– Video file.exe– Executable program file
Managing Files in Windows
Windows provides File Explorer (📂) to help you manage your files and folders. File Explorer allows you to browse, copy, move, rename, and delete files. It also shows detailed information like file size, type, and modification date, making it an essential tool for keeping your files organized.
Essential Windows Keyboard Shortcuts
Mastering keyboard shortcuts is a great way to increase productivity. Below is a list of commonly used shortcuts, with emoji icons to make them easy to remember.
| Shortcut | Description | Icon |
|---|---|---|
Ctrl + C | Copy the selected item | 📋 |
Ctrl + V | Paste the copied or cut item | 📥 |
Ctrl + X | Cut the selected item | ✂️ |
Ctrl + Z | Undo the last action | ↩️ |
Ctrl + Y | Redo the last undone action | ↪️ |
Ctrl + A | Select all items in a window or document | 🖱️ |
Alt + Tab | Switch between open applications | 🔄 |
Alt + F4 | Close the active window or application | ❌ |
Windows + D | Show or hide the desktop | 🖥️ |
Windows + E | Open File Explorer | 📂 |
Windows + L | Lock the computer | 🔒 |
Windows + Tab | Open Task View to see all open windows | 🗂️ |
Windows + S or Windows + Q | Open the search bar | 🔍 |
Windows + I | Open the Settings window | ⚙️ |
Windows + P | Project a screen to another display or projector | 📽️ |
Windows + Ctrl + D | Create a new virtual desktop | ➕ |
Windows + Ctrl + F4 | Close the current virtual desktop | 🔄❌ |
Windows + Ctrl + Left/Right Arrow | Switch between virtual desktops | ↔️ |
Windows + Shift + S | Take a screenshot of a selected area using Snip & Sketch | 📸 |
Windows + Shift + M | Restore minimized windows on the desktop | 🔄🖥️ |
Windows + Up Arrow | Maximize the current window | ⬆️🖥️ |
Windows + Down Arrow | Minimize or restore the current window | ⬇️🖥️ |
Windows + Left/Right Arrow | Snap window to the left or right of the screen | ↔️🖥️ |
Ctrl + Shift + Esc | Open Task Manager | 🔧 |
Windows + Spacebar | Switch between input languages and keyboard layouts | 📝🔄 |
Windows + G | Open the Xbox Game Bar for recording and screenshots | 🎮📸 |
Windows + X | Open the Quick Link menu (access to Device Manager, etc.) | 📋⚙️ |
How to Differentiate Between Windows Versions
Each version of Windows is visually distinct and offers unique features. Here's how to differentiate between them, focusing on the visual and functional changes introduced with each version.
🟦 Windows Vista (2006)
- Iconic Look: The Aero Glass effect was a standout feature, making window borders transparent and giving a sleek, polished look.
- Start Menu: A modernized start menu with search integrated into it.
- Issues: Performance problems and security concerns made this version less popular.
- Visual Clue: Transparent window borders with a glossy finish.
🟩 Windows 7 (2009)
- Iconic Look: Windows 7 continued the Aero Glass theme but with improved performance and better taskbar management.
- Features: Introduced Aero Snap to easily snap windows to the sides of the screen.
- Visual Clue: Sleek design with transparent taskbars and the iconic Start menu returning to prominence.
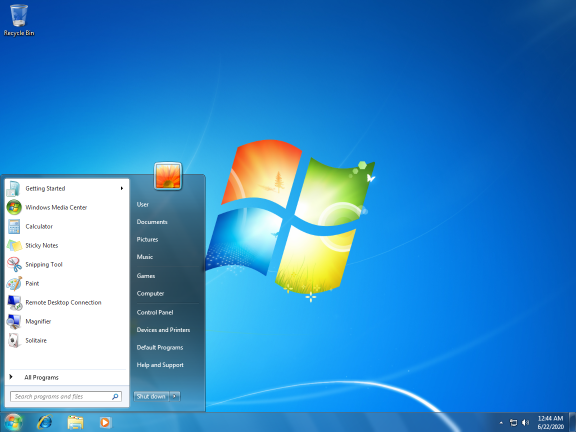
🟧 Windows 8 (2012)
- Iconic Look: Introduced a completely different interface, featuring the tile-based Start Screen (optimized for touch devices).
- No Start Button: The familiar Start button was removed, which caused backlash from traditional users.
- Visual Clue: Full-screen tiles on the Start screen, making it easy to identify.
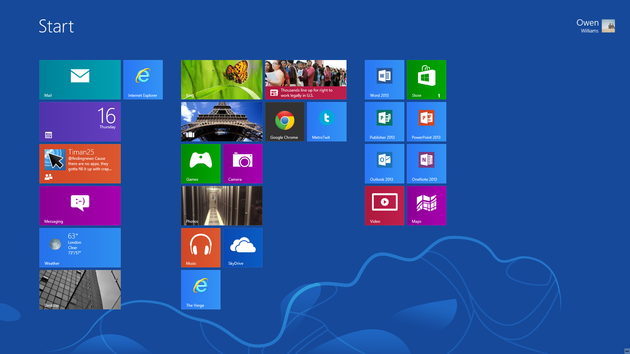
🟥 Windows 8.1 (2013)
- Iconic Look: It kept the tile-based Start Screen but brought back the Start button (though not the classic menu).
- Features: Allowed users to boot directly to the desktop, which many preferred over the Start Screen.
- Visual Clue: Still tile-heavy but with a Start button in the bottom-left corner of the screen.
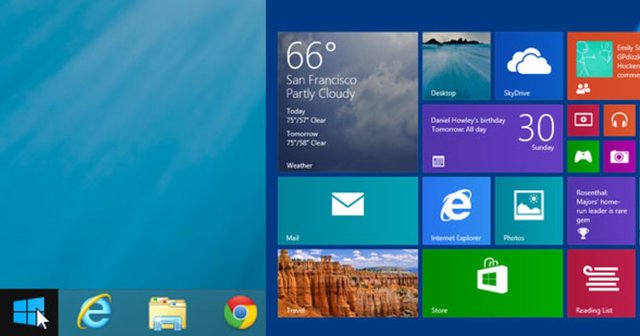
🟨 Windows 10 (2015)
- Iconic Look: Combined the best of Windows 7 and Windows 8, bringing back the Start menu with a tile section on the right.
- Cortana Integration: Windows 10 introduced Cortana, a digital assistant, into the search bar.
- Visual Clue: Start menu with both a traditional app list and modern tiles on the side, plus Task View for switching between desktops.

🟦 Windows 11 (2021)
- Iconic Look: Windows 11 has a centered Start menu and rounded window corners for a fresh, modern feel.
- Snap Layouts: Improved window management features with Snap layouts for multitasking.
- Android App Integration: The ability to run Android apps on Windows 11 was a significant addition.
- Visual Clue: Centered taskbar icons and a minimalist design with rounded edges.
Conclusion
Windows provides an intuitive and versatile platform for managing files, folders, and applications. Understanding the core concepts of files, folders, and file extensions can help you keep your system organized, while mastering keyboard shortcuts boosts productivity.
By recognizing the visual and functional differences between various versions of Windows—from Vista to Windows 11—you can better appreciate the evolution of this operating system. Use this guide as a reference to enhance your understanding of Windows and make your computing experience more efficient!
QUIZ PROJECT
You can run a quiz project by clicking the link below:
CLICK HERE TO START WINDOWS QUIZ
WRITE YOUR NAME AS USER NAME
PASSWORD: BARRYTECH
PLEASE NOTE YOU ONLY HAVE ONE CHANCE TO DO THE QUIZ