내 소중한 암호화폐 지키기 2탄 - (윈도우 업데이트 및 바이러스 프로그램 설치)
안녕하세요 밀크쉐이크입니다.
이번 포스팅에서는 저번에 작성한 윈도우 OS(Windows 10) 설치 이후 윈도우 최신 업데이트 및 바이러스 프로그램 설치에 대해 작성하려 합니다.
보통 배포된 윈도우 OS 이미지는 빌드 이후 시간이 한참 흐른 과거형이기 때문에 그 시간차이 만큼의 취약점이 노출된 상태에 머물러 있습니다.
그렇기 때문에 윈도우 최신 업데이트는 해킹의 위협으로 부터 벗어나기 위한 아주 중요한 필수적 요건이라 할수 있습니다. 그리고 바이러스 프로그램까지 설치하여 암호화폐 및 인터넷뱅킹 거래전용으로 가상머신을 사용한다면 나의 소중한 재산을 지켜내는데 상당한 도움이 될 것이라 생각합니다.
자 그럼 단계별로 진행해보겠습니다.
먼저 좌측 하단에 윈도우 모양을 클릭하면 다음과 같은 팝업창이 보입니다. 여기서 "설정" 메뉴를 클릭합니다.
(저번 글에서는 VMware 프로그램 창이 보이도록 캡쳐 했었는데 지금 부터는 윈도우 창으로만 캡처하여 올려드립니다. )
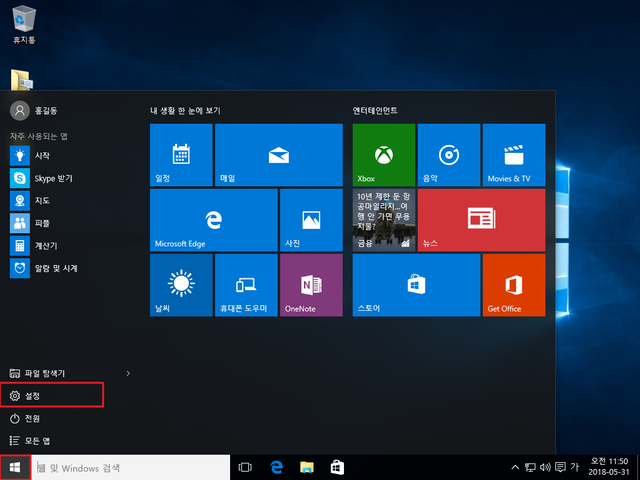
설정 창에서 "업데이트 및 복구"를 클릭합니다.
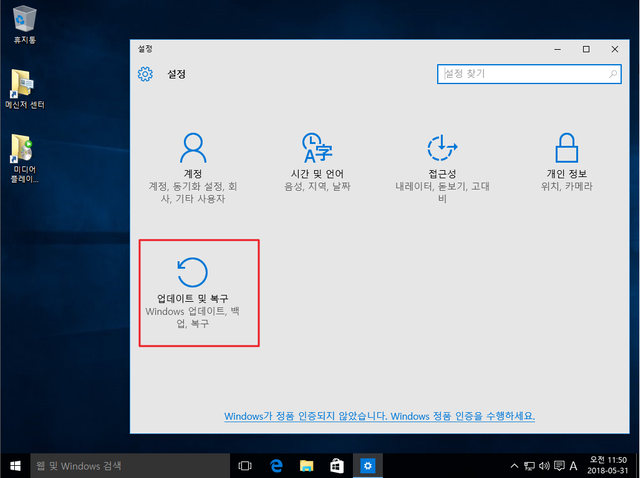
좌측에 "Windows 업데이트" 메뉴을 선택하면 우측창에 업데이트 다운로드를 진행합니다.
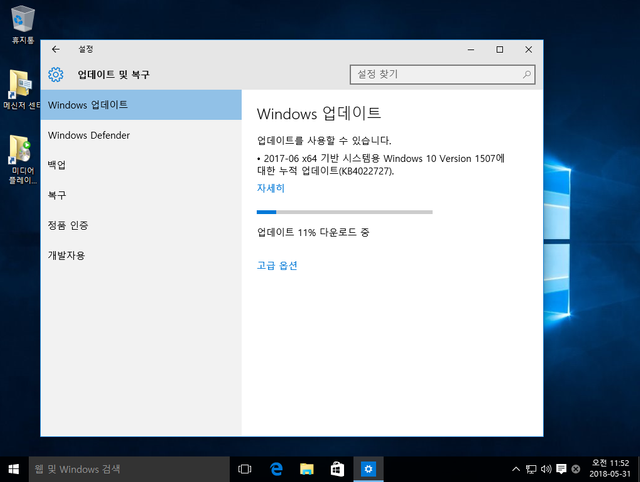
다운로드가 되면 "지금설치" 버튼이 보이구요 바로 버튼 클릭을 해주세요.
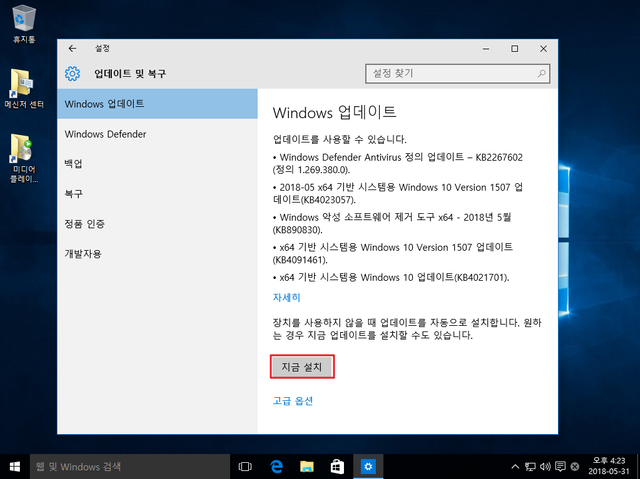
바로 업데이트 설치가 진행 됩니다. 방금전에 말씀드린바와 같이 OS 이미지는 한참 과거의 데이터이기 때문에 그동안 누적된 업데이트가 양적으로 상당합니다. 생각보다 시간이 많이 걸리는 작업이니 인내심을 갖고 업데이트를 해주셔야 해요.
또한 참고로 이러한 업데이트 작업을 수 회 반복해주셔야 최신 윈도우 업데이트로 사용하실 수 있습니다.
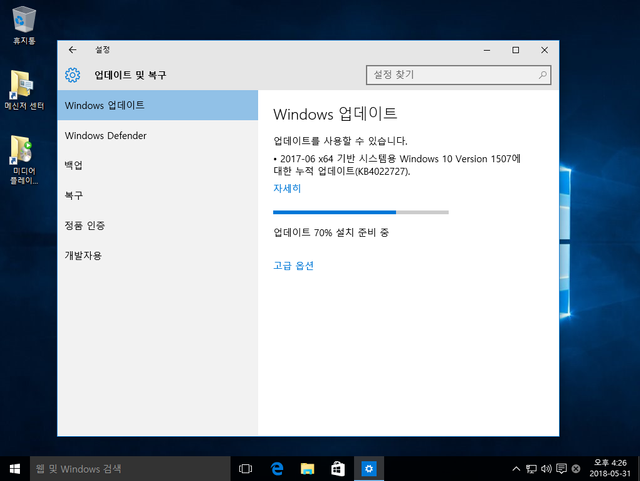
업데이트가 끝나게 되면 예약을 해서 나중에 재부팅을 할지 아니면 "지금 다시 시작" 버튼을 눌러 바로 재부팅할지를 정할 수 있습니다. 저는 "지금 다시 시작"버튼을 눌러서 진행합니다.
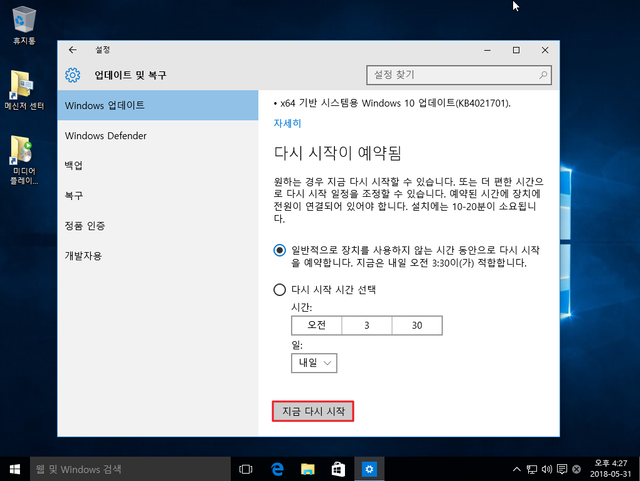
"지금 다시 시작" 버튼을 누르면 아래와 같이 바로 업데이트가 진행이 됩니다.
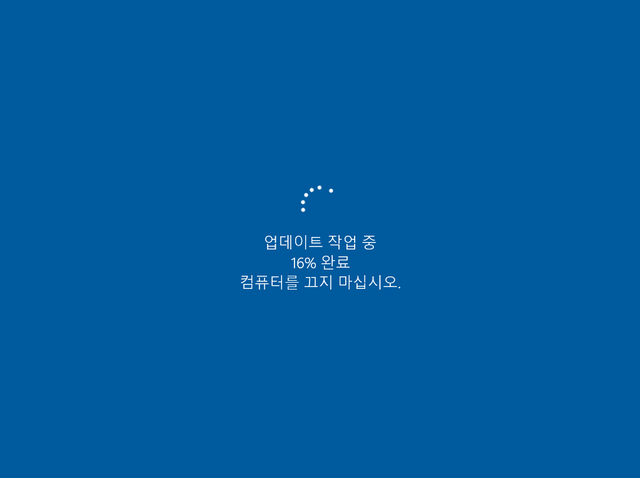
부팅 되고 나면 설정 창을 다시 띄워줍니다.
그리고 "업데이트 확인" 버튼을 누르시고 "장치가 최신 상태입니다" 라는 메시지가 나올 때 까지 수 회 반복(1~7번 항목까지)해주셔야 합니다. (아주 중요)
지루한 작업이긴 하지만 각종 해킹으로부터의 여러분의 재산을 지키기 위해서는 언제나 윈도우 업데이트를 최신으로 해주셔야 합니다.
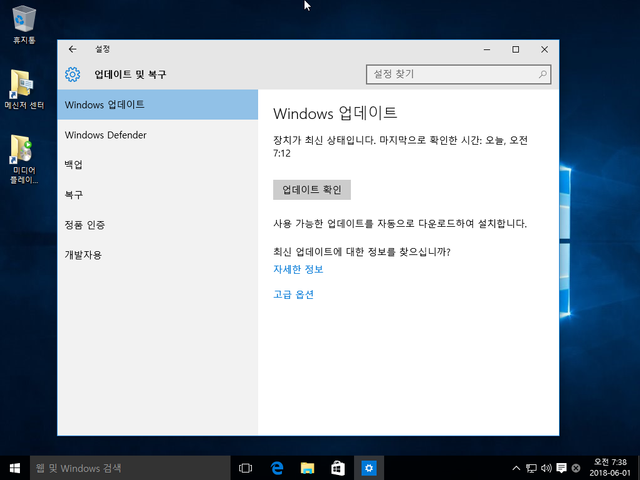
윈도우를 최신 업데이트를 했으니 이젠 바이러스 프로그램을 설치합니다.
익스플로러를 실행하고 http://www.altools.co.kr 에 접속합니다. 그리고 다운로드 메뉴을 선택합니다.
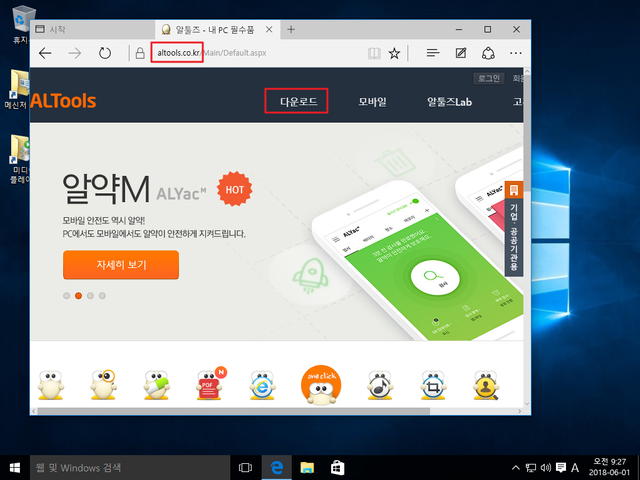
서브 메뉴에서 알약을 선택하시고 설치하기를 눌러주세요.
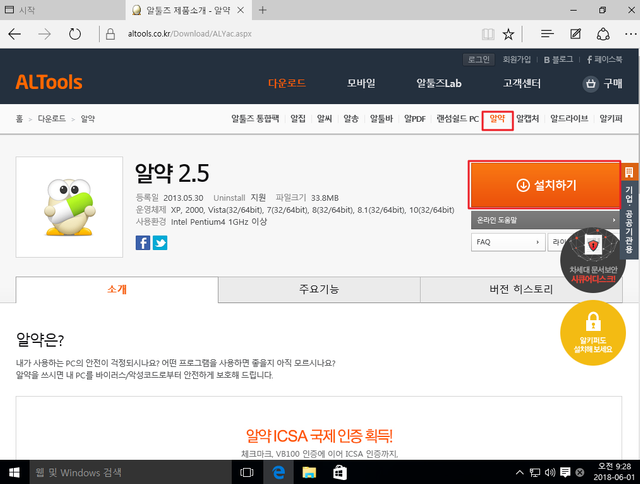
무료 다운로드를 선택하시고 다운로드 해주세요.
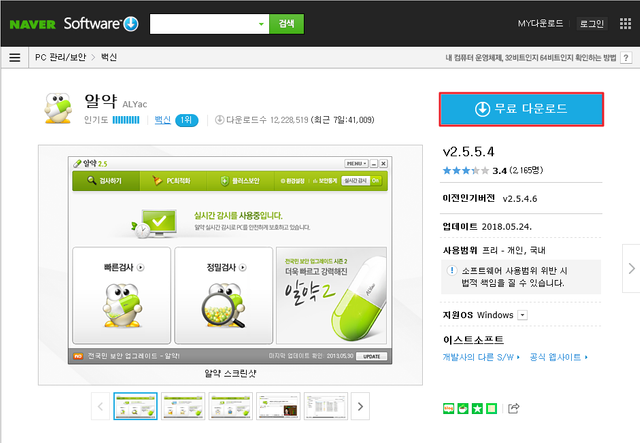
빠른 설치를 선택하여 설치를 진행해 주세요.
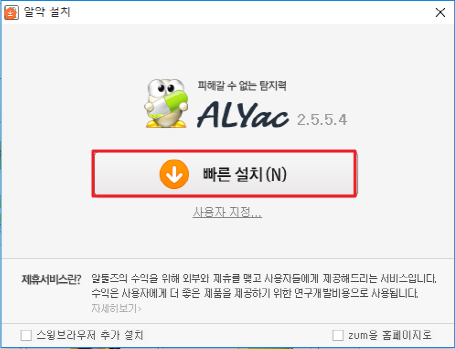
설치 진행 중인 화면 입니다.
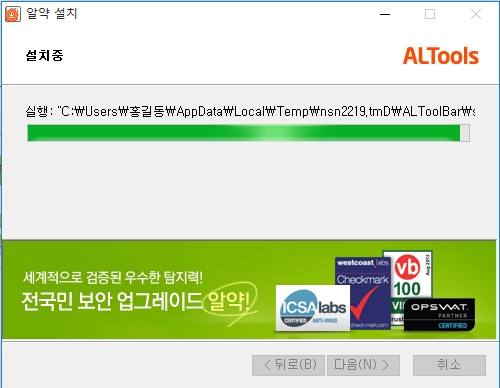
설치 완료 후 프로그램은 자동 실행 되며 오른쪽 하단에 마지막 업데이트 날짜가 설치하시는 날짜와 동일 한지 확인해주세요. 그리고 빠른 검사 or 정밀검사를 진행해 보세요.
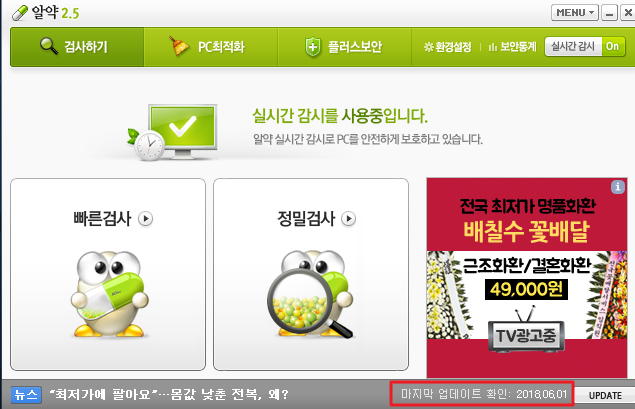
저는 빠른검사를 진행해 보았습니다. 아주 깨끗한 상태입니다. 짝짝짝~
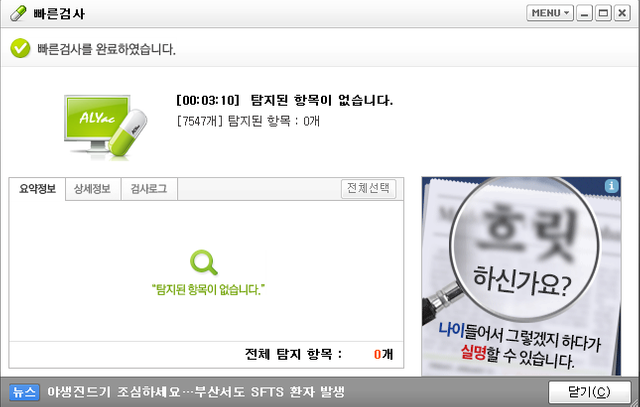
지금까지 윈도우 최신 업데이트하는 방법과 바이러스 프로그램 설치에 대해 설명 드렸습니다.
도움이 되셨나요?
다음 포스팅에서는 요즘 한참 피싱 피해가 많이 발생하는 암호화폐 지갑중 하나인 마이이더월렛(MEW)을 안전하게 북마크하여 사용하는 방법에 대해 설명 드릴께요. 감사합니다.