모피어스랩(Morpheus Labs) 플랫폼 이용 방법
안녕하세요, 반갑습니다.
모피어스랩 상용화를 맞이해서 플랫폼을 이용하는 방법에 대해서 알아보도록 하겠습니다.
본 글은 플랫폼이 어떤식으로 작동하는지 궁금해하실 일반인들을 대상으로 하고 있습니다.
따라서, Gitlab 상에 실제 코드를 작성해서 구동하는 방법을 다루지는 않는다는 점을 유의해
주시면 감사하겠습니다.
모피어스랩의 플랫폼을 이용하기 위해서는 먼저 홈페이지에 접속하셔서
회원가입을 하셔야합니다.
위의 주소로 접속하시면 다음과 같은 화면이 등장합니다.
이 화면에서 Sign Up을 누르고 들어가신 후에 Register를 누르시면,
요렇게 입력하는 칸들이 나옵니다. 잘 입력을 해주시고 메일인증을 해주시면
가입이 완료됩니다.
가입이 완료되신 후에 로그인을 하시면 다음과 같은 화면을 보실 수 있습니다.
여기서부터 뭐가 뭔지 감이 오지 않으실텐데요, 하나하나 과정을 밟아나가보겠습니다.
가장 먼저 Try라고 되어있는 무료버전의 Try버튼을 눌러보겠습니다.
멤버 프로필을 작성하라는 창이 하나 뜨고, 나머지는 쉽게 작성이 가능한데
맨 하단에 Gitlab Access Token을 입력하라는 칸이 문제네요.
자, 그러면 이 토큰을 생성해보도록 하겠습니다.
토큰 생성을 위해서는 Gitlab에 접속하는 것이 먼저겠죠?
Gitlab에 접속하셔서 다음과 같이 가입을 해주세요.
가입을 하신후에 토큰을 생성하실 수 있습니다.
토큰 생성은 가입하신 후에 접속해서 왼쪽을 보시면,
Access Token이라는 탭이 있는데 그곳을 누르시고
위의 그림과 같이 이름과 만료일을 적절히 넣으신 후
API에 체크를 해주시면 됩니다. 그리고 생성 버튼을 누르시면,
이렇게 생성이 된 것을 확인하실 수 있습니다.
저의 토큰 네임은 가렸지만, 여러분께서는 생성하신 토큰 이름을 복사하시고
다시 모피어스 플랫폼으로 돌아와서 해당 칸에 입력을 해주세요.
그러면 짜잔! 하고 성공적으로 멤버쉽 프로필이 완성됩니다.
프로필을 완성하신 후에 화면을 보시면 다음과 같이 나옵니다.
세가지 탭이 존재하고 위의 그림에는 페이먼트 세팅이 펼쳐져 있습니다.
잘 보시면 지갑 주소를 입력하라는 곳이 있습니다.
여기에 지갑 주소를 입력해주시면 되는데, 모피어스 랩의 가이드에 따르면
메타마스크 주소를 입력하는 것으로 되어있습니다.
메타마스크 주소는 https://metamask.io/ 입니다.
지갑 주소 생성하는 부분은 생략하도록 하겠습니다. (어렵지 않아요^^)
자, 그러면 이제 프로필을 만들고 지갑주소도 넣었습니다. 이제 무엇을 할까요?
아까 저희가 해온 과정중에 Gitlab token을 연결하였던 것 기억나시나요?
그 말은 이제 Gitlab과 모피어스 플랫폼이 연결되서 무언가 할 수 있는 상태가
되었다는 것이겠지요. 플랫폼 좌측에 보이시는 대시보드를 눌러봅시다.
대시보드를 누르시면 My repositories 라는 부분이 보이실 것입니다.
이 부분이 바로 Gitlab과 연동이 되는 부분입니다.
그러면, 한번 이 부분이 어떻게 작동되는지 보도록 하겠습니다.
아까 생성해 두셨던 Gitlab으로 접속하시고, 왼쪽 상단에 프로젝트를 누르시면,
위의 그림과 같은 화면이 나오게 됩니다. 여기서, 프로젝트 생성을 누르세요.
프로젝트 생성을 누르시고 그림과 같이 프로젝트 이름과 설명 등등을 입력하게 됩니다.
입력을 하고 나면,
이렇게 프로젝트가 만들어진 것을 확인 하실 수 있습니다.
다음으로는 그룹을 만들어보겠습니다.
그룹 생성은 화면 왼쪽 상단에 그룹 버튼을 누르시면 들어가실 수 있습니다.
프로젝트 생성과 마찬가지로 필요한 부분을 입력하면 그룹이 생성됩니다.
프로젝트 생성과 그룹생성을 하신 후에 다시 모피어스 플랫폼으로 오신 후,
대시보드 화면에서 화면 우측을 보시면 Connect to your Gitlab이 있으시죠?
눌러봅시다.
다음과 같은 화면이 뜨게 되는데요,
위의 그림에서 직접 클릭해줘야하는 부분은 바로 그룹입니다.
절차를 따라 그룹을 생성하셨다면 해당 칸에서 만드신 그룹을
선택하실 수 있습니다. 완료가 되면 다음과 같이 성공화면이 나옵니다.
이 과정까지 마치시면 아래와 같은 화면이 출력됩니다.
Gitlab에 작성된 프로젝트가 모피어스 플랫폼에 나타나는 것을 확인 할 수 있습니다.
실제로 이 플랫폼을 이용하실 분들이라면 Gitlab에 코드작성을 하시고 사용하시면
되겠죠?
그러나 이 글을 읽으시는 분도 코드가 존재할 때는 또 어떻게 작동하는 것인가에 대해서
궁금하실 수 있으니, 그 과정도 한번 예제로 해보도록 하겠습니다.
모피어스 플랫폼 왼쪽 하단에 보시면 어플리케이션 라이브러리가 있습니다.
여기에 들어가서 아무거나 하나 다운로드를 받아보도록 하겠습니다.
다운로드 버튼을 눌러주시고 완료가 되면 다음과 같이 완료했다고 알려줍니다.
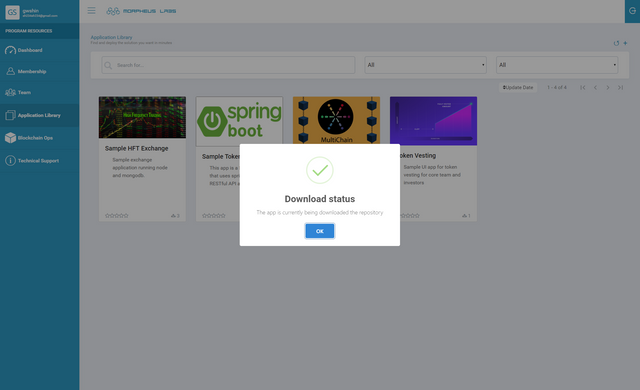
이제 대시보드로 돌아가보면 다운받은 어플리케이션이
아까 우리가 생성했던 예제 오른편에 생성된 것을 확인할 수 있습니다.
이제 이 어플리케이션을 디플로이 해보도록 하겠습니다.
이름을 적어주시고 완료해봅니다.
디플로이가 완료가 되면 우리가 작성한 프로젝트 상단 부분에 프로젝트가 만들어집니다.
이제 이 어플리케이션을 실제로 작동시켜보도록 하겠습니다.
주의 창이 하나가 뜨는데요, 이것은 복사해온 어플리케이션을 잘 보시면
화살표가 위로 향하는 아이콘이 있습니다. 이것을 눌렀을 때 발생하고
OK를 눌러주시고, 위로 향하는 화살표 오른쪽에 플레이 버튼이 있죠?
그것을 또 눌러주시면,
스타팅이라는 문구와 함께 노란색 불이 들어오게 됩니다.
노란색 불이 들어온 상태에서 완전히 작동을 시작하게 되면,
이렇게 초록색 불이 들어오면서 실행중이라는 문구를 보실 수 있습니다.
이러한 작동을 가능케 하는 것은 모두 Gitlab 상에 다음과 같이 올려져 있는 것입니다.
지금까지 모피어스랩의 플랫폼을 이용하는 방법에 대해서 알아보았습니다.
모피어스랩 플랫폼에 대해서 궁금하셨던 분들에게 조금이나마 도움이 되기를
바라는 마음으로 작성하였습니다. 구체적인 프로젝트 구동에 대한 내용은 없지만
어떤 방식으로 작동하는 지에 대해서는 보실 수 있었으리라 생각합니다.
감사합니다!

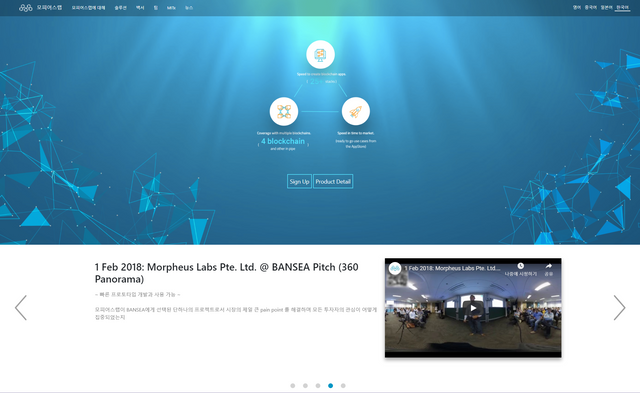
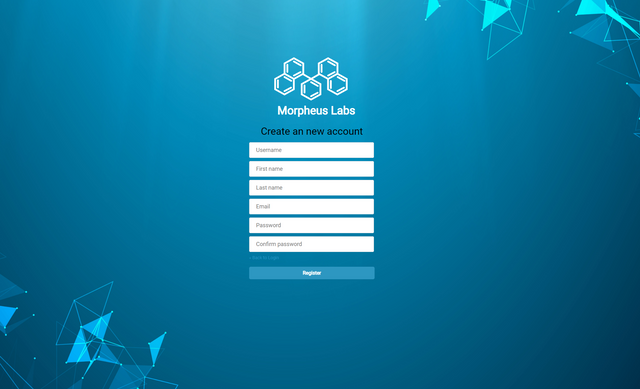
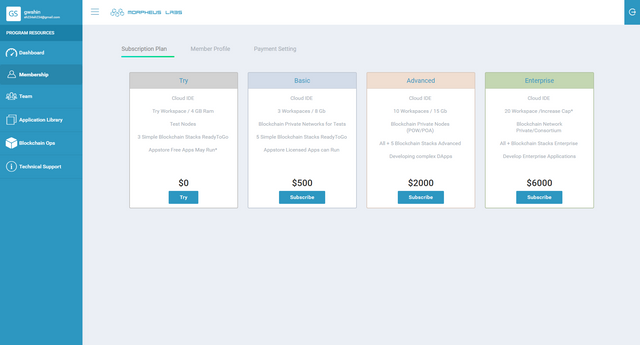
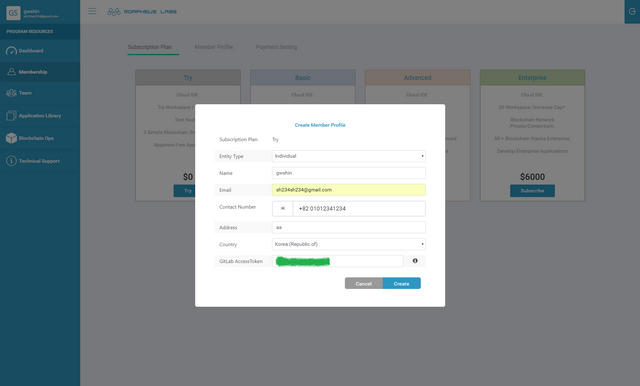
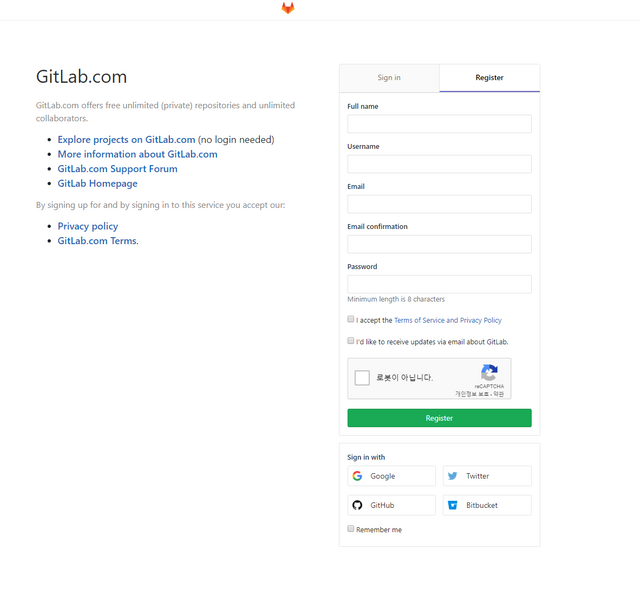
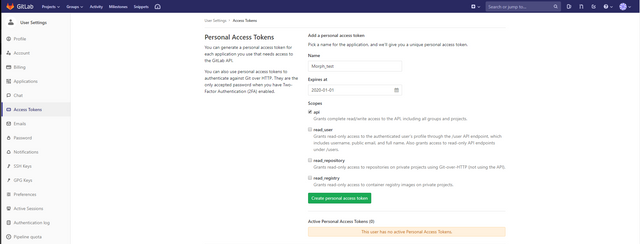
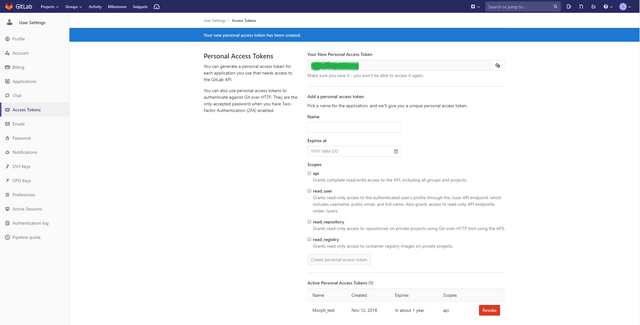
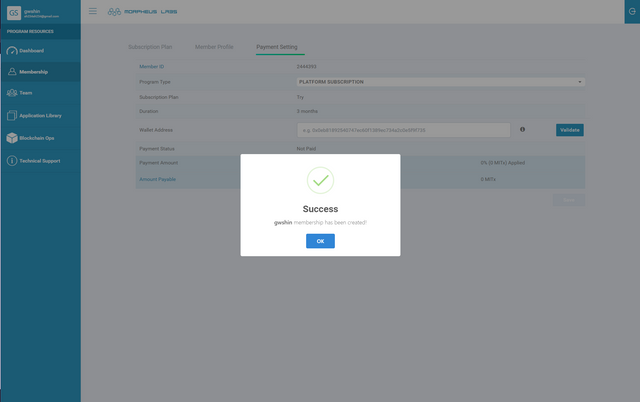
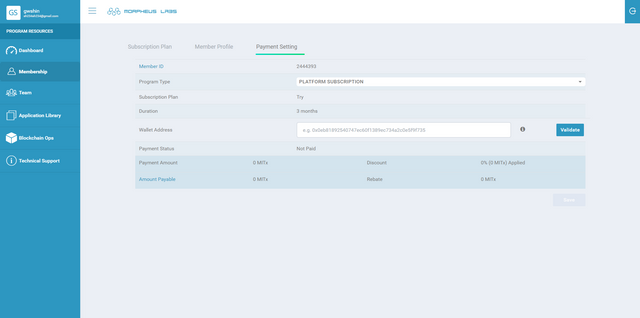
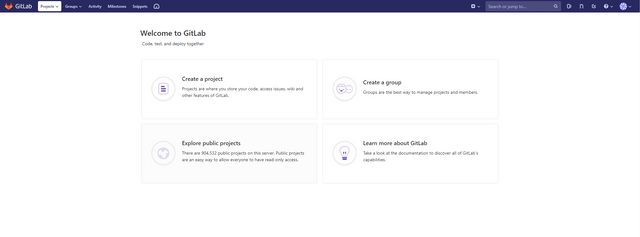
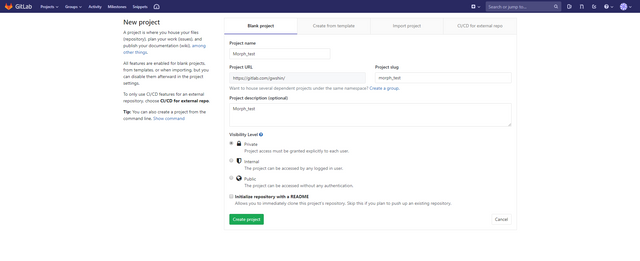
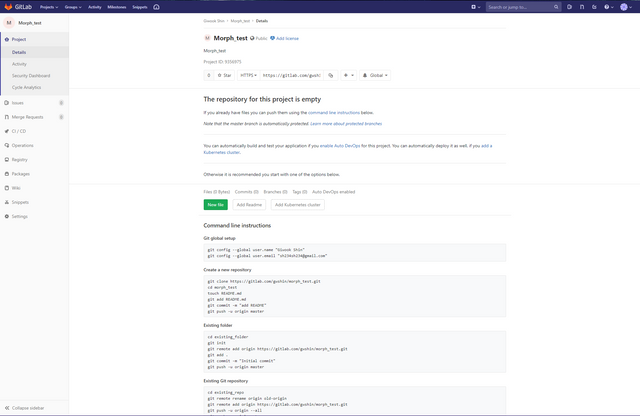
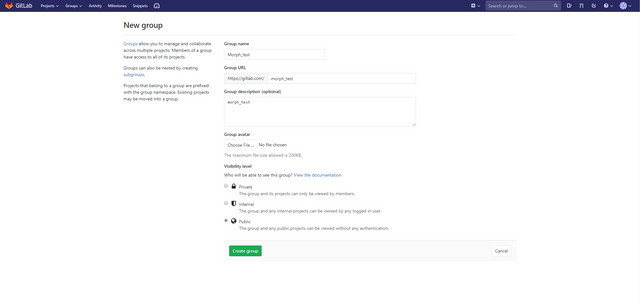
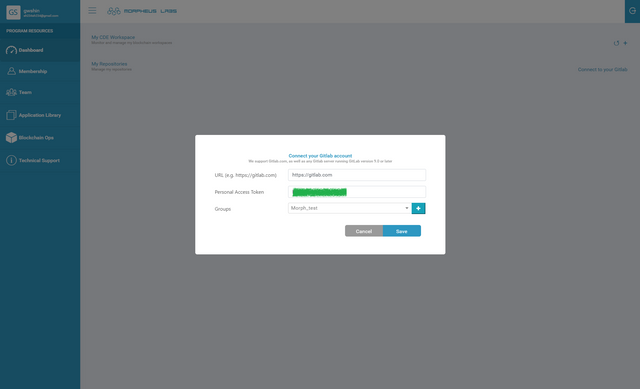
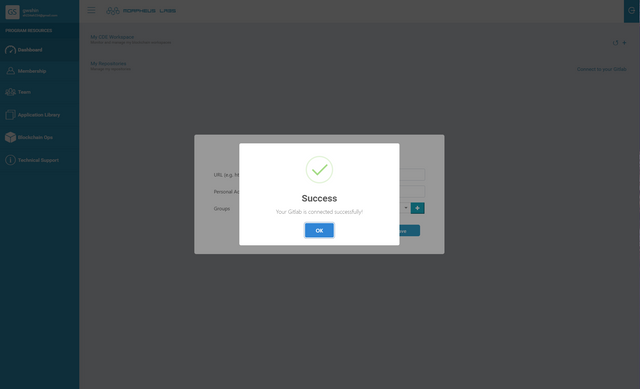
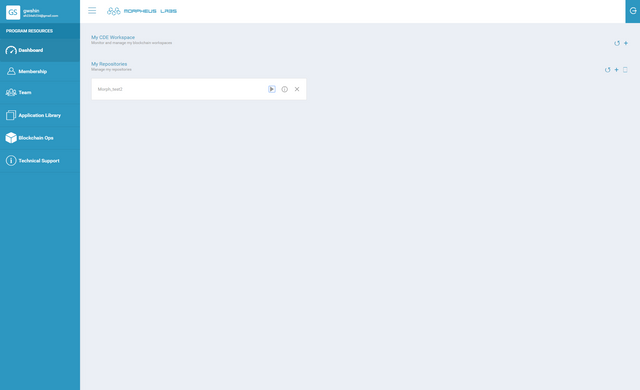
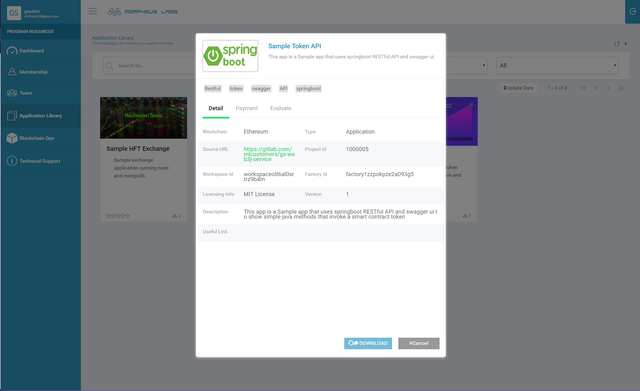
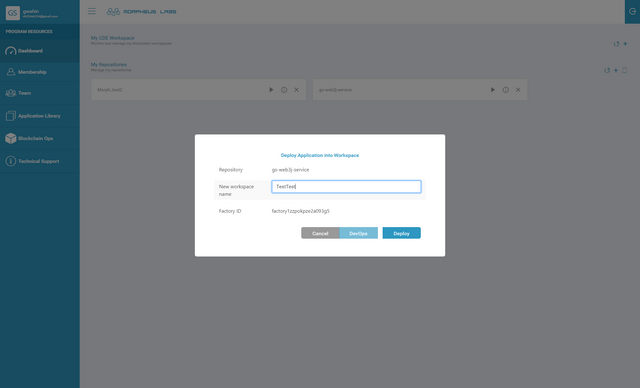
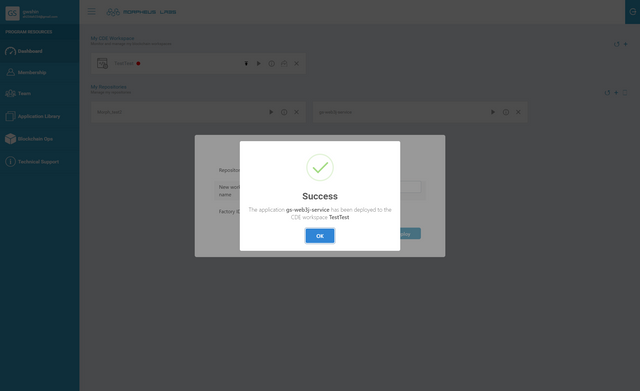
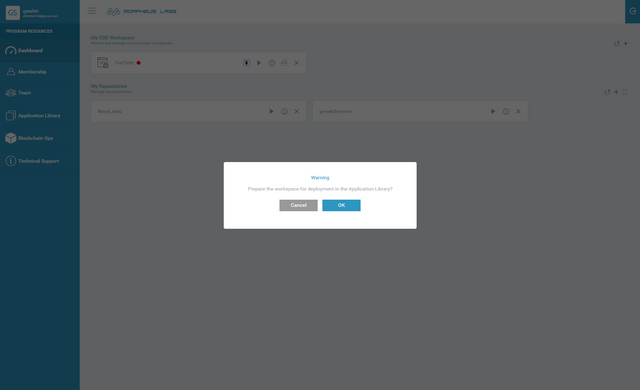
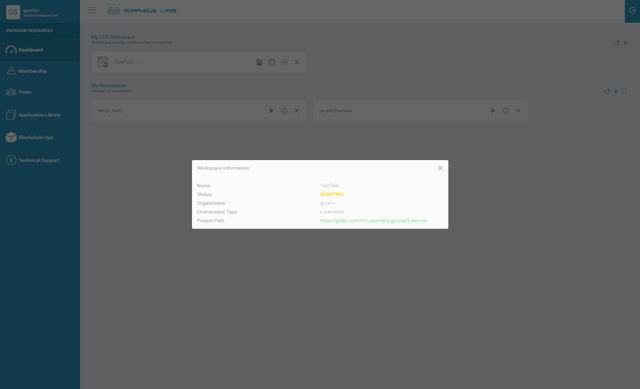
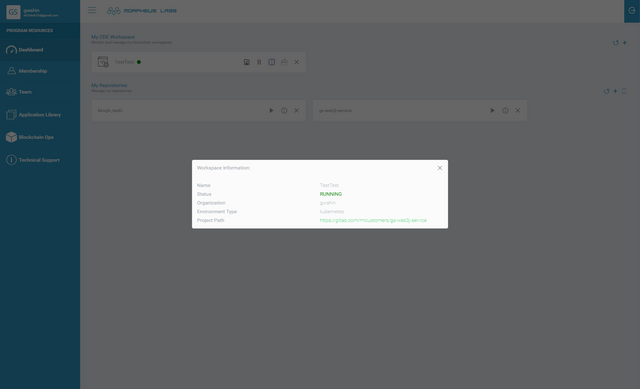
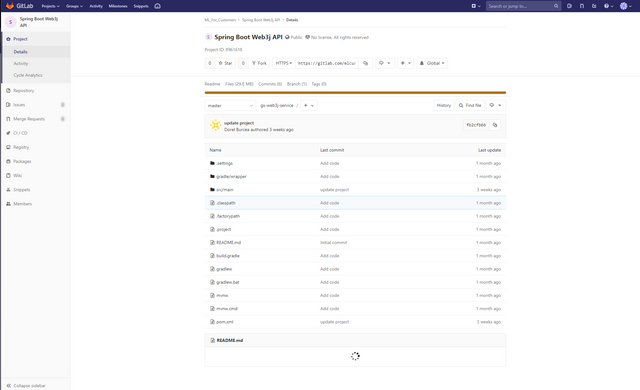
Congratulations @gwshin! You received a personal award!
You can view your badges on your Steem Board and compare to others on the Steem Ranking
Do not miss the last post from @steemitboard:
Vote for @Steemitboard as a witness to get one more award and increased upvotes!
Congratulations @gwshin! You received a personal award!
Click here to view your Board