How to transfer Data from PC to PC or PC to laptop or Laptop to Laptop or Laptop to PC??
အားလံုးဘဲမဂၤလာပါ
ညီဒီေန႔ထပ္shareေပးခ်င္တာကေတာ့
Laptopနက္PCဒါမွမဟုတ္Laptopနက္Laptopဒါမွမဟုတ္PCနက္PCကိုExternal Hard Disk မလိုဘဲfilesေတြကိုဘယ္လိုshareေပးမလဲဆိုတာဘဲျဖစ္ပါတယ္

ညီNetworking basicတက္တုန္းကသင္ခဲ့ရတာေလးကိုျပန္shareေပးခ်င္ယံုပါ
သိပီးသားသူေတြလည္းရွိမွာပါ
မသိေသးတဲ့လူရွိရင္လည္းသိပါေစဆိုပီးျပန္လည္ေဝမၽွေပးတာပါ
ပထမဦးဆံုးအေနနက္ကေတာ့Netwrk Cableႀကိဳးတစ္ေခ်ာင္းလိုပါမယ္

Netwrok Cableႀကိဳးကေတာ့ညီသိသေလာက္ကေတာ့၇မ်ိဳးရွိပါတယ္
Cat1
Cat2
Cat3
Cat4
Cat5
Cat5e
Cat6
(Cat=Category)
Cat1 to Cat4ကေတာ့Data transferလို႔မရပါပု
သူတို႔ကခ်ိတ္ဆက္အသံုးျပဳလို႔ဘဲရပါတယ္
Voice transimssionကိုဘဲလုပ္ေဆာင္ေပးႏိုင္ပါတယ္
Voice transmissonဆိုတာဘာလဲ?
Voice transmissionဆိုခ်ိတ္ဆက္ေပးတဲ့သေဘာမ်ိဳးပါ
ဥပမာညီတို႔Zapyaနက္appေတြvideoေတြfilesေတြကူးၾကမယ္ဆိုပါေတာ့
အဲအခါတေယာက္ကcreateရပီးက်န္တဲ့လူေတြကjoinရတယ္ေလ
Voice transmissionဆိုတာအဲလိုေလးပါ
တစ္ခုနက္တစ္ခုကိုခ်ိတ္ဆက္ေပးရံုပါဘဲ
သူ႔ထက္ပိုပီးေတာ့Data transferလုပ္တာမ်ိဳးကိုမစြမ္းေဆာင္ႏိုင္ပါဘူး
Cat5 to Cat6ကေတာ့ခ်ိတ္လည္းခ်ိတ္ဆက္ေပးတယ္
Dataေတြလည္းtransferလည္းေပးႏိုင္ပါတယ္
ဆိုလိုတာကေတာ့Voice+Dataေပါ့
Cat5နက္Cat5eကဘာကြာလဲ?
Cat5ကCat5eထက္အရင္ထြက္ခဲ့တာပါ
Cat5eဆိုတာကCat 5 enhancedပါ
Cat5ကေတာ့1 secondမွာ100 megabytes စြမ္းေဆာင္ေပးႏိုင္မဲ့networkေတြကိုေထာက္ပံ့(support)ေပးပီးေတာ့Cat5eကေတာ့1 secondမွာ
1000megabytes (1gigabyte)ကိုsupportေပးရမယ့္netwrokေတြမွာသံုးပါတယ္
Cat6ကလည္း1gigabytes per second (1000megabytes per second)ပါဘဲ
ဒါေပမယ့္Cat5eနက္Cat6ကႀကိမ္ႏႈန္းဖစ္တဲ့Frequency (Mhz)မွာကြားျခားမႈရွိပါတယ္
Cat6ရဲ႕MhzကCat5eထက္ပိုမ်ားပါတယ္
ယေန႔ေခတ္မွာေတာ့Cat6 cableကိုဘဲအသံုးျပဳေနက်ပါတယ္
Cat6 cableတစ္ေခ်ာင္းကိုအမ်ားႀကီးမေပးရပါဘူး
3mရွည္တဲ့Cat6 cableႀကိဳးတစ္ေခ်ာင္းကိုမွ၄၅၀၀ဘဲရွိပါတယ္
(ညီဝယ္တုန္းကေစ်းပါ)
မိမိအိမ္မွာLaptopရွိသူတိုင္းCableတစ္ေခ်ာင္းေလာက္ေတာ့ေဆာင္ထားသင့္တယ္လို႔ညီယူဆပါတယ္
External Hard Diskမရွိေသးခင္အဲcableေလးကdata transferေနရာမွာကူညီေပးႏိုင္ပါတယ္
Cat6 cableႀကိဳးကိုဘယ္ေလာက္အရွည္ဝယ္ရမလဲ?
ဒါကေတာ့အကိုတို႔အမတို႔အသံုးျပဳပံုအေပၚမူတည္ပါတယ္
Laptop or PC 2ခုၾကားဘဲData transferလုပ္မယ္ဆိုရင္ေတာ့ႀကိဳးကတိုတိုဘဲဝယ္ပါ
ညီသိသေလာက္ကေတာ့1mကေနစေရာင္းပါတယ္
ဘာလို႔ႀကိဳးရွည္၂မဝယ္ရတာလဲ?
မဝယ္ရတာမဟုတ္ပါဘူး
ဝယ္လို႔ရပါတယ္
ဒါေပမယ့္ Data transferတဲ့ေနရာမွာႀကိဳးအရွည္ကလည္းတစ္ဖက္တစ္လမ္းပါဝင္ေနလို႔ပါႀကိဳးရွည္ရင္ပိုၾကာတတ္တယ္ဆိုတဲ့သေဘာပါ
ဆိုင္မွာမုန္႔သြားဝယ္သလိုဘဲေပါ့
အိမ္နားကဆိုင္မွာရေနတဲ့မုန္႔ကိုဒီထက္ပိုေဝးတဲ့ေနရာမွာသြားဝယ္သလိုေပါ့မုန္႔ေတာ့ရပါတယ္
ဒါေပမယ့္အခ်ိန္ပိုၾကာသြားတာေပါ့
Cat6 cableႀကိဳးရဲ႕data transfer rateက1 secondကို1000megabytes (1gigabytes)လို႔ရွိေသာ္လည္း
လက္ေတြ႕ကူးတဲ့အခါမွာေတာ့အဲေလာက္မစြမ္းေဆာင္ႏိုင္ပါဘူး
ဘာေၾကာင့္လဲႀကိဳးမေကာင္းလို႔လားမဟုတ္ပါဘူးမိမိကြန္ပ်ဴတာရဲ႕NICေၾကာင့္ပါ(NIC=Network Interface Card)
NIC မွာရွိတဲ့speedကိုဘယ္လိုၾကည့္မလဲ
ပထမဦးဆံုးDevice managerကိုသြားပါ
Device managerကိုlaptop or pc မွာဘယ္လိုရွာမလဲ
Search boxမွာDevice managerလို႔သာရိုက္လိုက္ပါက်လာပါလိမ့္မယ္ဒါမွမဟုတ္
Windows key+Xကိုႏွိပ္ပါ
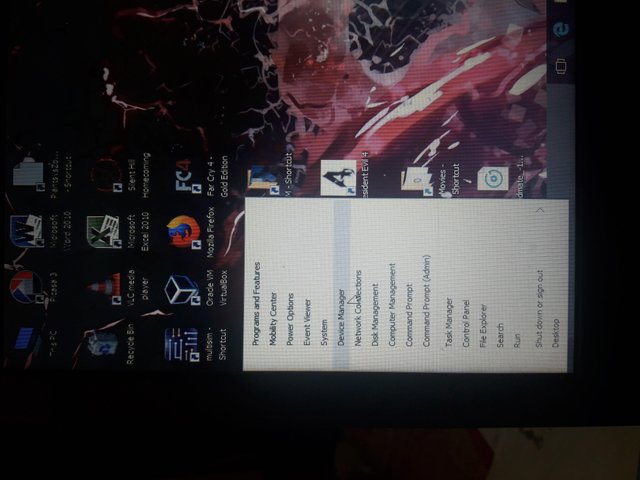
Device managerကိုဝင္ပါ
Netwrok adaptersကို click၂ခ်က္ႏွိပ္ပါ
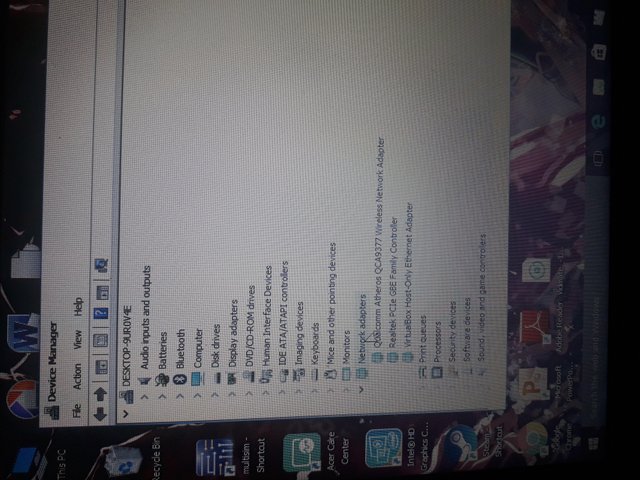
သက္ဆိုင္ရာnetwork card ကိုclickႏွိပ္ေပးပါ
သက္ဆိုင္ရာnetwrok cardကိုဘယ္လိုေရြးမလဲ
လြယ္ပါတယ္wirelessမပါတာကိုေရြးေပးပါ
ညီ့Laptopမွာဆိုရင္
Realtek PCIe GBE Family Controllerဆိုတာကိုေရြးေပးပါတယ္
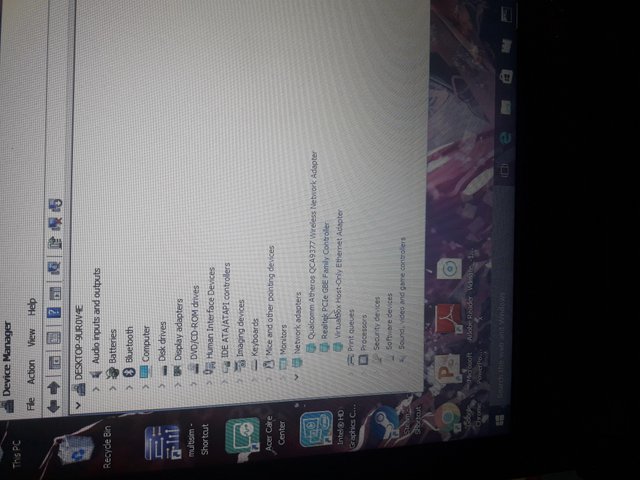
NIC ကိုClick၂ခ်က္ေခါက္ပီးရင္
Advancedထဲကိုသြားပါ
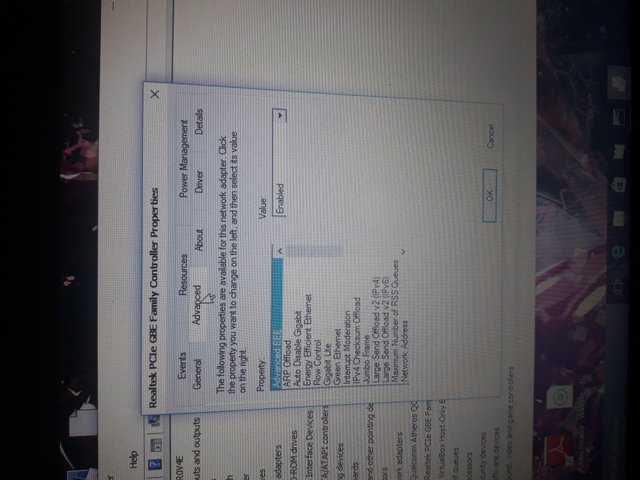
PropertyထဲကSpeed and Duplexကိုေရြးေပးပါ
ေဘးနားကValueထဲကညာဘက္မၽွားေလးကိုႏွိပ္လိုက္ပါ
မိမိPC or Lapရဲ႕Network speedကိုေတြ႕ႏိုင္ပါပီ
ညီ့စက္ဆို
1Gbps maxပါ
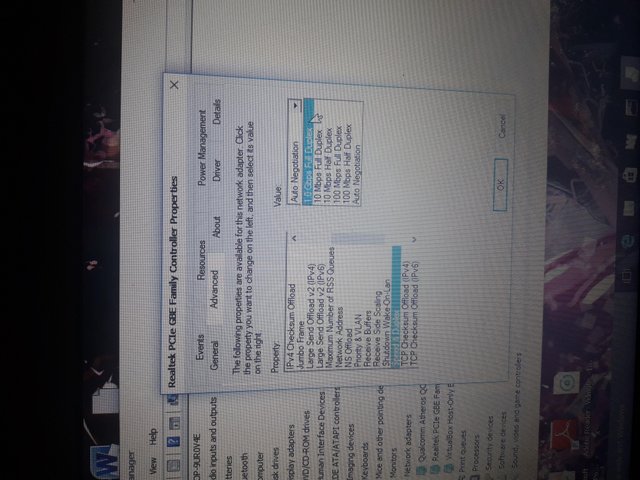
စက္၂ခုကူးတယ္ဗ်ာ
Cat6 cableကိုလည္းသံုးတယ္ဗ်ာ
က်ေနာ့္စက္ရဲ႕network speedကလည္းမ်ားတယ္ဗ်ာ
အဲတာကိုဘာလို႔ေႏွးေနရတာလဲ???
အဲတာကေတာ့မိမိစက္နဲ႔ခ်ိတ္ဆက္ထားတဲ့တျခားစက္ေၾကာင့္ပါ
စက္၂ခုခ်ိတ္ကူးရမွာမိမိစက္ကဘယ္ေလာက္ေကာင္း၂Network Cableကဘယ္ေလာက္ေကာင္း၂
ခ်ိတ္ဆက္ထားတဲ့ကြန္ပ်ဴတာ၂ခုထဲကအနည္းဆံုးNetwork Speedရွိတဲ့စက္ရဲ႕Speedနက္ဘဲအလုပ္လုပ္တာေၾကာင့္ပါ
ေနာက္တစ္ခ်က္အေနနဲ႔ကေတာ့cableခ်ိတ္ေတာ့မယ္ဆိုစက္၂ခုရဲ႕cableႀကိဳးထည့္ရမဲ့plugေခါင္းေပါက္ကတူရပါမယ္
အဲတာမွcableခ်ိတ္လို႔ရပါ့မယ္
ပီးေတာ့ခ်ိတ္ဆက္မဲ့ကြန္ပ်ဴတာ၂ခုလံုးကိုPassေပးထားရပါ့မယ္
ေနာက္ဆံုးတစ္ခ်က္ကေတာ့data transferမယ္ဆိုfilesေတြကိုshareမရပါပု
FoldersေတြဘဲShare ရပါမယ္
အဲေတာ့ကူးခ်င္တဲ့filesေတြကိုfolderတခုထဲအရင္စုပီးမွအဲfolderကိုshareရပါ့မယ္
ကဲအခုဆိုnetwork cardအလုပ္လုပ္ပံုကိုလည္းနားလည္ေလာက္ပါပီ
ဘာcableသံုးရမလဲဆိုတာလည္းနားလည္ေလာက္ပါပီ
ဘယ္လိုshareရမလဲအၾကမ္းဖ်င္းလည္းသိေလာက္ပီဆိုေတာ့
ဘယ္လိုshareမလဲဆိုတာကိုဆက္သြားၾကရေအာင္
1.Passwordဘယ္လိုေပးမလဲ
Windows key+Rကိုႏွိပ္ပါ
Run Boxေပၚလာပါ့မယ္
Run boxထဲမွာlusrmgr.mscကိုရိုက္ထည့္ပီOkကိုႏွိပ္ပါ
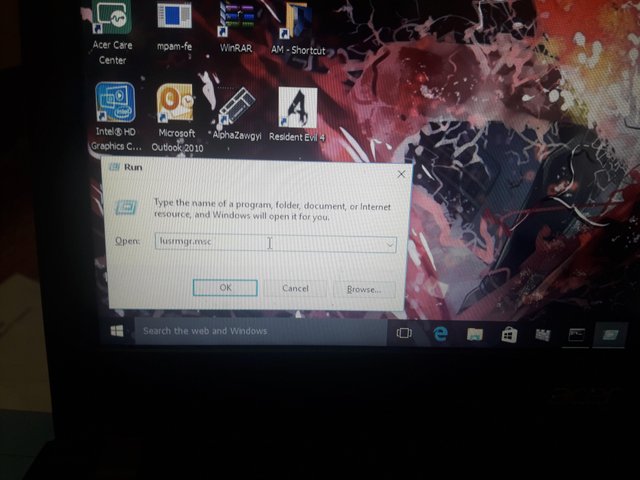
ေပၚလာရင္Usersထဲဝင္ပါ
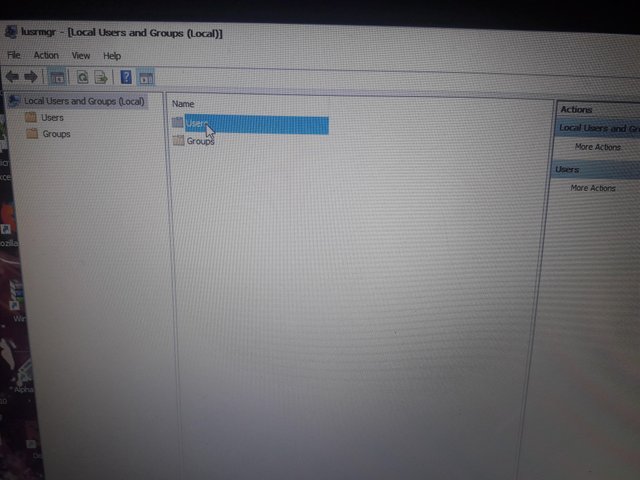
Administrator
DefaultAccount
မိမိသံုးေနတဲ့လက္ရွိအေကာင့္
Guestစသျဖင့္ေတြ႕ပါလိမ့္မယ္
ညီ့lap ဆိုFlameလို႔ေပးထားတာကိုေတြ႕ရမွာပါ
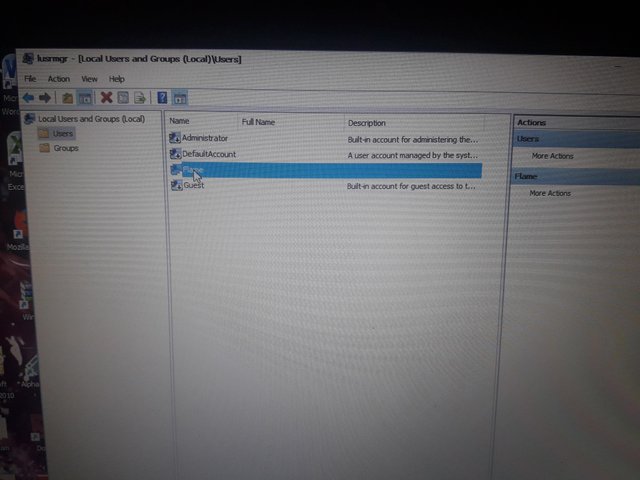
Right clickတစ္ခ်က္ေခါက္လိုက္ပါ
Set passwordကိုႏွိပ္ပါ
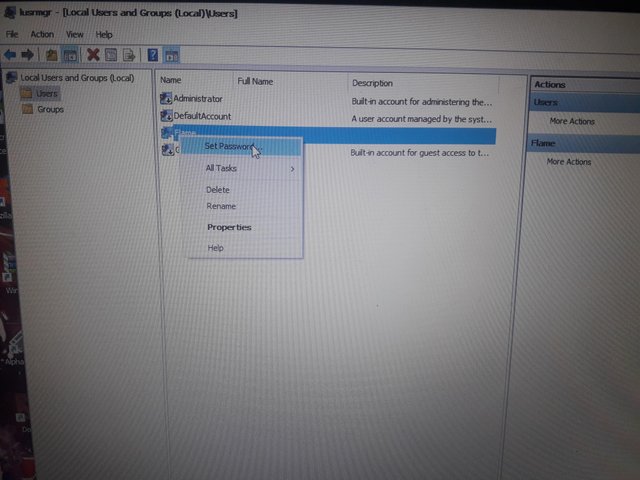
Proceedႏွိပ္ပါPass ထည့္ပါ
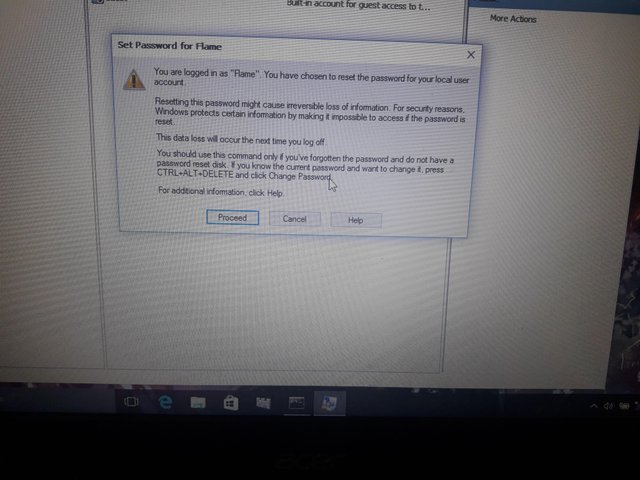
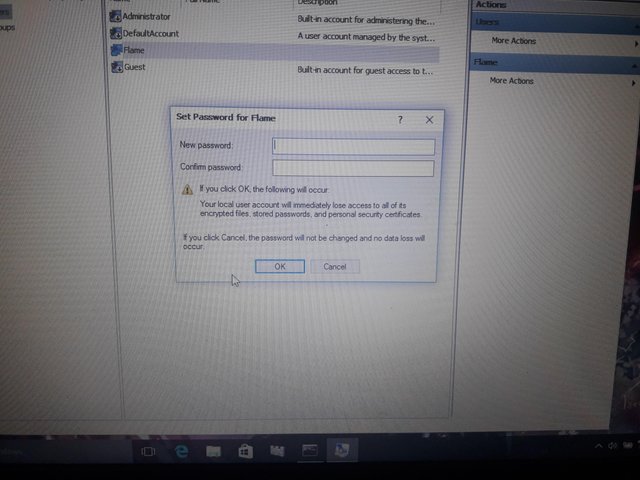
Okႏွိပ္ပါ
ဒီနည္းအတိုင္းစက္၂ခုလံုးကိုPassေပးပါ
2.Passေပးထားပီးေသာစက္၂ခုကိုCableႀကိဳးနဲ႔ခ်ိတ္ဆက္ပါ
3.Firewallတို႔windows defenderတို႔Virus protectorတို႔runေနတာကိုခဏရပ္ထားေပးပါ
4.Ip addressေပးက်ရေအာင္
Ip addressေပးရာမွာ၂မ်ိဳးရွိပါတယိ
Manualနဲ႔autoပါ
Autoကေတာ့cableကိုစက္၂ခုမွာခ်ိတ္လိုက္တာနဲ႔autoရသြားပီးသားပါ
Autoရဲ႕Ip addressကိုၾကည့္ခ်င္ရင္
Windows key+Rကိုႏွိပ္ပါ
Run boxမွာcmdလို႔ရိုက္ပီးenterေခါက္ပါ
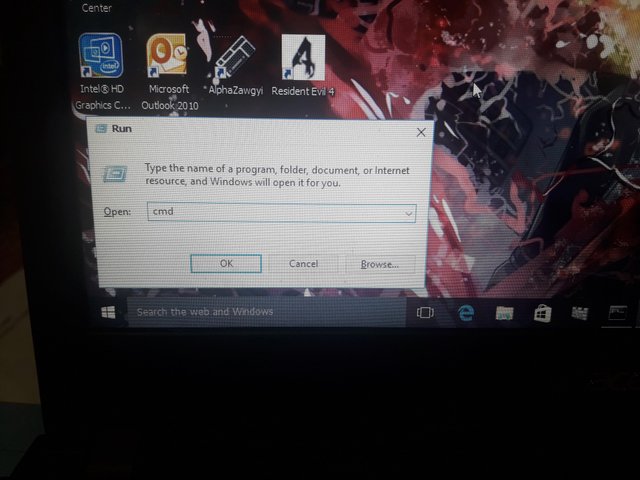
CmdထဲမွာIpconfigလို႔ရိုက္ပီးenterေခါက္ပါ
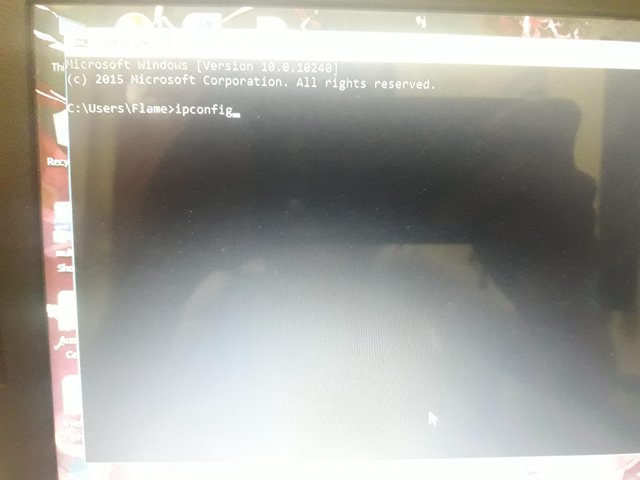
Ethernet adapter Ethernetဆိုတဲ့ေခါင္းစဥ္ေအာက္က
IPv4 addressဆိုတဲ့ေနရာမွာautoရထားတဲ့နံပါတ္ကိုေတြ႕ရမွာပါ
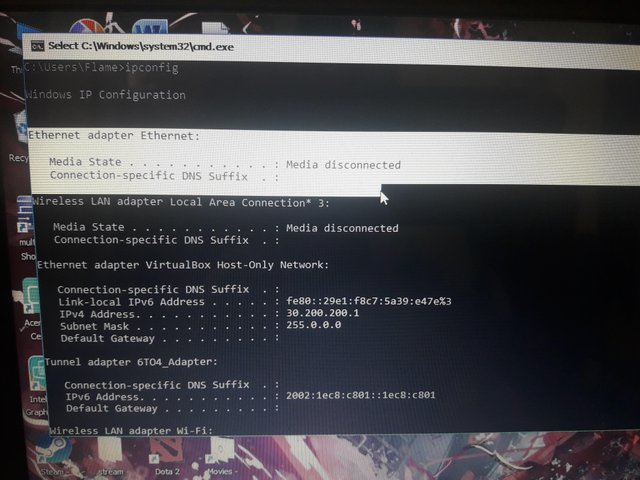
အဲနံပါတ္ကိုမွတ္ထားပါ
ခ်ိတ္ဆက္ထားေသာေနာက္ကြန္ပ်ဴတာတြင္
Run boxဖြင့္ပါcmdရိုက္ပါ
Cmdထဲေရာက္ရင္
ping (space barတစ္ခ်က္ေခါက္ပါ)မိမိမွတ္ထားခဲ့ေသာIp addressကိုရိုက္ထည့္ပါ
(Eg.ping 192.168.1.1)
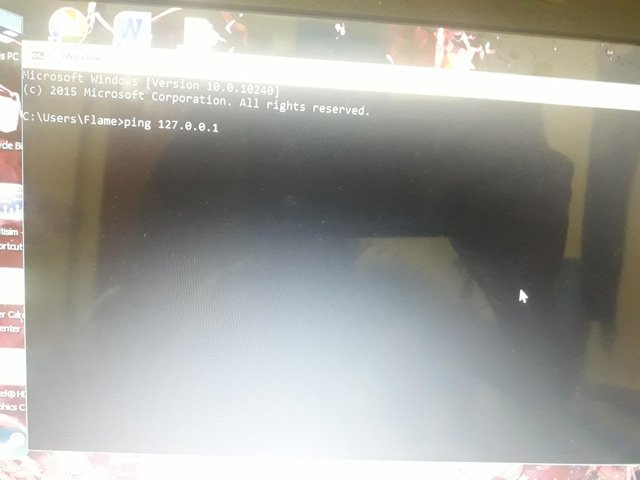
Reply from လို႔ျပရင္စက္၂ခုခ်ိတ္ဆက္မႈေအာင္ျမင္ပါပီ
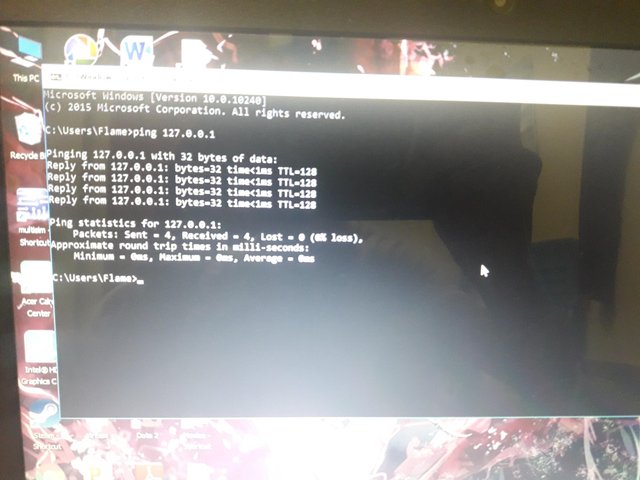
အကယ္၍အဲလိုမျပခဲ့ရင္
Firewallတို႔windows defenderတို႔virus protectorတို႔ကိုတခ်က္ျပန္စစ္ပါ
ပီးေတာ့ip address classေတြတူရဲ႕လားဆိုတာလားစစ္ေပးပါ
Autoဆိုip addressကိုစစ္စရာမလိုပါဘူး
ခ်ေပးကတည္းကSame classကိုခ်ေပးထားတာမလို႔ပါ
File shareတာဆက္မသြားခင္Ip classအေၾကာင္းေလးခဏရွင္းျပပရေစ
IP Classမွာ
ClassA
ClassB
ClassC
ClassD
ClassEဆိုပီး၅မ်ိဳးရွိပါတယ္
Classအမ်ိဳးအစားတူမတူကိုဘယ္လိုၾကည့္ရမလဲဆိုရင္
N.H.H.H (ClassA)
N.N.H.H (ClassB)
N.N.N.H (ClassC)
ClassDနဲ႔ClassEကိုေတာ့အသံုးမျပဳပါဘူး
N=Network
H=Host
ClassAမွာဆိုရင္NetworkတခုHost၃ခုပါ
ဆိုလိုတာကစက္၂ခုမွာရွိေသာIp addressရဲ႕Nေတြမတူရပါဘူး
Hေတြကေတာ့တူရမယ္လို႔ဆိုလိုတာပါ
ClassCမွာဆိုရင္ေတာ့N၃ခုတူပီးေတာ့Hမတူရပါပု
အဲတာကိုၾကည့္ျခင္းအားျဖင့္Classကိုခြဲႏိုင္ပါပီ
Manualဆိုရင္ေစာဘယ္လိုေပးမလဲ??
(အဲလိုနဲ႔ဘဲfiles shareတဲ့အဆင့္ေကာေရာက္အံုးမွာလား)
(ဟုတ္ကဲ့ေရာက္ေအာင္သြားမွာပါ
စာရွည္ေနတဲ့အတြက္ေတာ့ေတာင္းပန္ပါတယ္ဗ်ာဒါေလးေတြေက်ာ္သြားလည္းရတယ္ဆိုေပမယ့္သိေစခ်င္လို႔ပါ)
Manualေပးခ်င္ရင္Run boxဖြင့္ပါ
ncpa.cplရိုက္ပီးenterေခါက္ပါ
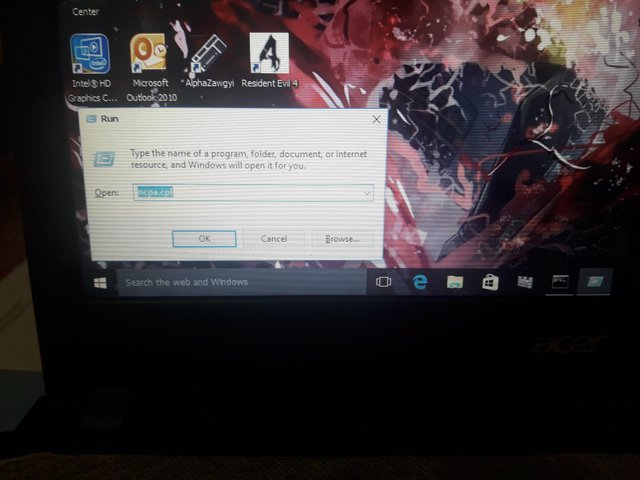
Ethernetဆိုတဲ့NICကိုRight Clickတစ္ခ်က္ေခါက္ပါpropertiesထဲဝင္ပါ
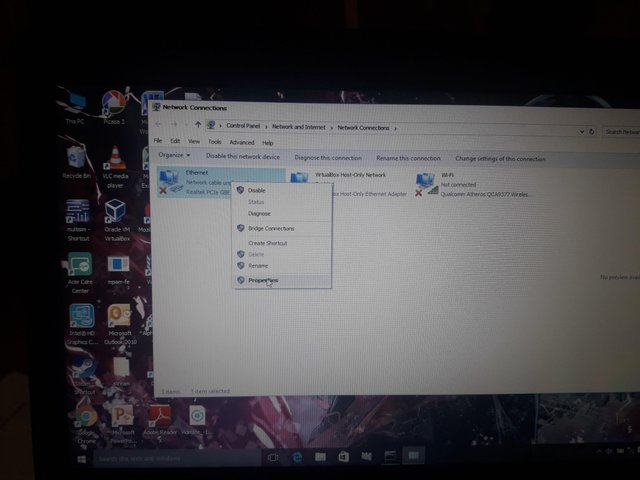
Internet Protocol Version 4 (TCP/IPv4)
ကိုselectေပးပါ
Propertiesကိုclickတစ္ခ်က္ေခါက္ေပးပါ
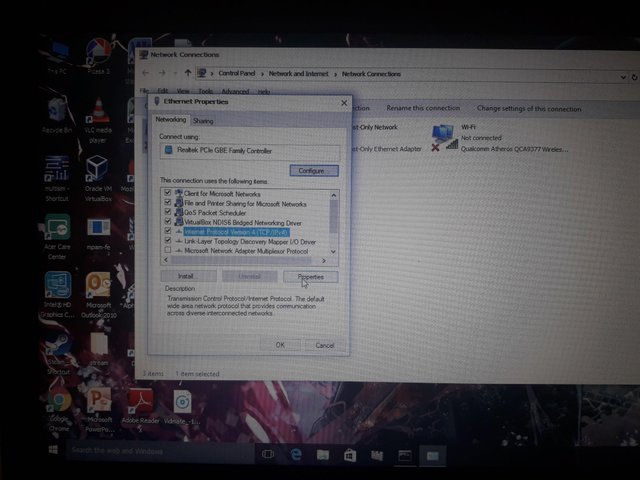
Use the following Ip addressကိုေရြးေပးပါ
IP addressျဖည့္တဲ့ေနရာမွာအသံုးျပဳခ်င္တဲ့classကိုထည့္ေပးပါ
(Eg.For PC1-192.168.1.1 For PC2-192.168.1.2)Tab key တစ်ခ်က္ႏွိပ္ေပးပါပီးရင္Okႏွိပ္ပါ
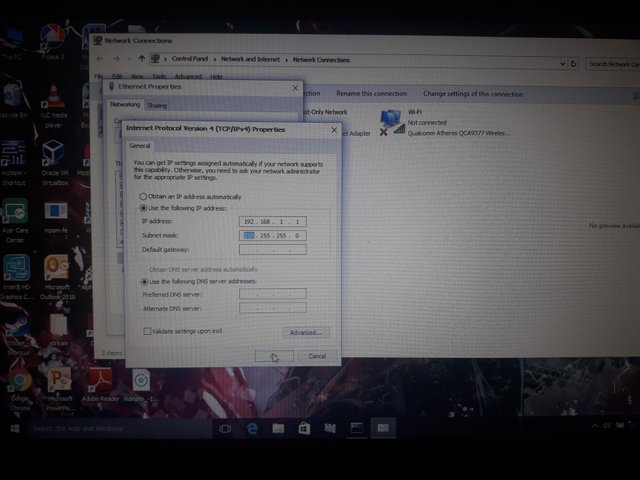
အဲဒါManualေပးနည္းပါ
ဒါေပမယ့္မလုပ္ပါနက္သိေစခ်င္လို႔shareေပးရံုပါ
Manualေပးခ်င္ရင္Ip address rangeေတြကိုအရင္သိရွိဖို႔လည္းလိုေသးလို႔ပါ
အကယ္၍manualေပးခဲ့ပီးautoဖစ္ေစတဲ့Obtain an IP address automaticallyကိုျပန္မေပးခဲ့ရင္Network cableႀကိဳးနက္ခ်ိတ္ဆက္၍အင္တာနက္အသံုးျပဳတဲ့အခါInternet Accessမရလို႔ပါ
အဲဒါေၾကာင့္ညီကေတာ့autoကိုဘဲRecommendေပးပါတယ္
5.IPလည္းရပီPingကိုစက္ႏွစ္ခုလံုးေခါက္တာ၂ခုလံုးreply fromလည္ျပန္ပီဆိုရင္(pingေခါက္တယ္ဆိုတာစက္တစ္ခုကေနသူနက္ခ်ိတ္ဆက္ထားေသာေနာက္စက္၏IP addressကိုcmdထဲတြင္ping 192.168.1.1လို႔ေရးပီးenterေခါက္တာပါ)(အျပန္အလွန္လုပ္ေပးရမွာပါ)စတင္shareပါေတာ့မယ္
6.files (video or mp3 or pictures)ေတြစုထားေသာfolderကိုRight Click ေခါက္ပါPropertiesကိုဝင္ပါ
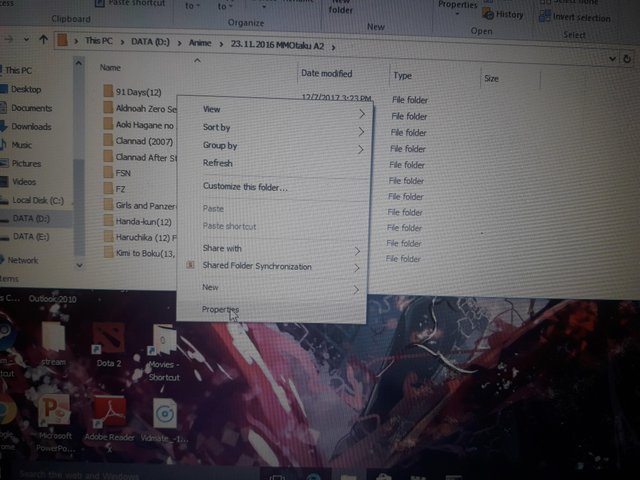
Sharingကိုသြားပါ
Advanced Sharingကိုဝင္ပါ
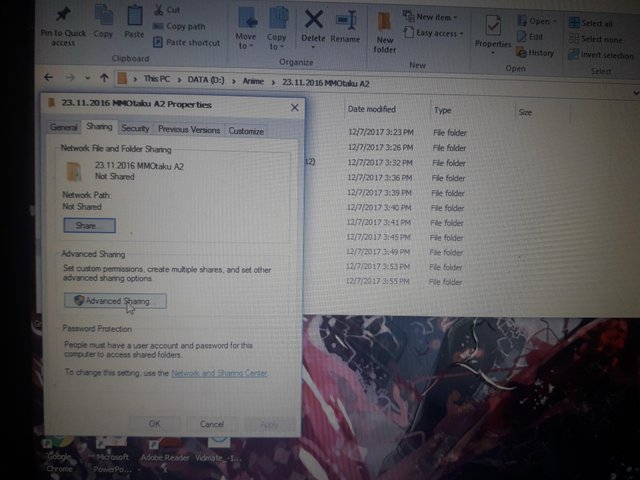
Share this folderကိုအမွန္ျခစ္ေပးပါ
Okႏွိပ္ပါ
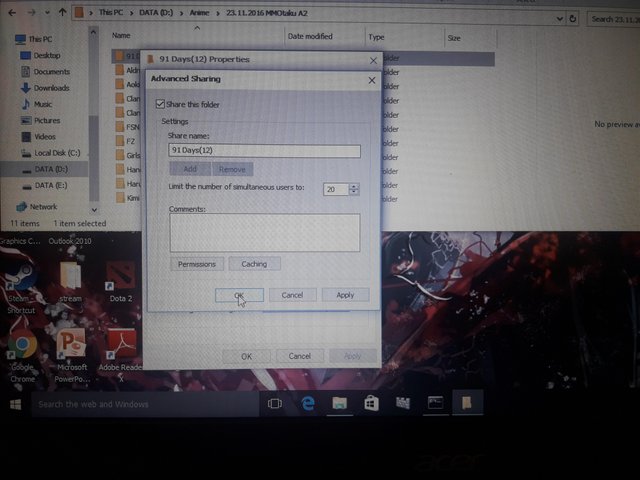
အဲတာဆိုhost pcကေနshareေပးထားပါပီ
7.လက္ခံမယ့္Pcရဲ႕This PCဆိုတာကိုဝင္ပါ
Networkကိုသြားပါ
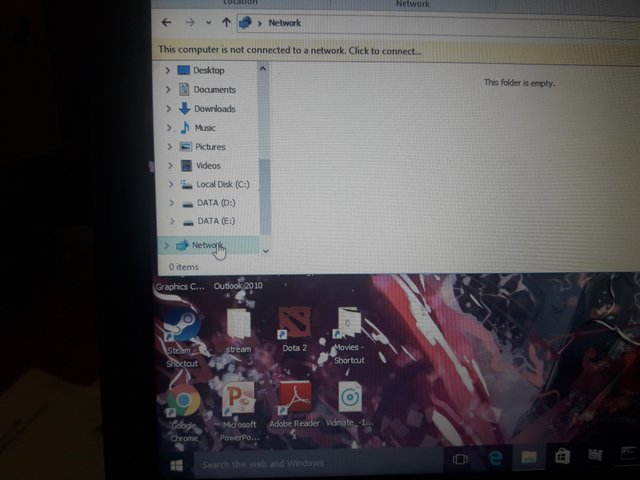
ဒီေနရာကေနစျၿပီးလက္ေတြ႕မျပႏိုင္ေတာ့တဲ့အတြက္ေတာင္းပန္ပါတယ္ဗ်ာစာနဲ႔ဘဲရွင္းျပပရေစlap၂ခုမရွိလို႔ပါ😊😊😊
အဲဒီမွာHost Pcကိုေတြ႕ရပါလိမ့္မယ္ဝင္လိုက္ပါ
User nameနက္passကိုhost pcရဲ႕user nameနက္passဖည့္ေပးလိုက္ပါ
ဝင္ပီးသြားရင္
Shareထားတဲ့folderကိုေတြ႕စပါလိမ့္မယ္
Ctrl+C=Copyလုပ္ပီးsaveခ်င္ေသာေနရာတြက္Ctrl+V=Pasteႏွိပ္ျခင္းအားျဖင့္
စက္၂ခုကိုCableႀကိဳးျဖင့္ေအာင္ျမင္စြာdata transferလုပ္ပီးသြားပါပီ
ခၽြင္းခ်က္-ညီကwindows 10မလို႔အကိုတို႔အမတို႔ရဲ႕windowsနဲ႔ေတာ့နည္းနည္းကြဲျပာယမႈရွိပါ့မယ္
ဒါေပမယ့္စမ္းၾကည့္ပါ
အမ်ားစုကေတာ့ရတာမ်ားပါတယ္
မရတာမရွင္းတာရွိရင္commentတြင္ေမးျမန္းႏိုင္ပါတယ္ညီနားလည္သေလာက္ရွင္းျပပါ့မယ္
အစအဆံုးဖတ္ေပးတဲ့အတြက္ေက်းဇူးအထူးတင္ပါတယ္
ေပ်ာ္ရႊင္ဖြယ္ရာေန႔ရက္ေလးျဖစ္ပါေစ

Written by @zero1332000
MSC-121
ထက္သိရျပန္ျပီဗ်
ဟုတ္ညီသင္တန္းတက္တုန္းကသင္ခဲ့ရတာေလးျပန္shareေပးတာပါ😊😊😊
ဒါေျကာင့္သိလိုက္ရတယ္။
အျမဲေလ့လာဖတ္ရႈသြားမယ္(သူရ)
ေက်းဇူးတင္ပါတယ္အကိုေရညီေလ့လာထားသေလာက္ျပန္shareေပးပါ့မယ္ေလ့လာထားတာေတြမကုန္ခင္အထိေပါ့ေက်းဇူးအရမ္းတင္ပါတယ္အကိုေရ😊😊😊
ေစာင့္ေမ်ွာ္ေနမယ္……ေဝး
ဟုတ္ကဲ့ပါ😊😊😊
good
ေက်းဇူးပါအကို😊😊😊
နည္းပညာဗဟုသုတအတြက္ေက်းဇူးပါ
အခုၾကားရတဲ့အတြက္ဝမ္းသာပါတယ္ဗ်ာ😊😊😊
Thanks ,bro
ဟုတ်ကဲ့ပါ😊😊😊
မသိတဲ႕အေျကာင္းေတြသိခြင့္ရလုိ့ ေင်းဇူးပါ
အခုလိုshareခြင့္ရတဲ့အတြက္ဝမ္းသာပါတယ္ဗ်ာ😊😊😊
သင္မယ္ေလကြာ
သင္ေပးမယ္ေလကြာမင္းဘယ္ေန႔သင္မလဲေျပာေလကြာ😂😂😂
thank
ဟုတ္ကဲ့ပါ😊😊😊
အကိုေရ ရွယ္ပီဗ်ာ ေေက်းဇူးအထူးတင္ပါတယ္ခင္ဗ် ေေနာင္လည္း it အေၾကာင္းမ်ားမ်ားေရးပါလို့ေတာင္းဆိုပါရေစ
ညီေလ့လာထားသေလာက္ေလးေတြshareေပးပါ့မယ္😊😊😊
Good
ဟုတ္ကဲ့ပါ😊😊😊
ေက်းဇူး bro, ဗဟုသုတရပါတယ္။
အခုၾကားရတဲ့အတြက္ဝမ္းသာပါတယ္ဗ်ာ😊😊😊