Tips to Optimize Your Computer for Gaming
Windows offer some useful built-in utilities to help you boost your gaming experience significantly. These built-in features can help you clean disk space and RAM for improved gaming. You can follow below-mentioned steps to optimize your computer for better gaming experience.
Update drivers: The first step to optimizing your computer for improved gaming experience should be to keep your gaming drivers update. Drivers are usually a small piece of software that helps your operating system communicate with system hardware. Up-to-date drivers can help operating system better communicate with system hardware for the improved gaming experience. To update drivers on your Windows system, follow these steps.
- Open Start menu and search “device manager” in the search box and press Enter.
- Now select “Device Manager” from the results.
- On Device Manager window, select and expand category related to games to find the name of your device. For example, for the graphics card, select and expand Display Adapters category, right-click on the graphics card and choose “Update Driver Software”.
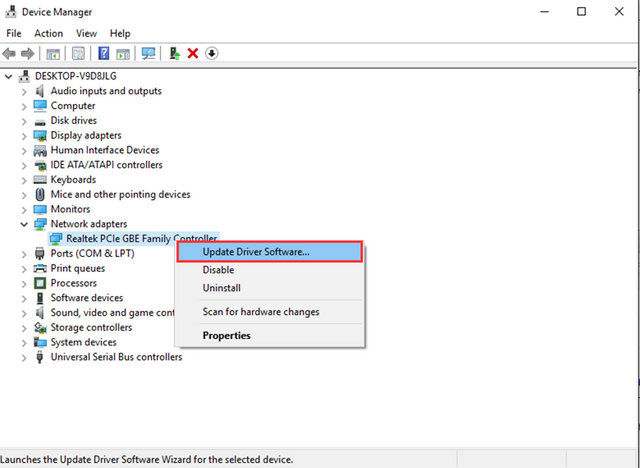
It will display two options:
First, “Search automatically for updated driver software” to help you update drivers automatically.
Second, “Browse my computer for driver software” to help you browse and update driver software.
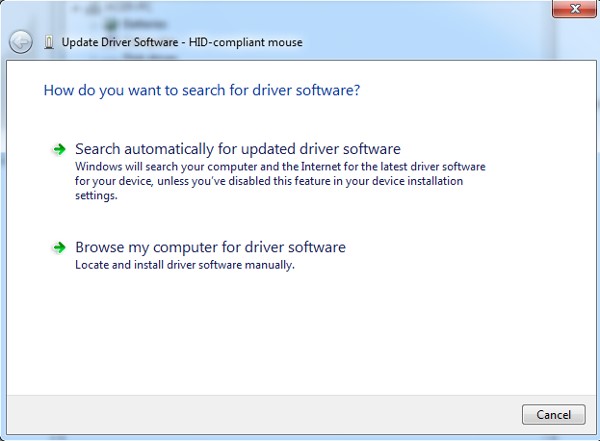
Note: If Windows doesn’t display any updates then you can update drivers by heading to device manufacturer’s website. You can also try to reinstall driver by heading to Device manager, right-click on the name of the device and choose Uninstall. Further, reinstall the driver to find new updates.
Manage Startup Programs: This simple step will help you boost game performance in Windows system effortlessly. Unnecessary programs running at boot time not only slow startup process but most of these programs keep on running in the background whole time occupying precious RAM space. Over occupied RAM space may cause slow game performance. To avoid this situation, you can consider cleaning RAM space to boost gaming experience.
To manage startup items on Windows 7, search “msconfig” in the search bar and select it from the results. It will open “System Configuration” window, select Startup tab there to manage startup items. Uncheck and disable items to stop them instantly from running at the boot time.
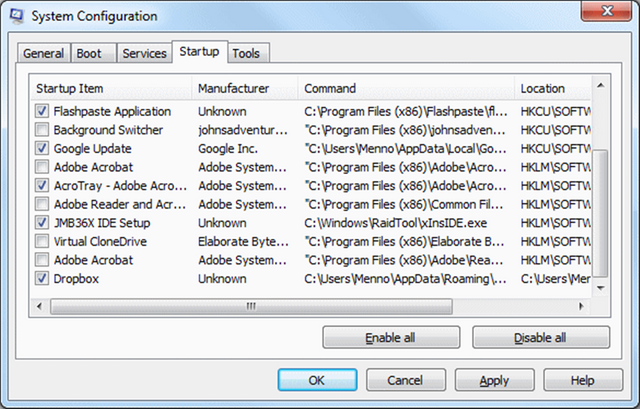
To manage startup items on Windows 10, right-click on the system Taskbar and select Task Manager. Click on “More details” on Task Manager window and tap on Startup tab. To stop any program running at boot time, right-click on it and select Disable. Reboot your system for the changes to take place.
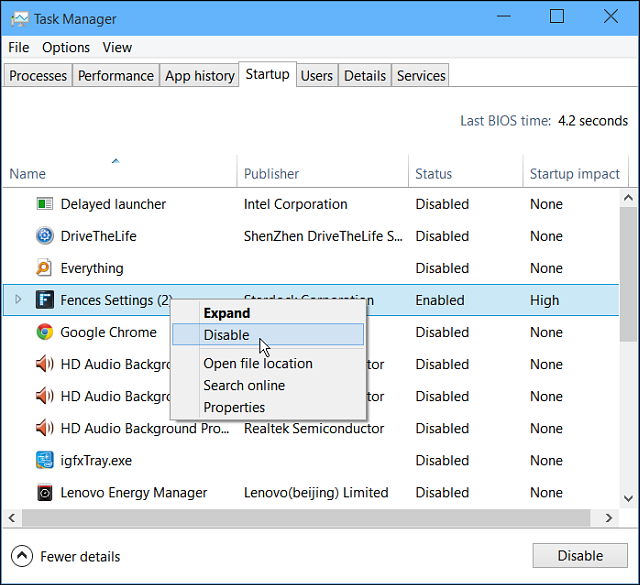
Disable Bloatware: This is another step to recover some valuable RAM space. Your system comes installed with a lot of unnecessary apps & programs in the form of bloatware. These bloatware programs & apps include third-party items and manufacturer based apps & programs. Most of these items include those apps & programs which you rarely use or intend to use in the future. Apart of it, these programs also run in the background all the time occupying precious system resources including RAM. You can consider uninstalling or disabling all such items by following these steps.
To uninstall or disable these items on Windows 7, head to Start menu > Control Panel > Programs & features. Now under Programs & features, right-click on the program you want to uninstall and select Uninstall.
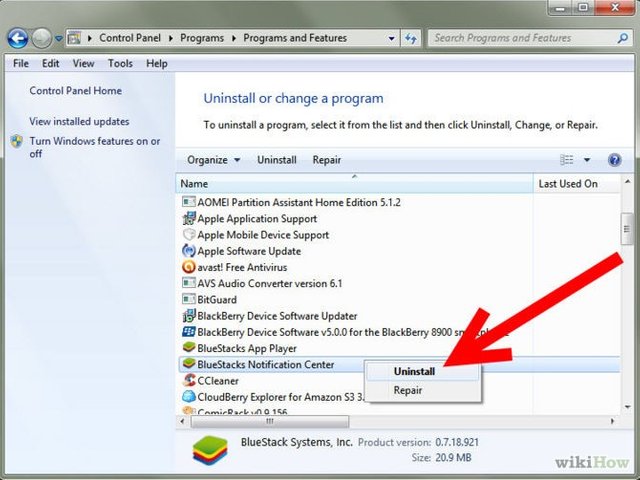
On Windows 10, go to Start menu > Settings > System and select “Apps & Features” from the left pane of the window. Select an app or program you want to uninstall and press Uninstall button.
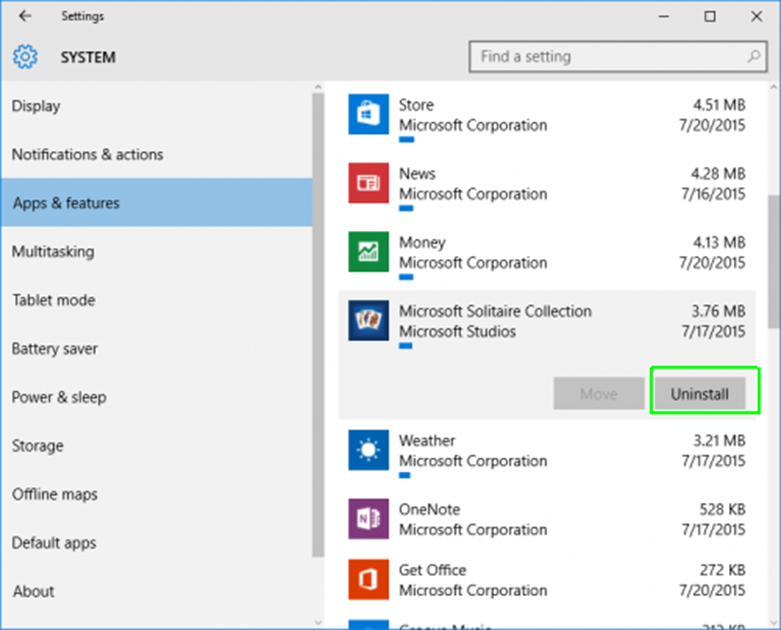
Tweak or Disable Visual Effects: Visual effects on your Windows system may give it a prettier look but it causes slow performing system. You can disable visual effects on your system to optimize your computer for the gaming experience. To do this on Windows 7, go to Start menu > Control Panel > Performance Information and Tools > select Adjust Visual Effects from the left pane. Now under Performance Options window tap on Visual Effects tab and select “Adjust for best performance” option and press OK. Alternatively, you can select Custom option to disable unnecessary visual effects settings.
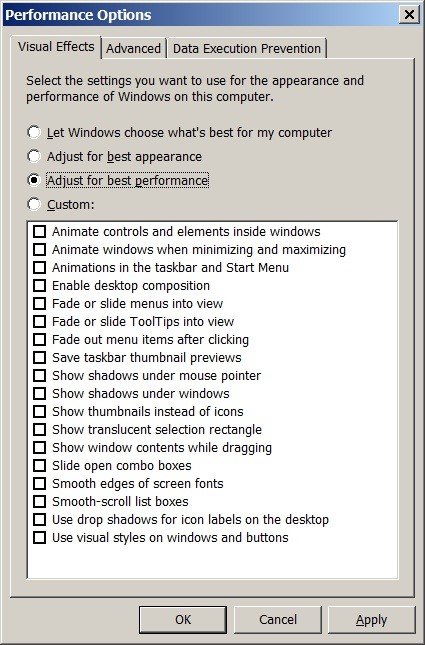
To do this on Windows 10 & 8, press Windows key + X and select System from the pop-up window. Under System window, select “Advanced System Settings” in the left pane. Now under System Properties window, select Settings in the Performance section. Here, under Performance Options window, select “Adjust for best performance” option, click Apply and then OK.
Upgrade RAM: Increased RAM on your system will translate into better performing system. If you are gaming enthusiast, then you should consider having at least 4GB of RAM for the improved gaming experience. If you are running your system with RAM lesser than 4GB you should consider upgrading it. Better RAM space will provide more space to run different programs and games easily. In fact, it will help you optimize your computer for better gaming experience.
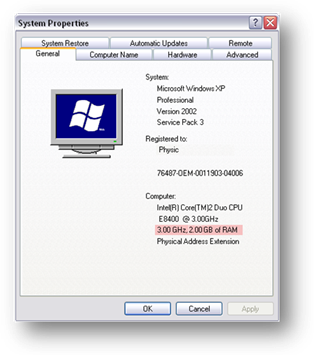
Conclusion: Following some system tweaks and using some built-in utilities on Windows can help you improve your system performance significantly. Above mentioned steps, can help you boost game experience considerably on your Windows system. Apart from these steps, you can also consider to defrag your hard drive and using different game boosting apps for improved performance.
Este Post ha recibido un Upvote desde la cuenta del King: @dineroconopcion, El cual es un Grupo de Soporte mantenido por 5 personas mas que quieren ayudarte a llegar hacer un Top Autor En Steemit sin tener que invertir en Steem Power. Te Gustaria Ser Parte De Este Projecto?
This Post has been Upvote from the King's Account: @dineroconopcion, It's a Support Group by 5 other people that want to help you be a Top Steemit Author without having to invest into Steem Power. Would You Like To Be Part of this Project?
This post has been ranked within the top 25 most undervalued posts in the first half of Aug 29. We estimate that this post is undervalued by $30.04 as compared to a scenario in which every voter had an equal say.
See the full rankings and details in The Daily Tribune: Aug 29 - Part I. You can also read about some of our methodology, data analysis and technical details in our initial post.
If you are the author and would prefer not to receive these comments, simply reply "Stop" to this comment.
Thanks, I already know most of these... The 4 GB RAM I have isn't enough to open any AAA game released recently at a decent speed though.