“Thuộc lòng” 5 bước để thêm effect bằng photoshop trong premiere cực dễ dàng

Bạn đang học hoặc mới bắt đầu làm quen với quá trình edit video trên công cụ Premiere - một trong những phần mềm chuyên hậu kỳ video phổ biến nhất trên thế giới? Vậy bạn có biết rằng, có một cách để làm video của mình trở nên sinh động hơn thông qua việc thêm effect bằng photoshop cho những thước phim của mình? Hôm nay, hãy cùng colorME “thuộc lòng” 5 bước để thêm effect bằng photoshop trong premiere cực dễ này nhé!!
Lưu ý trước khi thêm effect bằng photoshop

Trước khi bắt đầu vào quá trình thêm effect bằng Photoshop trong Premiere, hãy nhớ tách layer rõ ràng trong file Photoshop. Bởi chỉ khi bạn tách layer rõ ràng thì khi thêm file .psd vào Photoshop, bạn mới có thể điều chỉnh các thành phần của hiệu ứng một cách dễ dàng trong premiere.
Thêm effect bằng photoshop trong premiere #01: Chuẩn bị sẵn file .psd cùng các footage hiệu ứng đi kèm
Bước đầu tiên để thêm effect bằng photoshop trong premiere là việc chuẩn bị sẵn file có đuôi .psd cùng các footage chứa hiệu ứng mà bạn muốn thêm vào video của mình.
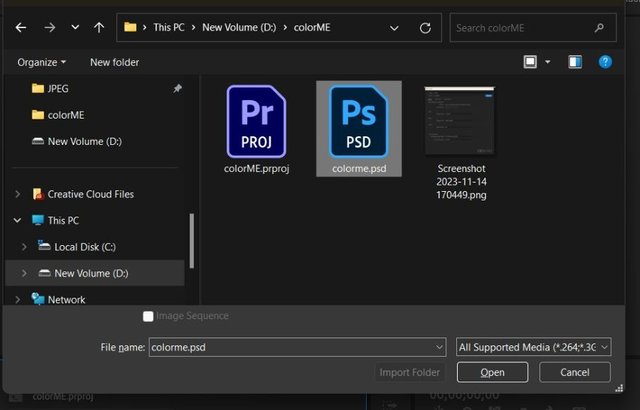
Ngoài ra, bạn cũng có thể download các nguồn video footage có sẵn từ các website khác để làm phong phú thêm cho sản phẩm của mình. Bạn hoàn toàn có thể tự tạo ra file Photoshop của riêng mình hoặc download từ các nguồn tài nguyên miễn phí như Freepik, Vecteezy, Videvo,...
download từ các nguồn tài nguyên miễn phí như Freepik, Vecteezy, Videvo,...
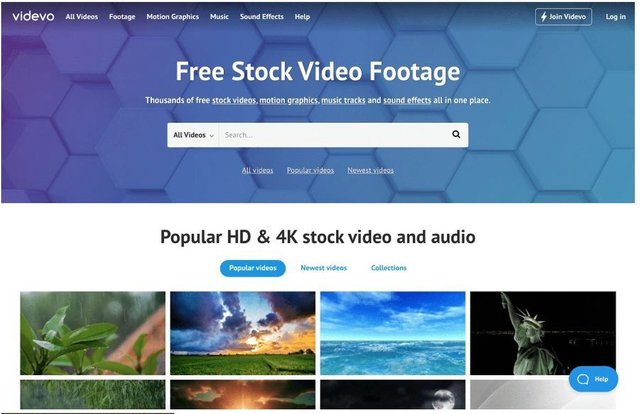
Bạn có thể download từ các nguồn tài nguyên miễn phí như Freepik, Vecteezy, Videvo,...
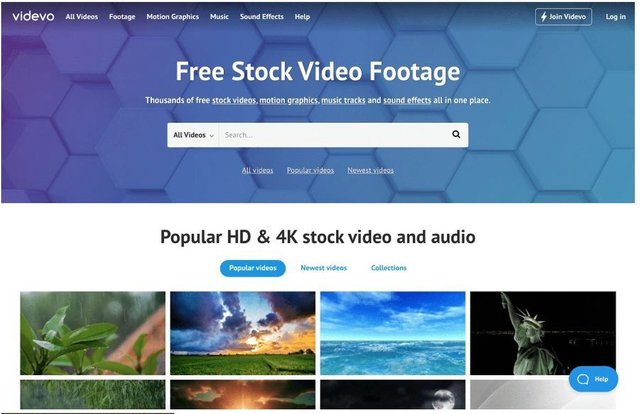
Thêm effect bằng photoshop trong premiere #02: Import file .psd vào project làm việc của Premiere
Sau khi đã chuẩn bị xong các nguyên liệu, chúng ta sẽ có thể kết thúc khâu tiền project và bước vào công đoạn chính để thêm effect bằng photoshop. Đầu tiên bạn cần import file .psd cùng các footage đã chuẩn bị vào project làm việc của Premiere. Ta làm như sau:
Bước 1: Tạo một project mới và đặt location cũng như các thông số
Tạo một project mới và đặt vị trí lưu cùng các thông số
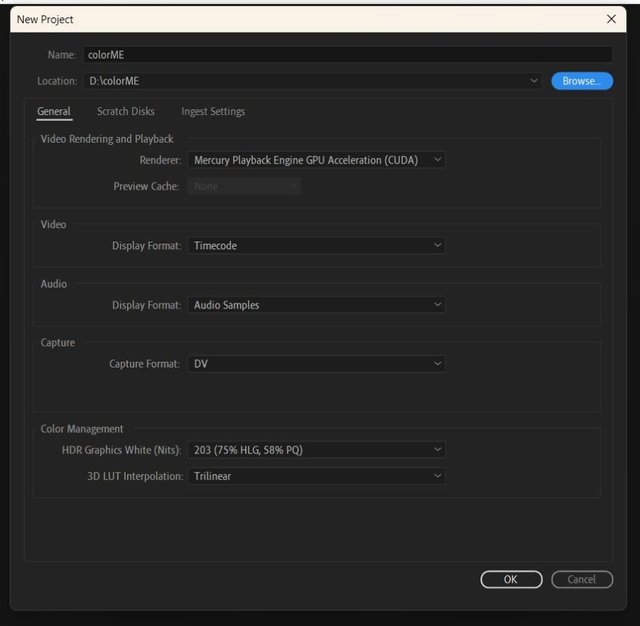
Tạo một project mới và đặt vị trí lưu cùng các thông số
Bước 2: Kéo thả file .psd vào project làm việc trong premiere.
Tại bước này sẽ hiện ra ô chọn “import layered file” với các tùy chọn như dưới đây:
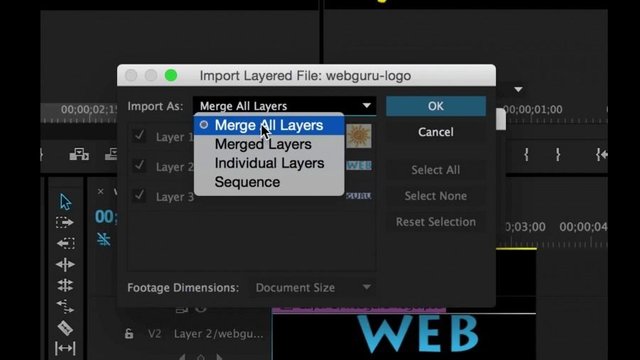
Hộp thoại Import Layered File giúp bạn lựa chọn các cách thức đưa file vào project
Hộp thoại Import Layered File giúp bạn lựa chọn các cách thức đưa file vào project
Khi xuất hiện ô chọn “import layered file” hãy lựa chọn “individual layers” hoặc “sequence” để tách các thành phần của file .psd từ đó giúp bạn dễ dàng tùy chỉnh các hiệu ứng sau này. Sau khi đã chọn phương thức import cũng như tick vào các thành phần muốn tách, chọn OK để lưu.
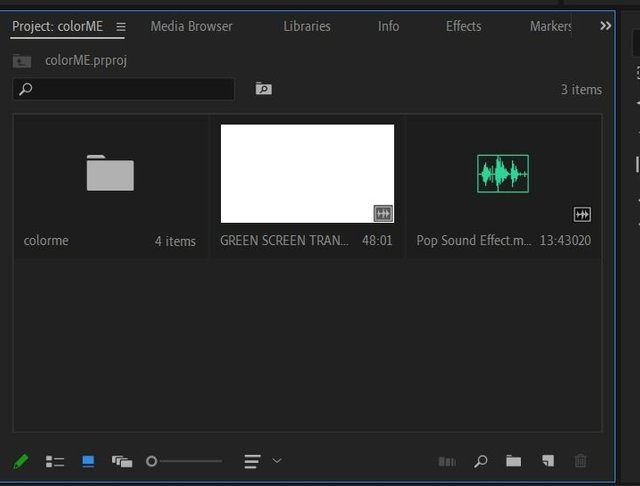
Bạn hoàn toàn có thể import thêm các footage (các video chèn thêm) đi kèm mà bản thân muốn đưa vào video của mình.
Bạn hoàn toàn có thể import thêm các footage (các video chèn thêm) đi kèm mà bản thân muốn đưa vào video của mình.
Ngoài ra, bạn hoàn toàn có thể import thêm các footage (các video chèn thêm) đi kèm mà bản thân muốn đưa vào video của mình. Kết quả sau cùng của bạn sẽ là một project chứa một folder gồm nhiều file có đuổi .psd (là các thành phần con của file .psd gốc) cùng các footage material
Thêm effect bằng photoshop trong premiere #03: Kéo thả các footage và layer vào phần timeline
Sau khi import các materials vào file làm việc của mình, bạn sẽ cần kéo thả các footage và layer vào phần timeline của dự án như hình dưới đây:
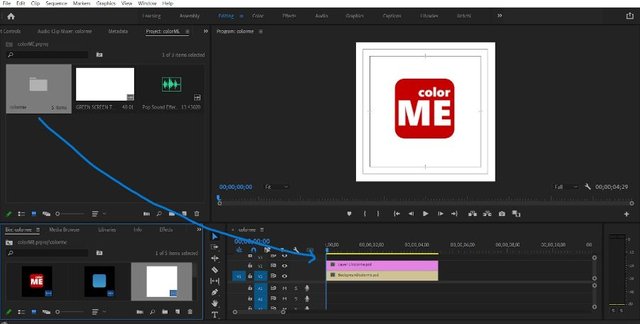
Đối với các footage có nền xanh, bạn có thể sử dụng chức năng ultra view để xóa nền xanh cho footage, thực hiện như sau:
Bước 1: Sử dụng công cụ mark in - mark out để cắt đoạn video cần lấy, sau đó kéo thả vào timeline
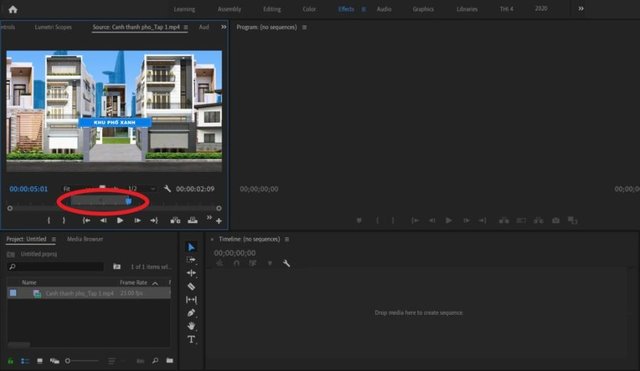
Bước 2: Nếu video bạn mới thêm vào có phông nền xanh và bạn muốn loại bỏ nó
Vào mục effects -> chọn vào icon tìm kiếm -> gõ ultrakey -> kéo thả effect đó vào tab Effect controls -< dùng icon hút màu và chấm vào màu xanh trên màn hình hiển thị để loại bỏ màu. Bạn có thể tham khảo video tutorials dưới đây để hiểu hơn.
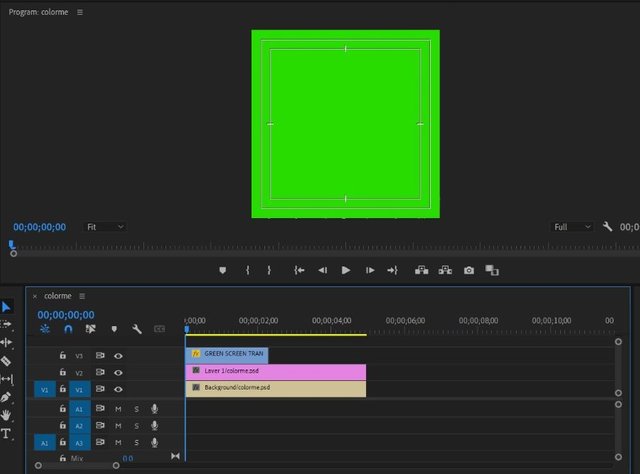
Thêm effect bằng photoshop trong premiere #05: Keyframe cho các sequence có đuôi .psd
Bước cuối cùng trong quá trình thêm effect bằng photoshop trong premiere là việc bạn phải keyframe cho các sequence và sắp xếp chúng một cách có trật tự.
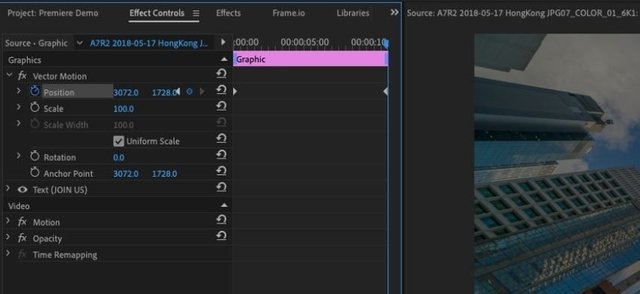
Kỹ thuật keyframe giúp bạn điểu chỉnh các thành phần của video một cách chủ động hơn
Keyframe (hay còn gọi là khóa key) là một điểm chốt trên timeline nhằm mục đích highlight điểm bắt đầu và kết thúc của quá trình chuyển đổi các thông số như vị trí, opacity (độ trong suốt), rotation (quay, scale (thu nhỏ),... ở một thời điểm nhất định. Việc thay đổi các thông số này qua thời gian giúp tạo nên chuyển động cho video. Bạn có thể tham khảo bài viết “Keyframe là gì? Tầm quan trọng của Keyframe trong sản xuất Video” của colorME để hiểu hơn về chức năng này của Premiere.

Bạn cần tạo ít nhất 2 keyframe chứa đầy đủ các thông tin về vị trí, định dạng kích cỡ và đặc biệt thời gian bắt đầu và kết thúc của động. Kết quả sẽ được một hiệu ứng của element chuyển hóa từ các thông số bắt đầu sang kết thúc.
Để bắt đầu quá trình keyframe, bạn có thể làm theo các bước sau:
Bước 1: CHỌN VIDEO/AUDIO
Ấn vào ký hiệu Icon keyframe để thiết lập một nút keyframe, tiếp tục dùng thanh Playhead di chuyển một đoạn trên thanh Timeruler, sau đó tiếp tục ấn vào ký hiệu Icon keyframe thiết lập nút thứ 2
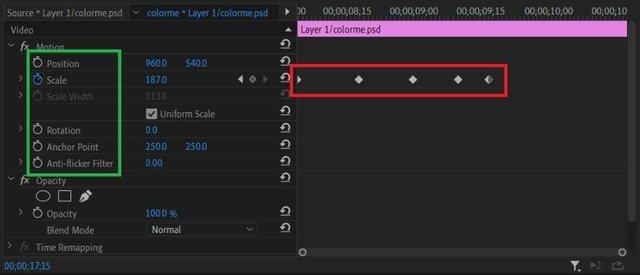
Các thông số cần quan tâm khi keyframe (xanh) và các nút keyframe (đỏ)
Bước 2: Thiết lập nút keyframe đầu bằng cách ấn vào Icon keyframe trên bảng controls
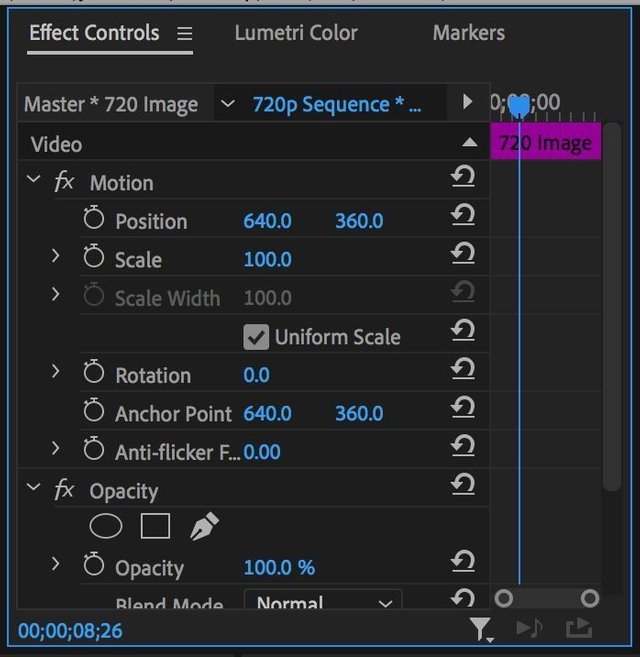
Click vào hình đồng hồ trước các thanh chức năng để lưu lại các thông số của thành phần đã chọn. Sau khi lưu lại các thông số của khung hình, bạn sẽ có được một hiệu ứng hoàn chỉnh.
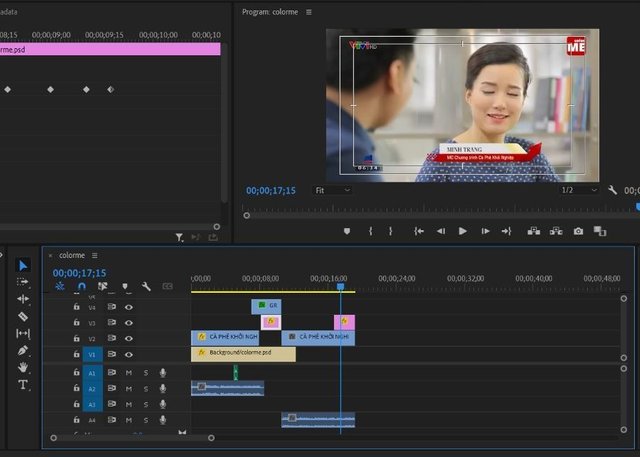
Sắp xếp các sequence một các logic để video trở nên liền mạch hơn
Cuối cùng, để ra được một sản phẩm hoàn chỉnh, bạn cần sắp xếp lại cách sequence trong timeline một cách logic và giúp cho video cuối cùng liền mạch, rõ ràng và không bị lẫn lộn tạp âm.
LỜI KẾT
Hy vọng bài viết trên đã giúp bạn thêm effect bằng photoshop trong premiere một cách dễ dàng hơn. Ngoài ra, nếu bạn có đam mê với premiere thì hãy thử tham khảo khóa học 8 buổi về chỉnh sửa video bằng Premiere tại đây!! Còn nếu bạn đam kiếm tìm một khóa học dài hạn nơi sẽ cung cấp cho bạn những kiến thức chuyên sâu tù A tới Z liên quan đến kỹ thuật thực hành sáng tạo và tạo dựng các sản phẩm truyền thông chất lượng thì bạn hoàn toàn có thể tìm hiểu khóa học Thiết kế Đa phương tiện toàn diện 18 tháng của colorME tại đây nhé!! Chúc bạn thực hành thành công!!