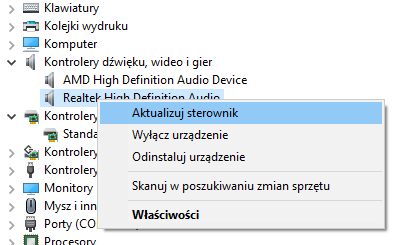Jak zainstalować Windows z pendrive? Reinstalacja systemu.
Instalacja OS jest prosta! Dzisiaj przedstawię wam sposób na instalację nowego oprogramowania na przykładzie Windows 10.
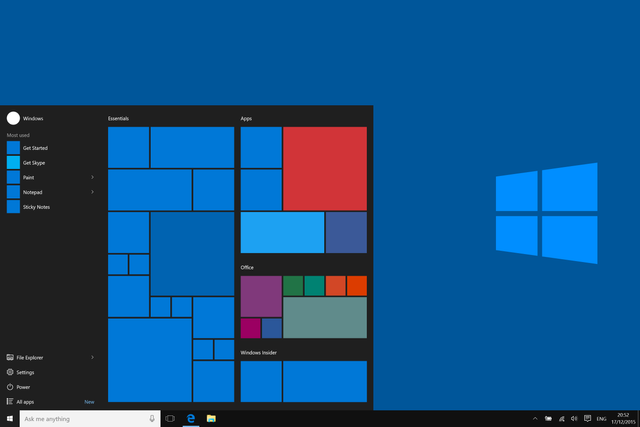
ŹRÓDŁO Wikipedia.org
Co będzie potrzebne do zainstalowania systemu na komputerze?

ŹRÓDŁO Pixabay.com
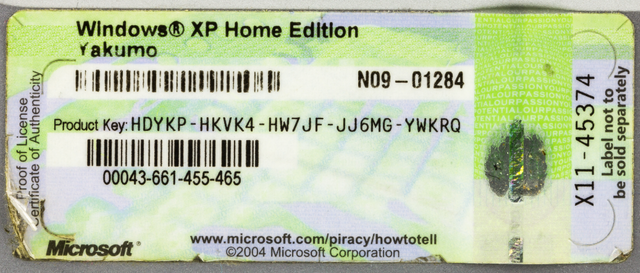
ŹRÓDŁO Wikimedia.org
Przygotowanie nośnika USB
Po pierwsze, należy sformatować pendrive. Jeśli posiadamy na nim ważne pliki, należy je skopiować w bezpieczne miejsce. Formatowanie usunie całą zawartość dysku USB. Upewniając się, że dane są zachowane, klikamy prawym przyciskiem myszy na pamięć i wybieramy Formatuj, a następnie zatwierdzamy procedurę.
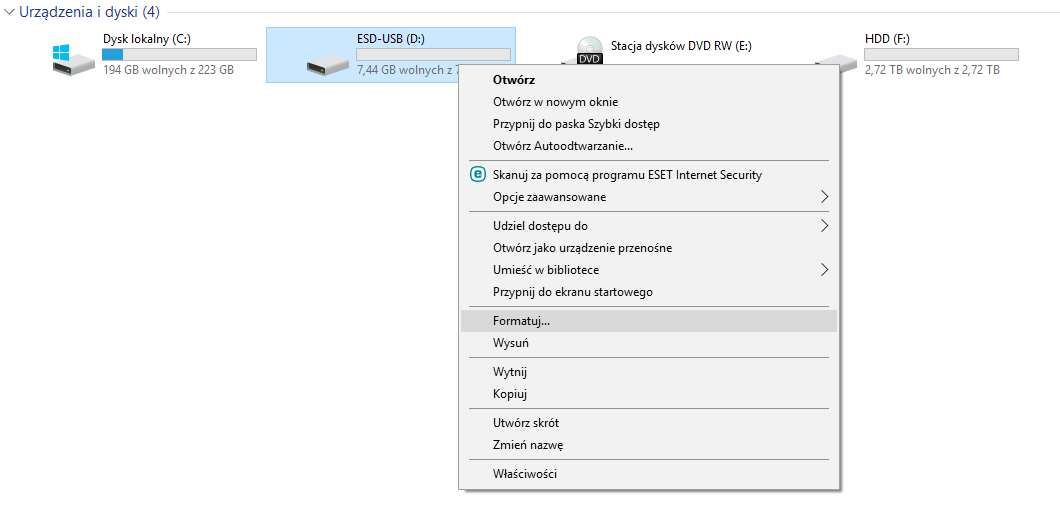
Teraz przechodzimy na stronę Microsoftu i pobieramy obrazy systemu: Windows 10 ISO Naciskamy Pobierz narzędzie.
W przypadku innych wersji systemu w wchodzimy w zakładkę Windows i mamy tam jeszcze do wyboru wersje 7 i 8.1. Aby pobrać odpowiednie oprogramowanie, musimy wprowadzić klucz licencji. Uruchamiamy program i akceptujemy warunki.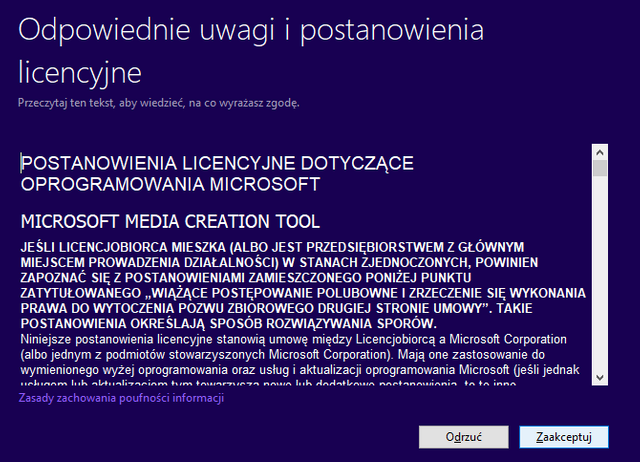 Teraz trzeba zaznaczyć opcję Utwórz nośnik instalacyjny (dysk flash USB, dysk DVD lub plik ISO) dla innego komputera.
Teraz trzeba zaznaczyć opcję Utwórz nośnik instalacyjny (dysk flash USB, dysk DVD lub plik ISO) dla innego komputera.
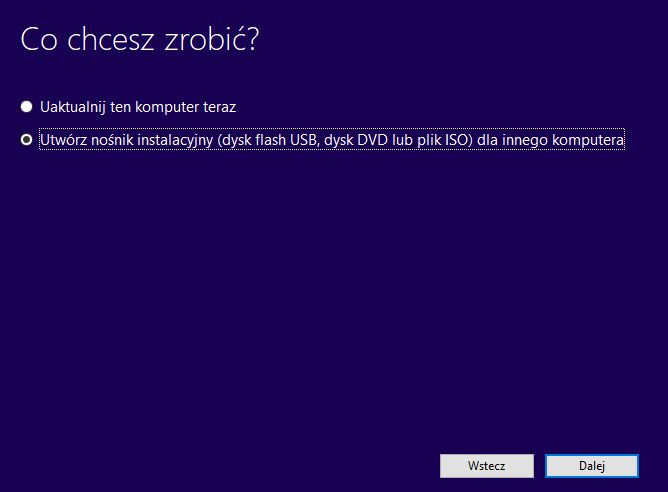 W tym kroku proszę wybrać opcję Język - polski oraz odpowiednią wersję systemu (32-bitową lub 64-bitową).
W tym kroku proszę wybrać opcję Język - polski oraz odpowiednią wersję systemu (32-bitową lub 64-bitową).
Jak sprawdzić wersję systemu 32 bit lub 64 bit?
Na nowszych komputerach prawie na pewno będzie to 64-bitowy wariant. W starszych jest różnie. Aby to sprawdzić, naciśnij prawym przyciskiem myszy Ten komputer - Właściwości.
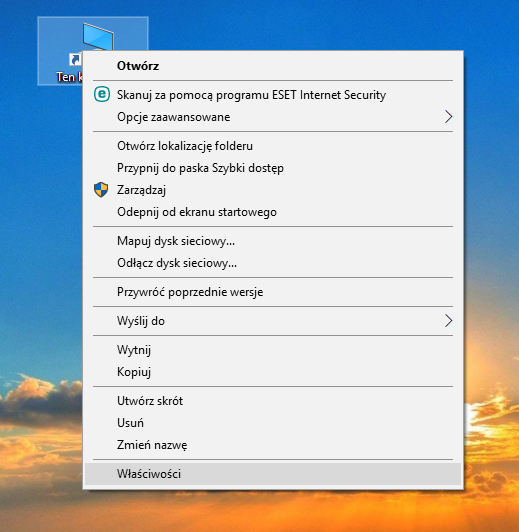
Wyświetli nam się okno, gdzie można sprawdzić wersję na komputerze.
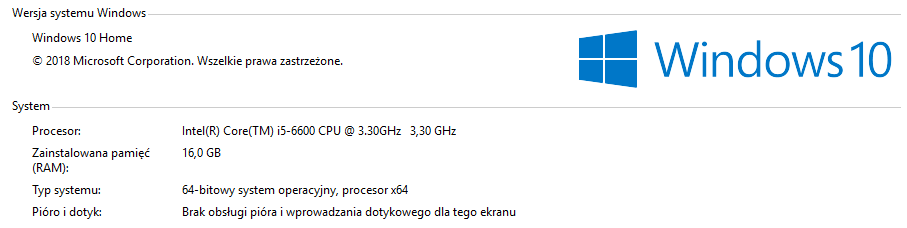
Kolejnym etapem będzie wybranie zaznaczenia Plik ISO.
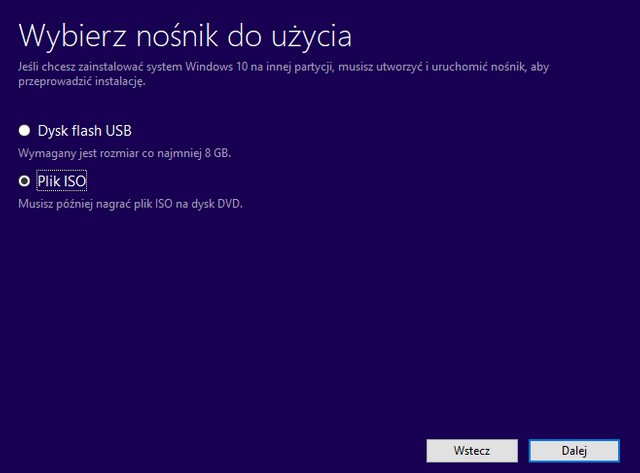
Trzeba teraz dokonać wyboru lokalizacji pliku i nadać mu nazwę.
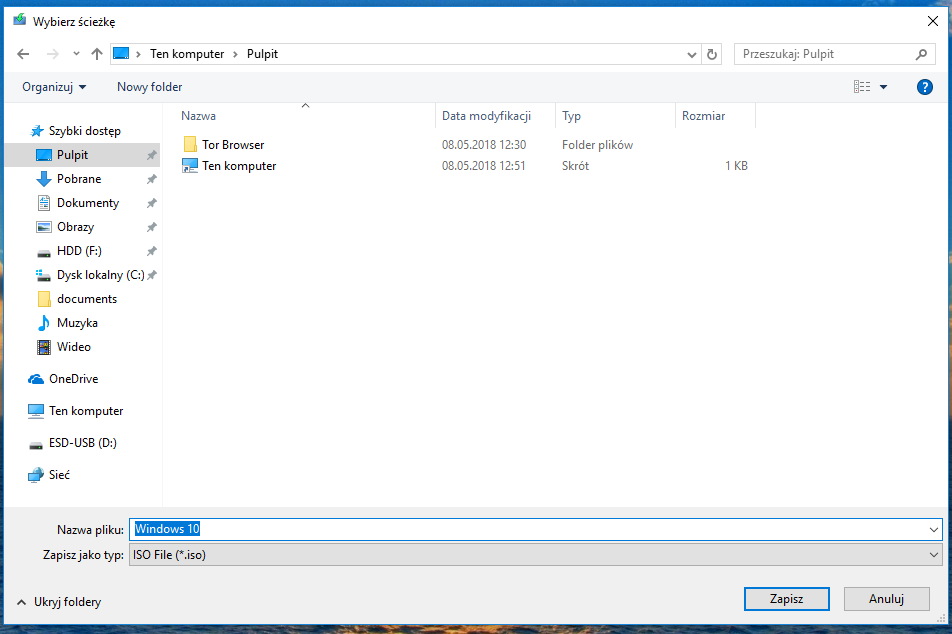
Czekamy cierpliwe na zakończenie procesu pobierania.
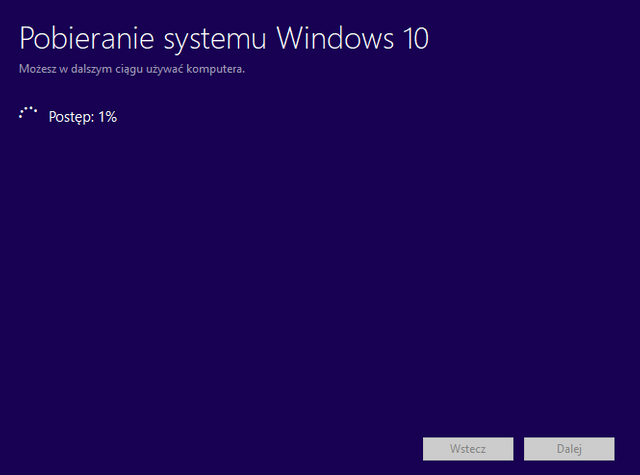
Kopiujemy całą zawartość pobraną na naszego sformatowanego pendrive. Proces ten może trochę potrwać.
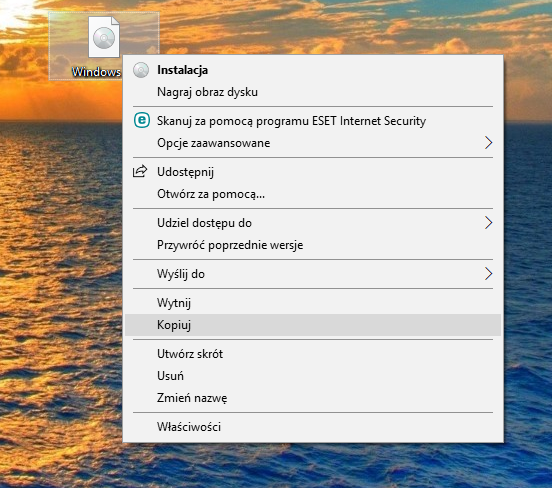
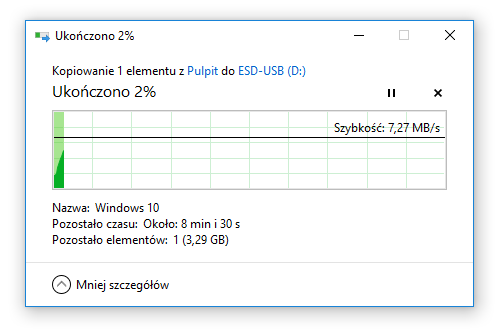
Po zakończeniu procesu nasz system jest gotowy do instalacji!
Uruchomienie procesu instalacji
Aby rozpocząć proces instalacji, należy wejść w BIOS systemu i uruchomić ręcznie obraz systemu z pendrive. Podczas włączania pojawi się na krótko ekran, w którym jest napisane, jaki klawisz wcisnąć (np. DEL, ESC, F1, F2, F10).

ŹRÓDŁO Flickr.com
Proces różni się w pewnym stopniu na płytach głównych od różnych producentów. Trzeba jednak odszukać opcję związane z kolejnością uruchamiania. Następnie wybrać jako pierwsze urządzenie do rozruchu (First Boot Device) - USB Drive. Potem zapisujemy ustawienia i wychodzimy z BIOSu.
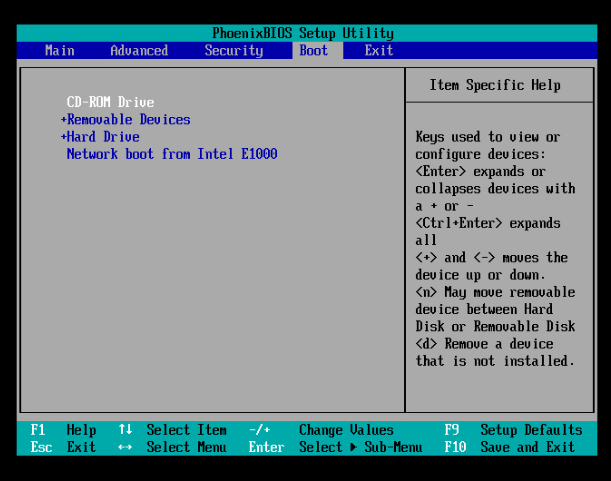
ŹRÓDŁO Flickr.com
Instalacja systemu
Po ponownym powinniśmy ujrzeć ekran instalacyjny.
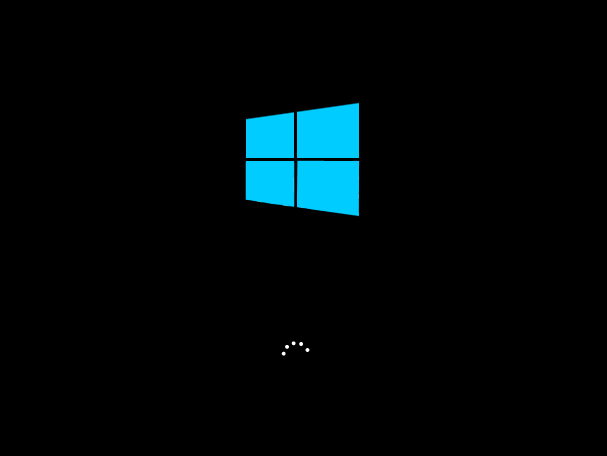
ŹRÓDŁO Wikimedia.org
Wybieramy Instalacja niestandardowa. Największe problemy może sprawić etap, w którym każe się nam wybrać, gdzie zainstalować system. Jeśli chcemy, żeby nasz komputer miał świeżo zainstalowany OS, musimy kliknąć Usuń i Formatuj na wszystkich pozycjach do czasu aż nie będzie można nigdzie wybrać tych pozycji.
Pamiętajmy, że pozbędziemy się całych naszych danych, które zapisaliśmy na dyskach. Jeśli nam na nich zależy, należy wykonać odpowiednią kopię zapasową! Reszta kroków nie powinna nam sprawiać większych problemów. Zostaniemy poproszeni również o wpisanie klucza licencyjnego i wybranie odpowiedniego typu produktu (Home lub Pro). Po tych procedurach czekamy z cierpliwością na zakończenie odpowiednich zadań i nie wyjmujemy pamięci USB do czasu zakończenia procesu instalacyjnego! System wymaga również od nas konfiguracji. Zalecam ustawienie wszystkich opcji związanych z prywatnością na brak zgody.Ostatnie procedury
Ponieważ system jest świeży trzeba sprawdzić, czy wszystkie sterowniki zostały zainstalowane poprawnie. System powinien automatycznie zainstalować prawie wszystkie sterowniki, lecz czasami trzeba mu pomóc. Klikamy na ikonę Menu Start i pozycję Menedżer urządzeń. Jeśli przy jakimś urządzeniu widnieje ikona trójkąta ostrzegawczego, to wybieramy opcję Aktualizuj sterownik i przechodzimy przez kreator.