Storing Steemit Password As An Encrypted File (Windows, Mac OSX & Linux)
Introduction
I provide a simple guide to securely store your Steemit password file (or any other password e.g. Gmail, Facebook etc.) and a hassle-free way of easily retrieving it.
I saw this post by Kondor1030 and was inspired to write up a guide that would work on all Operating Systems.
Not taking anything away from old mate, he wrote up a fantastic guide.
Too often I see or hear people storing their passwords in plain text files, word documents or an excel file. If anyone gets access to these files, security is compromised and poo will hit the proverbial fan.
By using encryption, we'll be more confident in knowing that there's an additional (difficult) hurdle for would be hackers/intruders in order to gain access to your password/s.
This guide requires a little knowledge of the Command Line (I stress, very little). I'm even hoping that users not comfortable with the command line will give it a go!
The beauty of this method is that it securely stores your password as an encrypted file. Then when you need it, it's simply a matter of decrypting the file to retrieve your Steemit password to log in
I did have another method, which is aimed towards storage of password files that you don't need quick access to. It involves encryption (like in this guide) with the additional step using stenography.
Requirements
For this guide, you will need to download GPG. If you run Debian Linux (like yours truly), it comes preinstalled :)
Go here → https://gnupg.org/download/
Windows: Download the one with the description 'Simple installer for the current GnuPG'
Mac OSX: Download the one with the description 'Installer for GnuPG'
Linux: Installed GPG via your Distro's repository (package name: gnupg)
Instructions
Part 1 of 3
Follow me step by step through this mock example. Upon successful completion, you can go ahead and apply it to your own Steemit password file.
- Open a text editor, type in a random password of your choice and save the file as birthdays.txt to the Desktop.
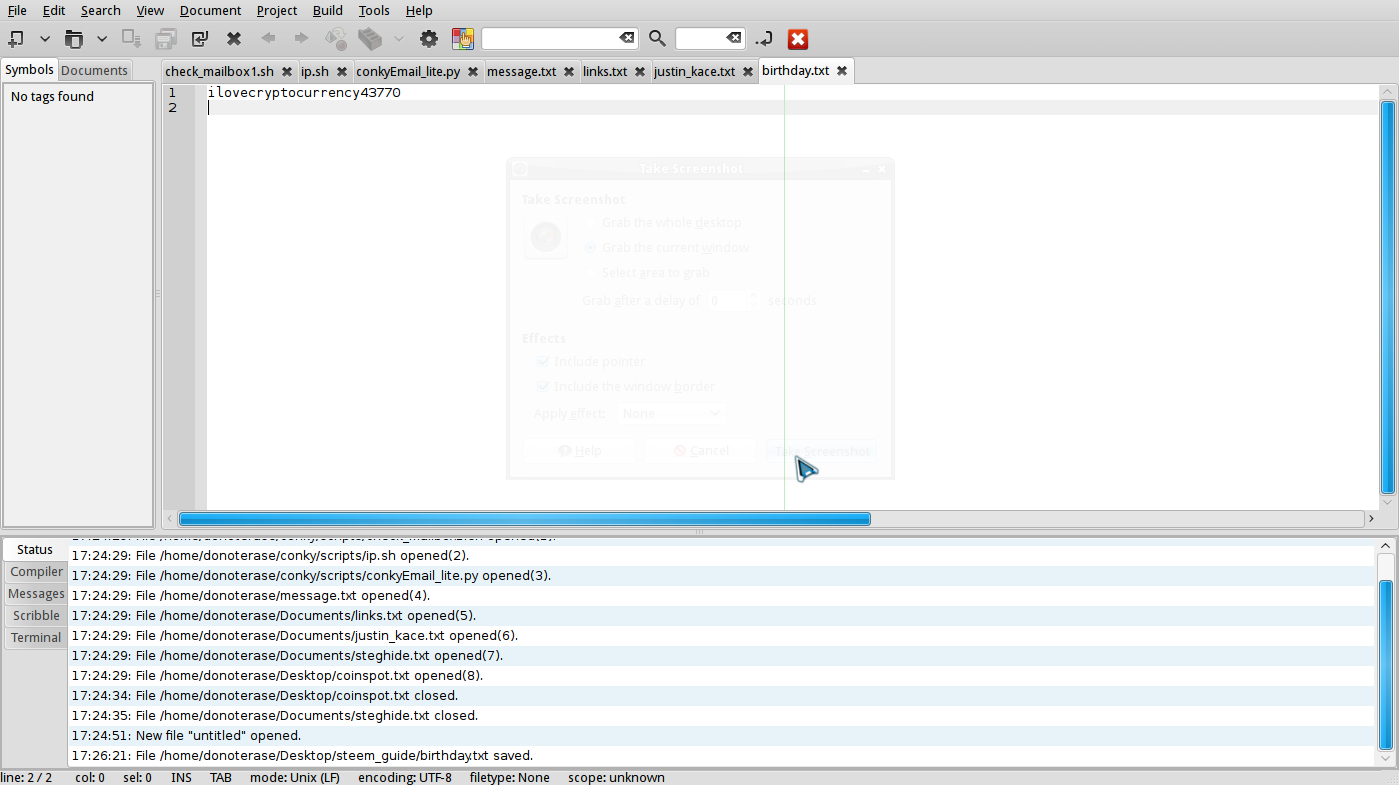
Linux/MAC OSX: Open up the Terminal
Window: Fire up the Command Prompt
In the Terminal/Command Prompt* type in: cd Desktop [Hit Enter]
Make sure the file is on the Desktop
Windows: In the Command Prompt, type in dir b* [Hit Enter] (you should see birthdays.txt)
Linux/MAC OSX: In the Terminal, type in ls b* [Hit Enter] (you should see birthdays.txt)
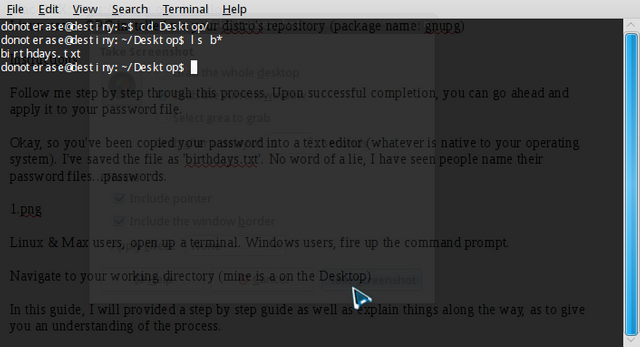
Part 2 of 3
W will use the good ol' AES-256 bit cipher to encrypt our password file.
IMPORTANT INFORMATION: Windows users, when executing this next command, a window will popup that will ask you to enter the passphrase (TWICE). Linux & MAC OSX users will be prompted to enter the passphrase (TWICE) from the Terminal (without this, you will not be able to decrypt the encrypted file and therefore won't be able to retrieve your Steemit it password). Whatever password you pick, just remember it FOR LIFE. Etch it into your memory banks!
Now that the public service announcement has been made, let's get to it.
In your respective Terminal/Command Prompt, type in:
gpg --symmetric --cipher-algo AES256 --force-mdc birthdays.txt [Hit Enter]
Enter your passphrase (will ask twice)
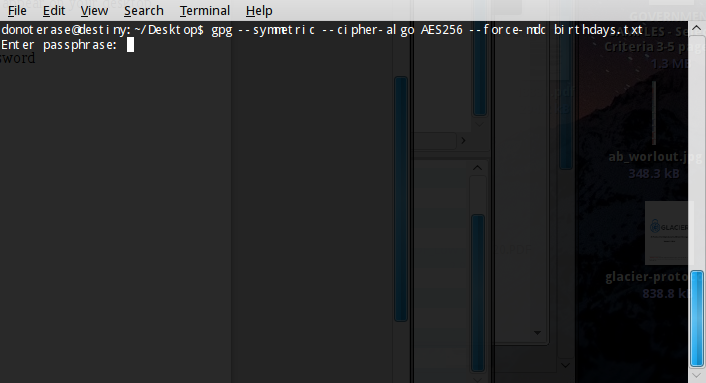
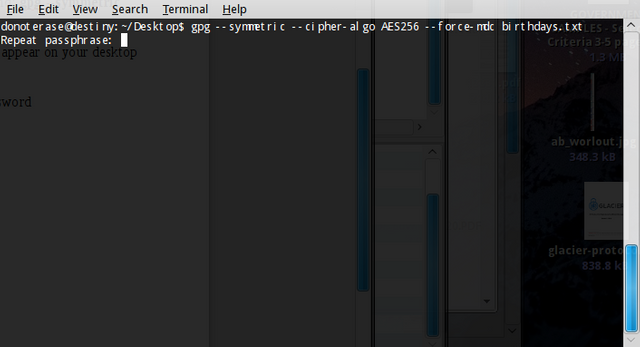
If all went well, you should see no error message and a new file should also appear on your desktop called birthdays.txt.gpg
Windows: On the Command Prompt, key in the command dir b* [Hit Enter]
Linux/MAC OSX: On the Terminal, key in the command ls b* [Hit Enter]
You should see birthdays.txt.gpg
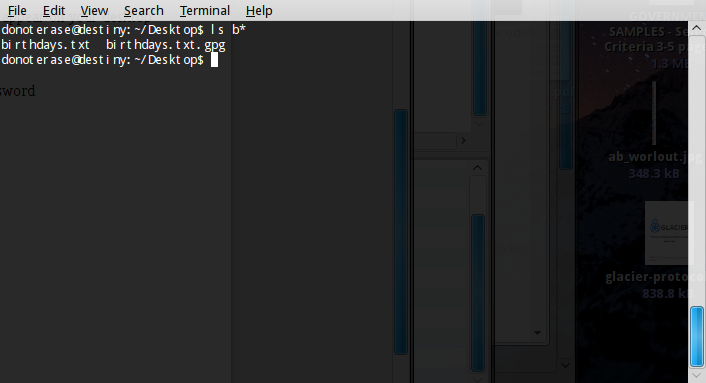
This is the newly encrypted file which contains your Steemit login password.
Part 3 of 3
In order to retrieve your Steemit password, we need the all magic command that will allow you to decrypt the encrypted file.
In the Terminal/Command Prompt, key in:
gpg --decrypt birthdays.txt.gpg [Hit Enter]
Enter in the passphrase you set when encrypting the file.
NOTE: Windows & Mac users, when running the decryption command you may not be prompted to enter the passphrase at all. I'm assuming the software stores it in a temporary keyring. However, after a reboot or shutdown, you will be prompted for it (Just an FYI, so you don't freak out thinking you did something wrong). Linux & MAC OSX users on the other hand, will need to enter the passphrase each and every time the decryption command is executed.
You should now see your Steemit password as the output in the Terminal/Command Prompt. Copy and paste to log in to your Steemit account!
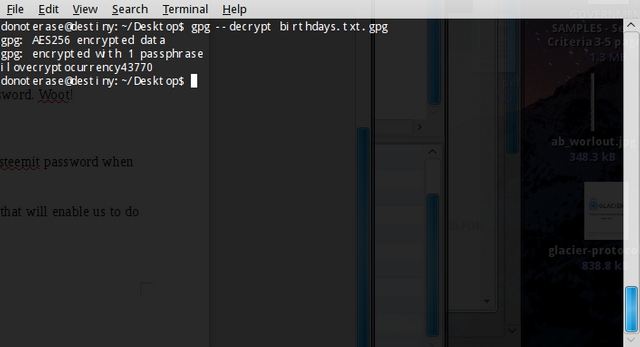
FINAL NOTE: Upon successful completion, I would suggest running the final command to ensure that you can indeed retrieve your password. Once you are confident in doing so, you can go ahead and delete the original birthdays.txt (the plain text file) and copy birthdays.txt.gpg on AT LEAST 2 x USB drives (if the usb fails, you lose your password).
Redundancy is key here, folks (I've had the misfortune of it happening it to me once...never again).
I hope you enjoyed this tutorial.
Until the next episode...
Congratulations @jadelinen! You have completed some achievement on Steemit and have been rewarded with new badge(s) :
Click on any badge to view your own Board of Honor on SteemitBoard.
For more information about SteemitBoard, click here
If you no longer want to receive notifications, reply to this comment with the word
STOPGreat work!
Thanks mate, I appreciate it!
There will not be a next episode. The response from this post was underwhelming, to say the least.
Congratulations @jadelinen! You have received a personal award!
Click on the badge to view your Board of Honor.
Congratulations @jadelinen! You received a personal award!
You can view your badges on your Steem Board and compare to others on the Steem Ranking
Do not miss the last post from @steemitboard:
Vote for @Steemitboard as a witness to get one more award and increased upvotes!