La simulación de circuitos electrónicos: Tutorial de proteus VSM
En este post hablare de proteus el programa que uso para simular circuitos electronicos, aunque no el unico simulador que existe es el mas completo ya que incluye microcoontroladores, ademas de poder diseñar la placa para el circuito impreso.
¿Qué es Proteus VSM Proteus VSM ?
es un sistema de diseño electrónico basado en la simulación analógica, digital o mixta de circuitos, que brinda la posibilidad de interacción con muchos de los elementos que integran el circuito. Incluye componentes animados para la visualización de su comportamiento en tiempo real, además de un completo sistema de generación y análisis de señales. También cuenta con un módulo para el diseño de circuitos impresos. Las siglas VSM significan Virtual System Modelling, que en español podemos traducir como sistema de modelado virtual, ya que Proteus VSM permite modelar de forma virtual en la computadora prácticamente cualquier circuito. La característica principal que hace de Proteus VSM uno de los simuladores preferidos por muchos aficionados y profesionales de la electrónica es la posibilidad de simular circuitos que incluyen microprocesadores o microcontroladores.
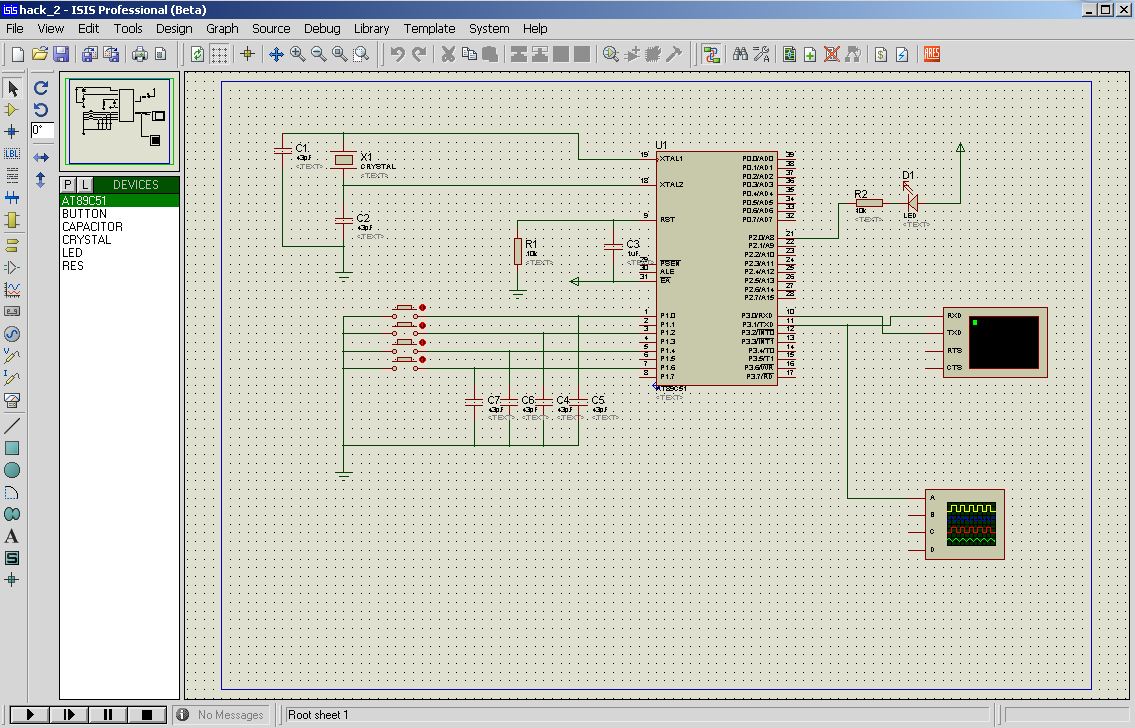
Las partes de Proteus
El programa cuenta con dos partes o componentes principales. Uno de ellos es el módulo ISIS, que es donde vamos a dibujar los diagramas de los circuitos electrónicos y, también, desde donde efectuaremos las simulaciones.
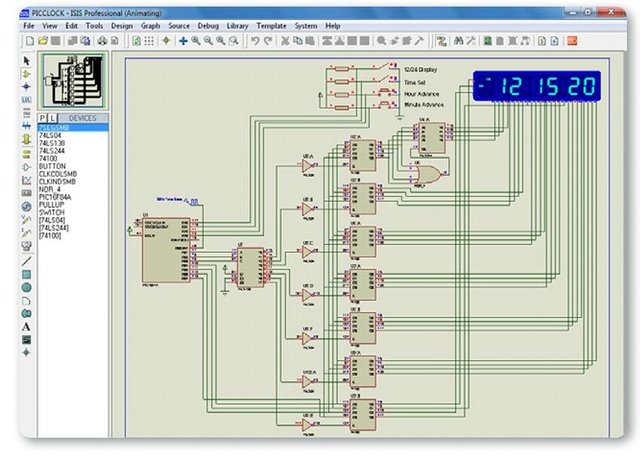
Además del módulo ISIS, Proteus cuenta con otro módulo, denominado ARES, que es donde se diseñan las placas de circuito impreso (PCB) utilizadas para el posterior armado de los circuitos. En relación a este tema, otra característica muy interesante de este programa es la posibilidad de importar un circuito dibujado en ISIS directamente al módulo ARES. De esta manera, podremos diseñar fácil y rápidamente un circuito impreso para él.
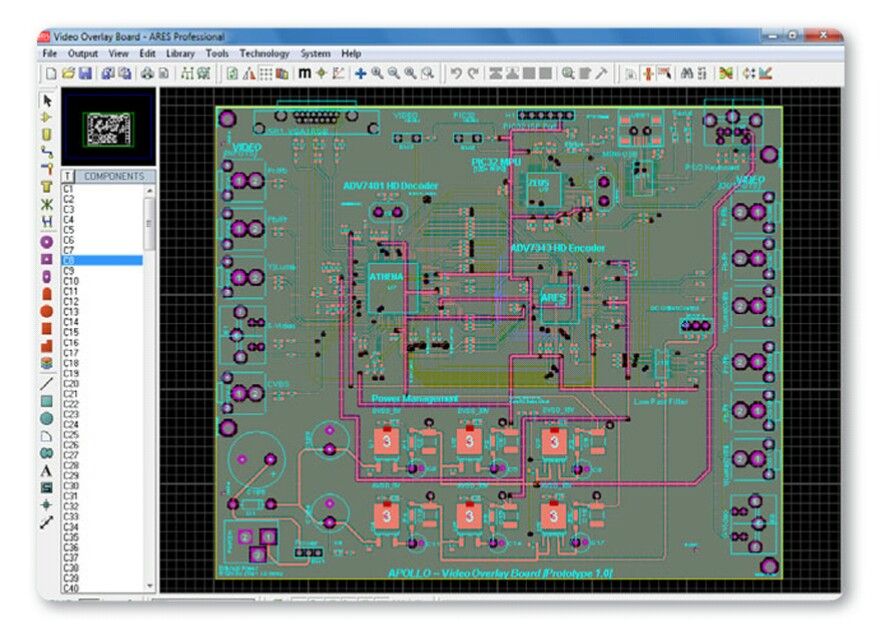
La interfaz de ISIS
En principio, el módulo ISIS es un espacio para dibujar los diagramas de nuestros circuitos. Al abrir Proteus desde el icono ISIS, veremos la pantalla que se explica en la siguiente Guía visual.
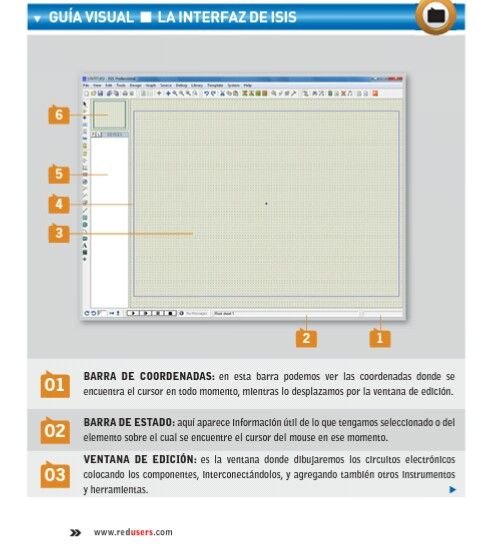
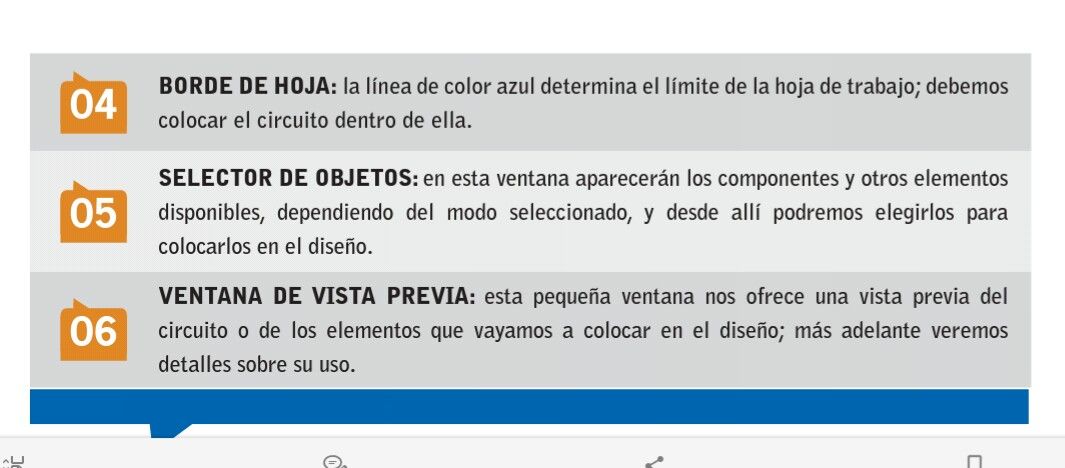
Las barras de herramientas
En la interfaz de Proteus, podemos encontrar diferentes barras de herramientas, que contienen botones para múltiples funciones del programa. En la siguiente Guía visual conoceremos cuáles son y dónde están ubicadas, por defecto, en la ventana de ISIS.
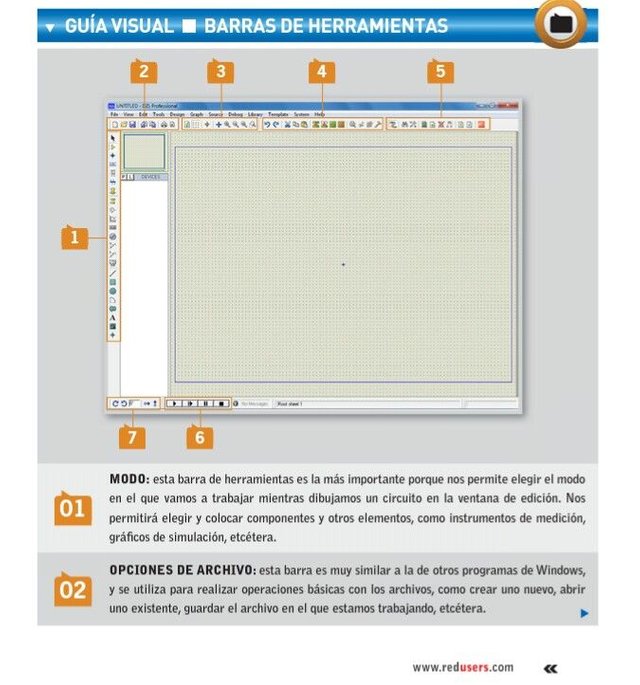
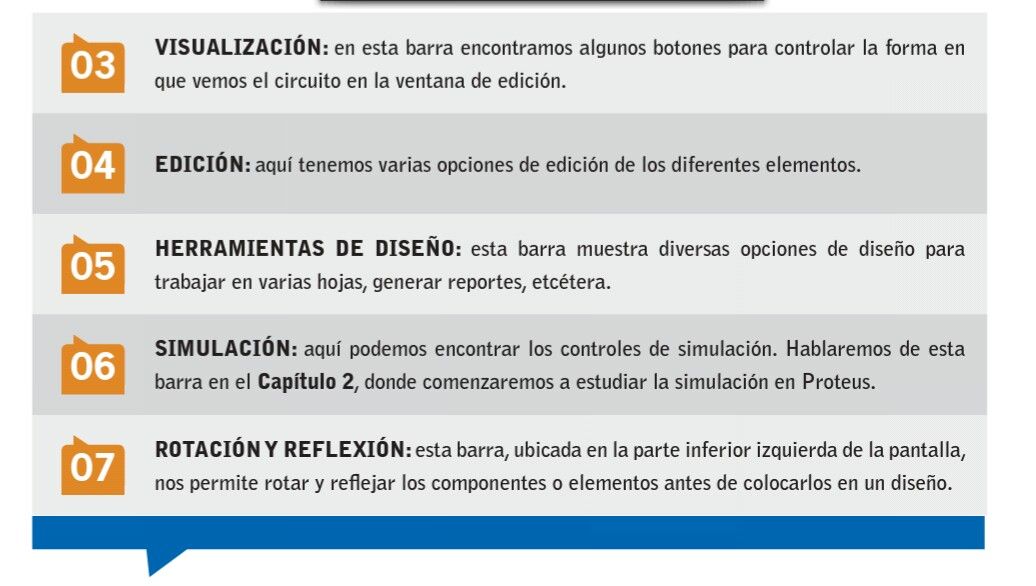
Las herramientas de Modo
Veamos con más detalle la barra de herramientas de Modo. Esta se encuentra dividida en tres partes: la superior presenta las herramientas principales, en la parte media tenemos herramientas de dispositivos, y en la inferior, herramientas de dibujo en 2D. Detallaremos aquí solo las herramientas principales de la barra de herramientas de Modo para poder comenzar a dibujar nuestros diagramas de circuitos.
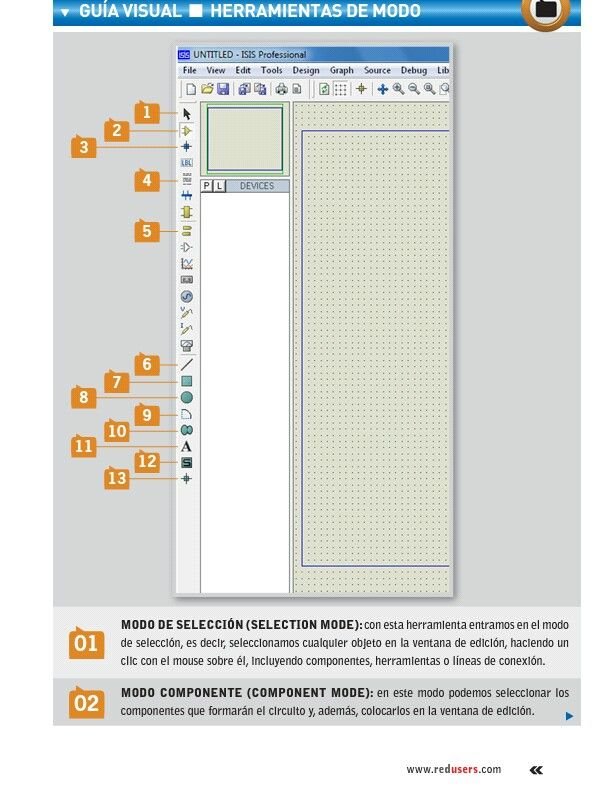
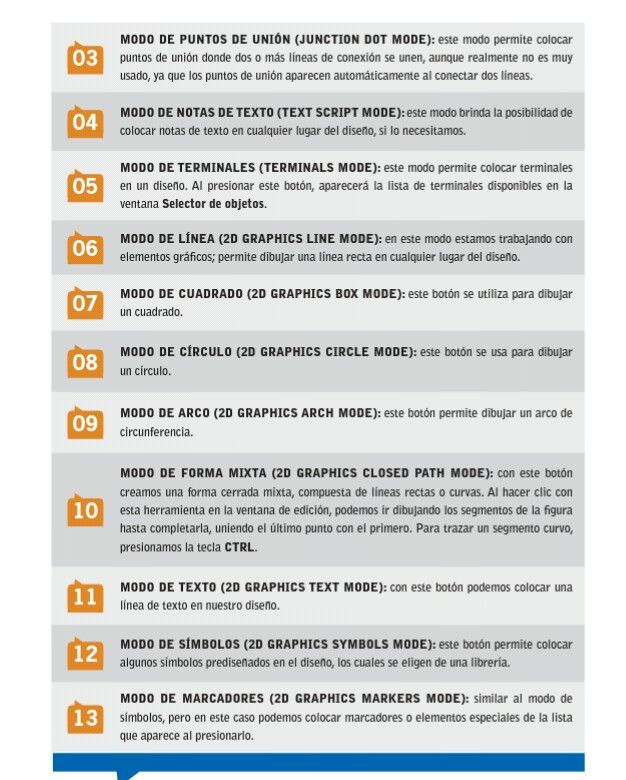
Elegir componentes de las librerías
Veamos cómo elegir los componentes que formarán nuestros circuitos electrónicos en Proteus. Para seleccionar los componentes, debemos estar en el modo Componente, para lo cual, simplemente, presionaremos el botón Component Mode en la barra de herramientas de Modo. Aparentemente no sucede nada al hacerlo, pero si observamos la ventana del Selector de objetos, en la parte superior aparecen dos pequeños botones, uno con una P y otro con una L. Además, a la derecha de ellos, en el título de la ventana del Selector de objetos, podemos apreciar la palabra DEVICES, que significa dispositivos.
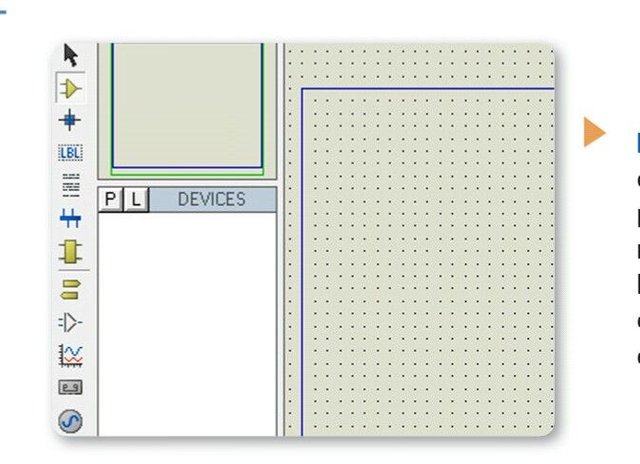
Si presionamos el botón P, se abrirá la ventana Pick Devices, donde podemos navegar por las librerías de componentes para elegir los que formarán nuestro diseño. Desde esta ventana también es posible hacer una búsqueda concreta. En la siguiente Guía visual conoceremos cada uno de sus elementos.
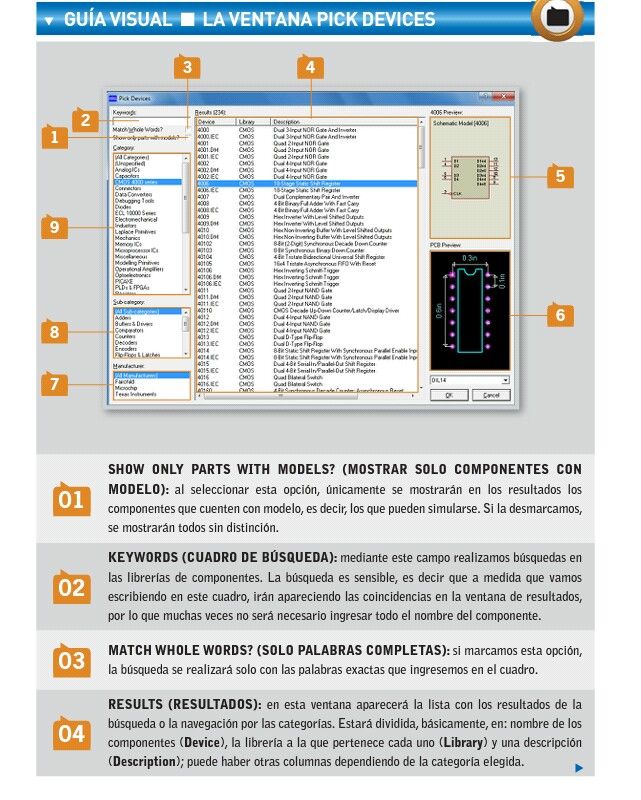
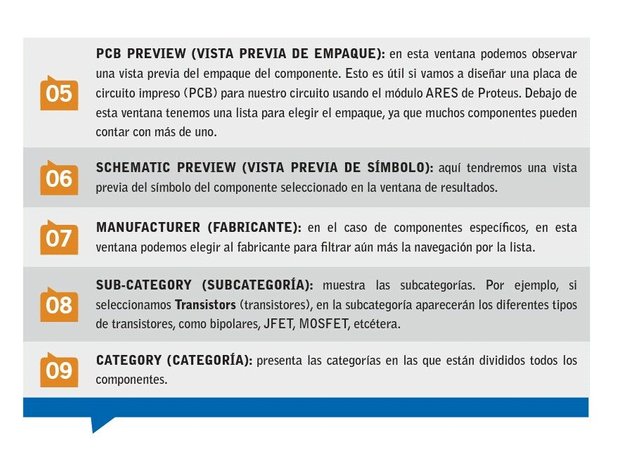
Al navegar o realizar una búsqueda en la ventana Pick Devices, es posible encontrar los componentes que necesitamos para dibujar los circuitos. Para elegir uno de ellos, podemos manejarnos de dos maneras. Una es hacer doble clic sobre el componente deseado en la lista de resultados; esto hará que el nombre del componente se muestre en la ventana del Selector de objetos. De esta forma, podemos seguir navegando o buscando todos los componentes necesarios y agregándolos a la ventana del Selector. Cuando finalizamos, cerramos la ventana Pick Devices presionando el botón Cancel o Cerrar.
ya que elegimos nuestros componentes ahora vamos a proceder a realizar un pequeño circuito.
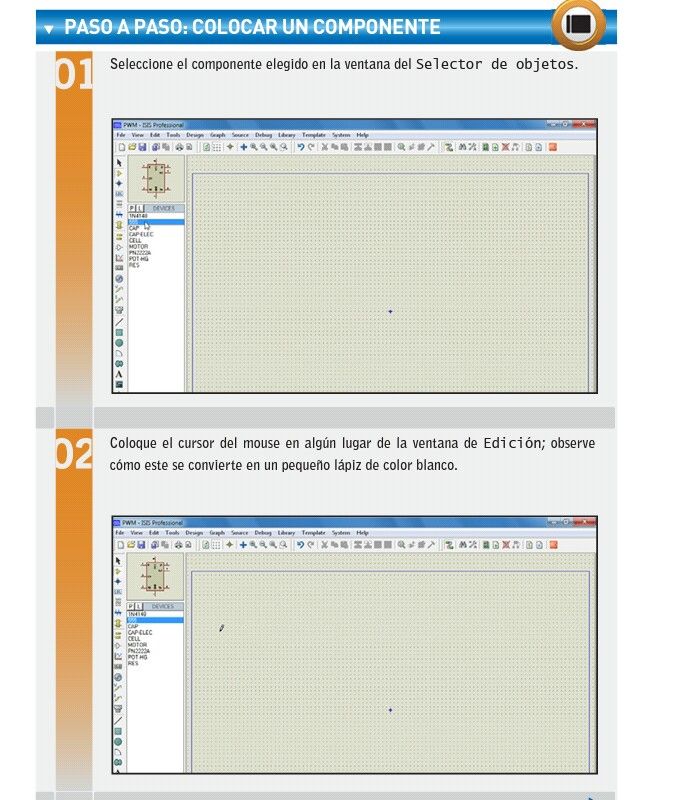
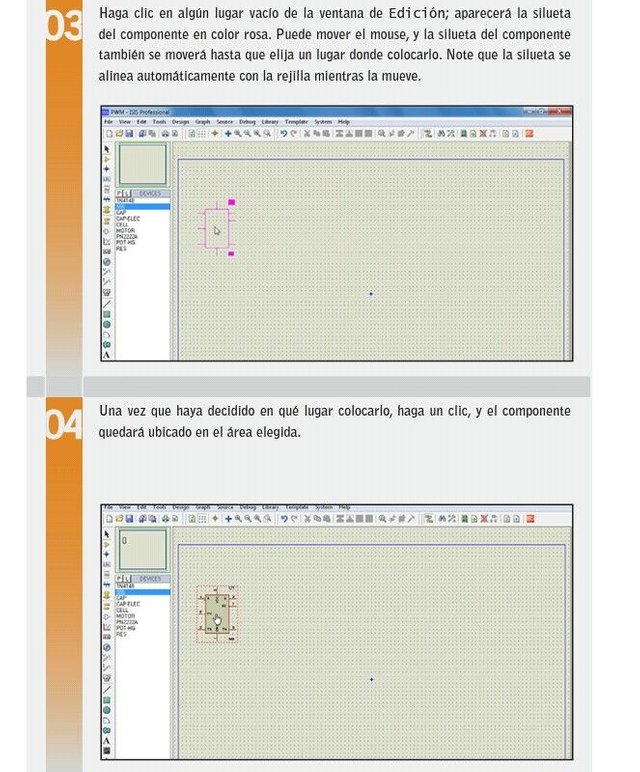
Manipular los componentes en la ventana de Edición
Después de colocar varios componentes en la ventana de Edición, podemos cambiarlos de lugar, borrarlos, rotarlos o reflejarlos. Para seleccionar un componente que ya está en dicha ventana, simplemente hacemos un clic sobre él con el mouse, y este aparecerá con los bordes de color rojo, lo que significa que está seleccionado. Luego, para moverlo, hacemos un clic sobre él y, manteniendo el botón del mouse presionado, lo desplazamos hacia otro lugar.
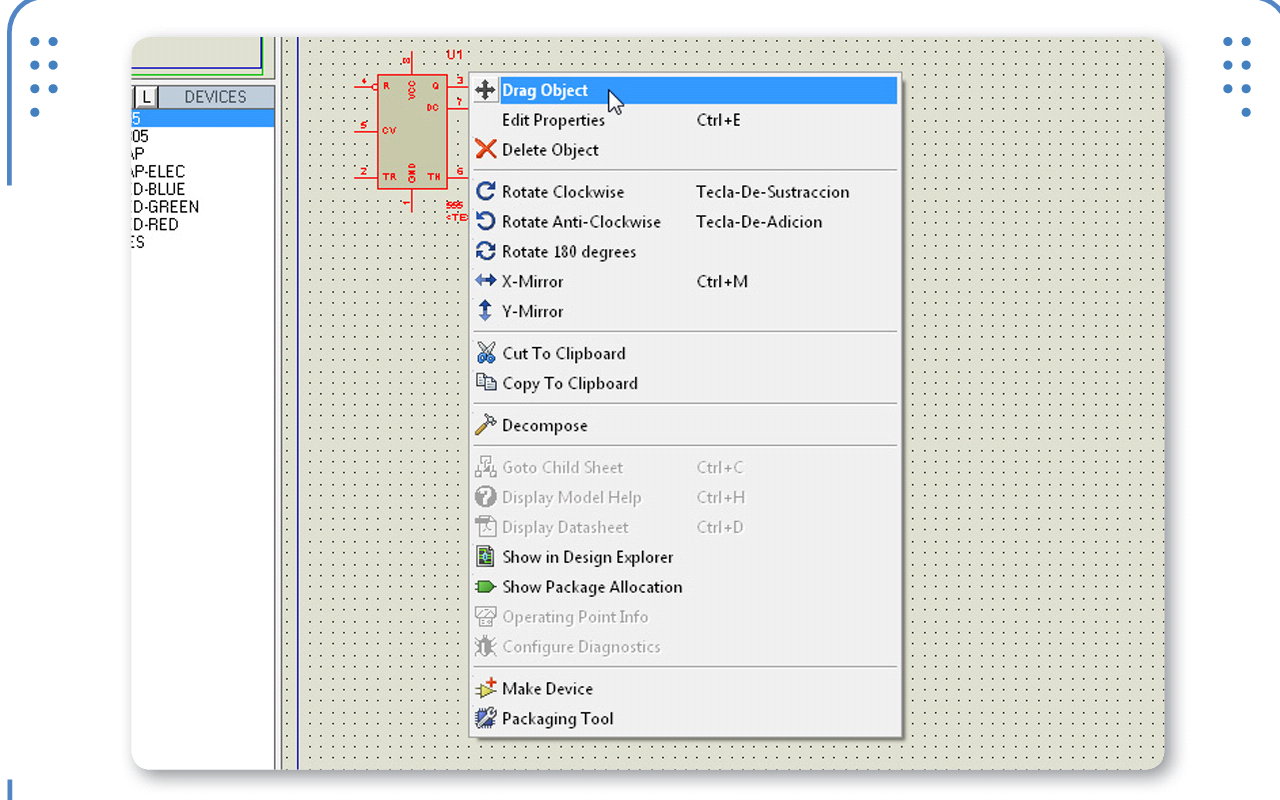
Si hacemos un clic con el botón derecho del mouse sobre un componente, se abrirá un menú contextual con opciones que nos permiten mover, rotar, reflejar, borrar el componente, y algunas acciones adicionales que estudiaremos más adelante. Mediante la opción Drag Object, movemos el componente a otro lugar, arrastrándolo y haciendo un clic en la ubicación elegida, en delete borramos el componente, podemos copiar, cortar y rotar el componente.
cuircito
Encendido de un led
componentes a usar:
LED
MIN RES 330 ohmios
BATTERY 9V
POTENCIOMETRO DE 5Kh
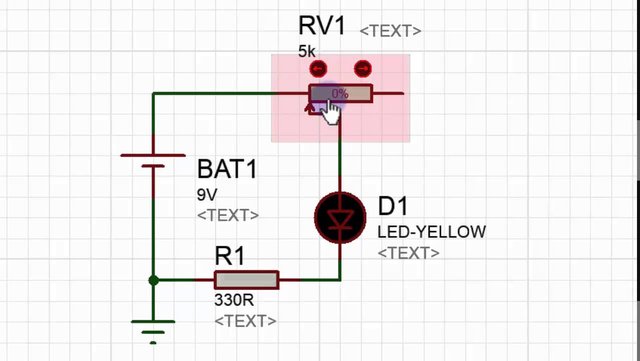
En este circuito simple a medida que bajamos o subimos la resistencia en el potenciometro el led sube o baja la intensidad de su luz.
Ese fue todo el tutorial espero que le sirva de algo. se aceptan sugerencias.
Fuente: PROTEUS VSM SIMULACIÓN DE CIRCUITOS ELECTRÓNICOS por Víctor Rossano. REDUSERS.
Hi! I am a robot. I just upvoted you! I found similar content that readers might be interested in:
https://www.scribd.com/document/339270029/Simulacion-Con-Proteus
Hola. interesante post. pero lo mejorarías mucho mas si aplicaras los comandos de HTML.
Gracias por la sugerencia :)