Aprende con Mela Photoshop Cs6 Part. 5: Modificar Texto

Continuamos con la quinta parte de “Aprendiendo con MELA photoshop cs6”
Así que:
¡EMPECEMOS!

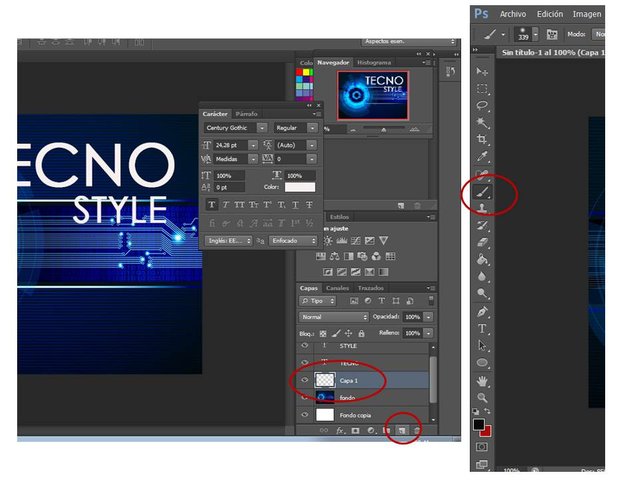
En la imagen 1
Observamos que en la parte superior izquierda de la interfaz aparecen las opciones para modificar el pincel que tenemos. Hacemos clic en la pequeña casilla que muestra el tamaño del pincel. Al abrir esa casilla se abre una ventana en donde observamos el tamaño, la dureza y el tipo de pincel. Elegimos un pincel difuminado con un tamaño de 90 (puede ser a tu gusto).
En la imagen 2
observamos el color que tendrá el pincel. En este caso lo colocamos en negro ya que queremos crear una sombra para el texto. Si no lo tienes en ese color haz clic en el recuadro que está delante y te aparecerá la ventana para elegir el color
(Imagen 3).
Buscas el negro y haces clic en Ok.
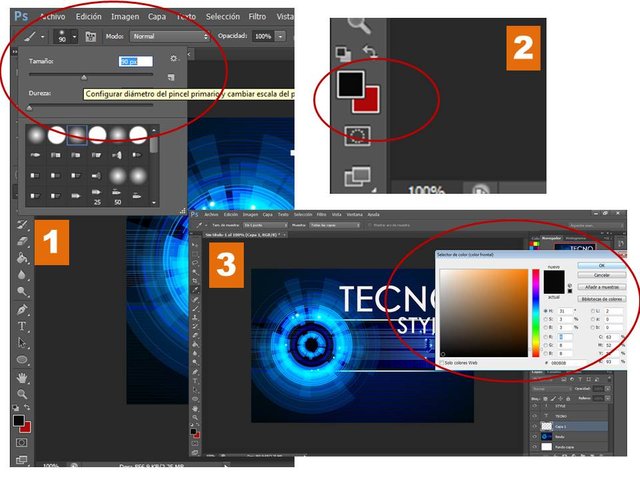

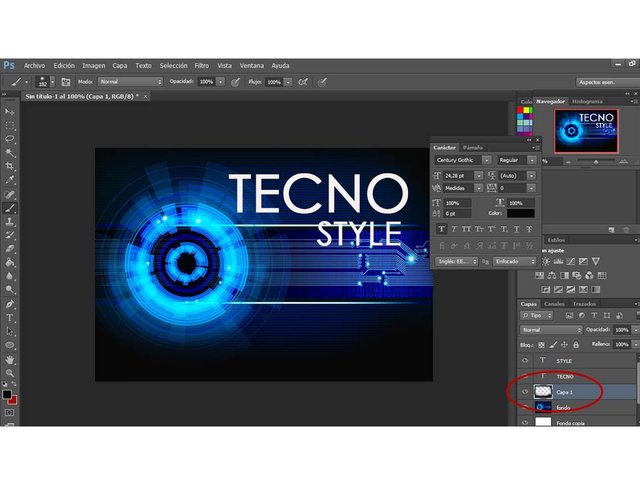
¡Voilà!
Ya tienes un sombra :).

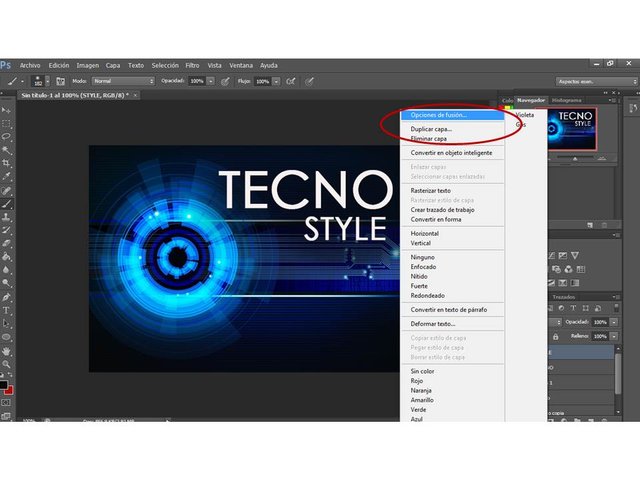
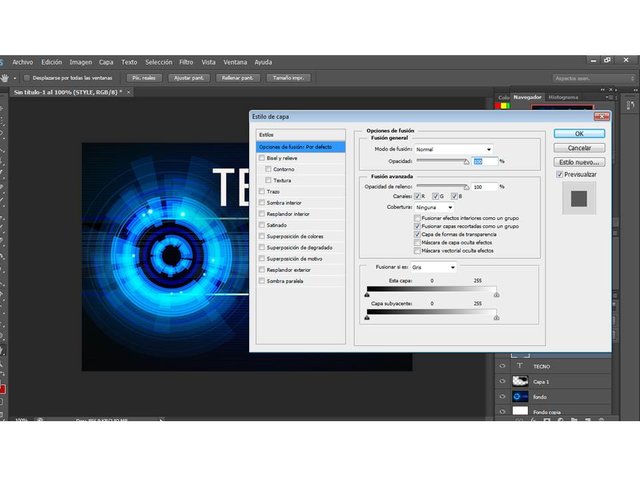
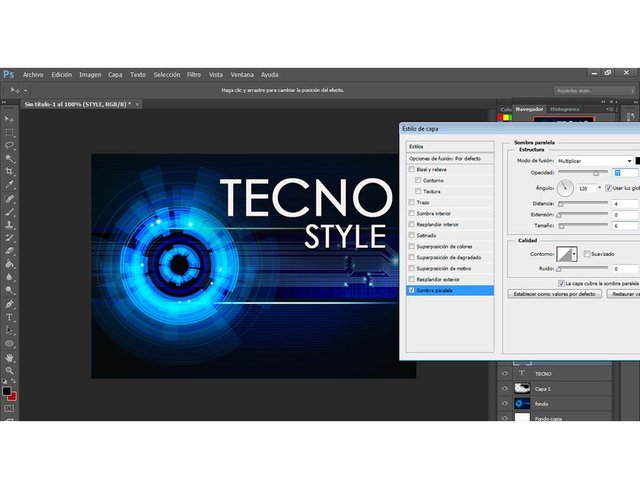
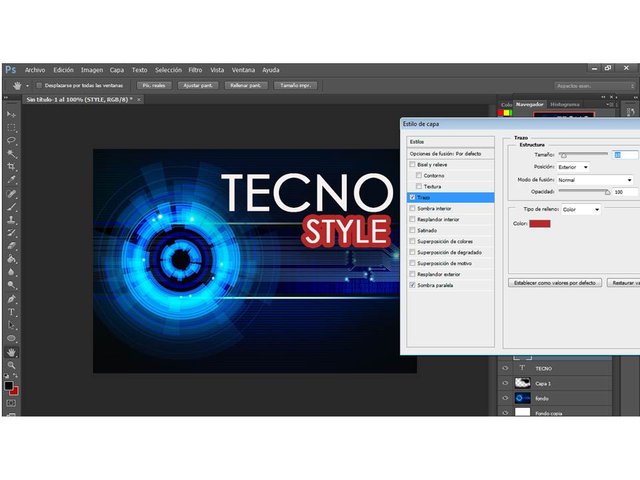
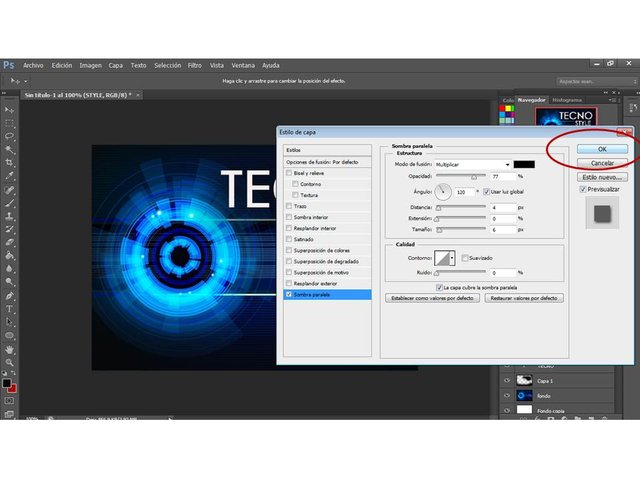


¡LISTO
Ya creamos una imagen que puede servir como portada de un post en steemit.
Ya conociendo estas herramientas
¡PON A PRUEBA TU IMAGINACIÓN!
Empieza a crear.
Recuerda que los textos deben ser legibles y las imágenes tienen que ser de alta calidad. Juega con las capas, los colores, la opacidad. el relleno...
..UFF! Tienes mucho con que prácticar y con que crear cosas súper chéveres :).
¡Espero que esta información sea de ayuda :D
@melaprod

Si no has descargado photoshop cs6 puedes leer la parte 1 de esta serie de tutoriales donde he dejado el enlace para instalar y descargar el programa:


Congratulations! This post has been upvoted from the communal account, @minnowsupport, by melaprod from the Minnow Support Project. It's a witness project run by aggroed, ausbitbank, teamsteem, someguy123, neoxian, followbtcnews, and netuoso. The goal is to help Steemit grow by supporting Minnows. Please find us at the Peace, Abundance, and Liberty Network (PALnet) Discord Channel. It's a completely public and open space to all members of the Steemit community who voluntarily choose to be there.
If you would like to delegate to the Minnow Support Project you can do so by clicking on the following links: 50SP, 100SP, 250SP, 500SP, 1000SP, 5000SP.
Be sure to leave at least 50SP undelegated on your account.
Este post ha sido votado por el proyecto @templo en su temática de todo un poco
@melaprod agradeceríamos un saludo en nuestro próximo reporte de curación que contendrá un enlace a su post
Muchas gracias @templo :D!!
Muchísimas gracias!! :)!
Congratulations on your quality content, you are doing a great job! Thank you for having an active membership with us. Learn more about our Rewards in our Discord Server. Please vote for our Witnesses: @cervantes and @upheaver.