
Continuamos con la cuarta parte de “Aprendiendo con MELA photoshop cs6”
En esta oportunidad les explicaré como modificar texto a su gusto en photoshop.
Así que ¡EMPECEMOS!

Ya tenemos nuestro texto delante del fondo.

Vamos a observar que opciones tenemos para modificar y editar el texto. Nos dirigimos a la pestaña ”Ventana” en la parte superior de la interfaz, hacemos clic y revisamos si la opción “Carácter” está activada. Si no lo está, entonces la activamos haciendo clic sobre ella. Podrás ver que aparece en la interfaz una ventana de carácter.
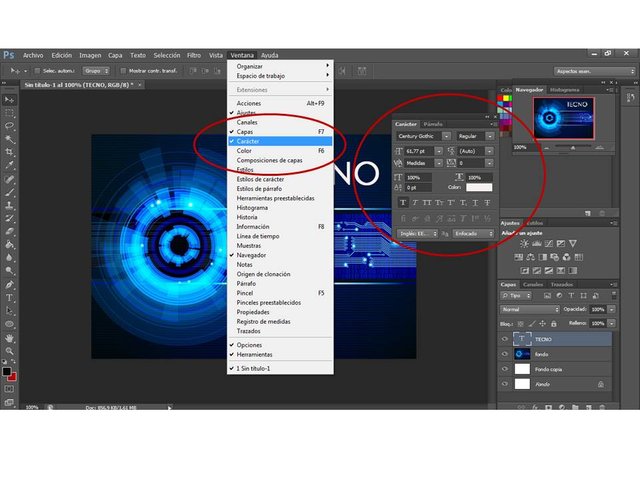
En la imagen 1
Podemos ver que en la ventana de carácter tenemos la opción de cambiar la fuente de letra del texto que queremos modificar. Puedes elegir el que se adapte más al mensaje que deseas transmitir. En la imagen 2
Encontramos la opción de colocar el texto en negrita, cursiva o regular.
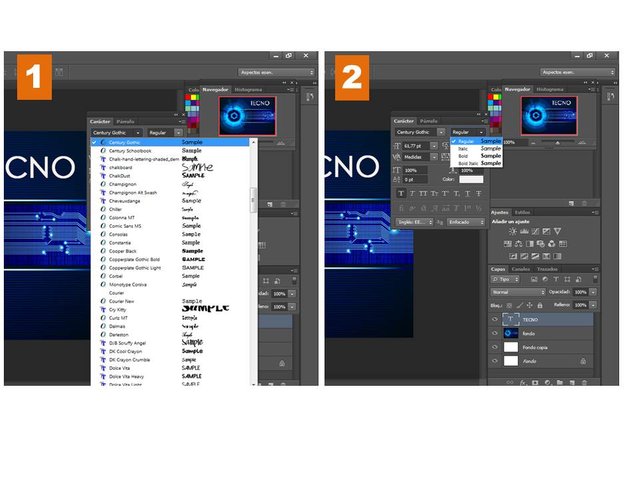
En la imagen 3
Tenemos la opción de cambiar el tamaño del texto. En la imagen 4
se encuentra la opción de cambiar la distancia del texto de forma vertical.
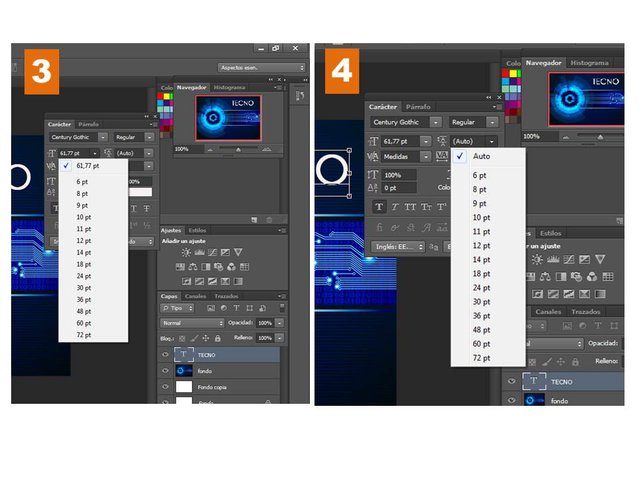
En la imagen 5
Una de mis favoritas opciones. Puedes cambiar la distancia del texto en forma horizontal. En la imagen 6
Observa que también se encuentran las opciones de colocar el texto tanto en negrita como cursiva.
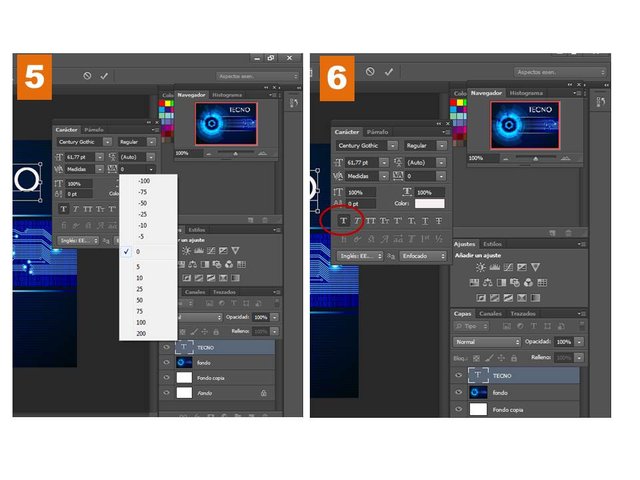
En la imagen 7
Puedes ver que se encuentra la opción de cambiar de color. En esta oportunidad yo lo tengo de color blanco, pero si deseas cambiarlo solo tienes que hacer clic en la ventanita donde está el color y se abrirá otra ventana ( imagen 8
) donde podrás elegir el color que desees. Luego de elegirlo haz clic en Ok.
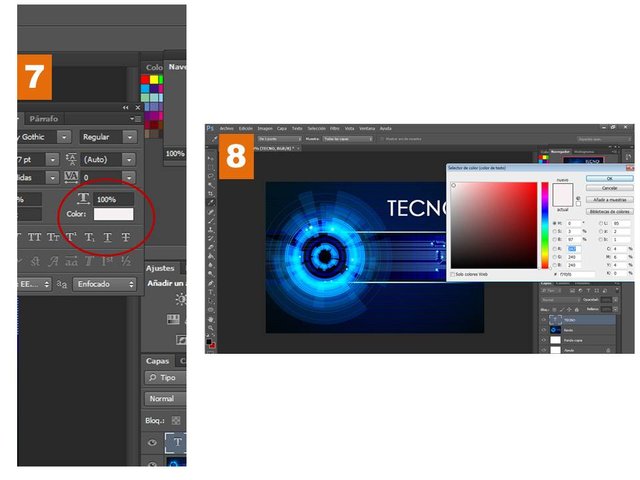
Para duplicar rápidamente la capa de texto que tenemos para crear otro texto puedes hacerlo de la siguiente manera: Selecciona la herramienta Mover (revisa que la capa de texto este seleccionada en ”capas”) Coloca el cursor encima del texto y el teclado presiona la tecla Alt. Verás que el cursor cambia apareciendo un cursor un poco más pequeño de color blanco detrás del negro. Ahora haz clic en el texto manteniendo la tecla Alt presionada y mueve el texto. Verás que aparece una copia del primer texto. Ahora lo sueltas. ¡LISTO! Ya tienes el texto duplicado. En donde se encuentran las capas verás que aparece esa capa de copia.

Yo quiero que mi primer texto sea más grande que el segundo asi que, le coloque un tamaño de 100 pt. 
Ahora, en la capa de copia quiero cambiar el texto. Nos dirigimos a la herramienta de ”Texto” Hacemos clic en el texto que deseamos cambiar y escribimos la palabra que queremos. Al terminar, hacemos clic en el símbolo de ”Aceptar”.
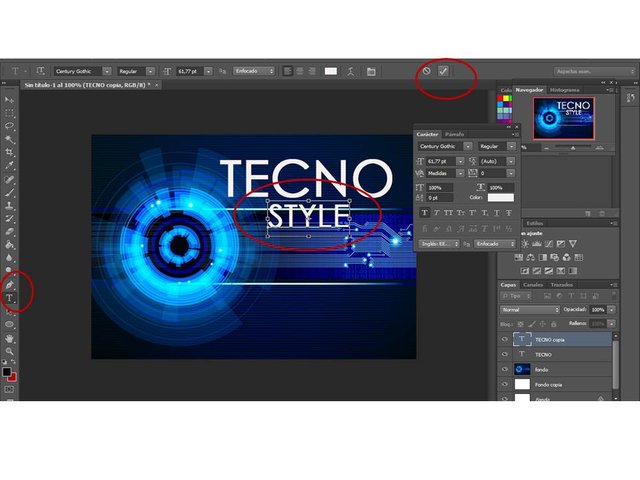

Prueba con todas las opciones que haz conocido en este post para modificar el texto. En la part. 2 de este post les enseñaré a colocar sombras y trazos al texto para darle un poco más de vida y que no se vea tan plano.
¡Espero que esta información sea de ayuda :D !
Todas las imagenes son propiedad de @melaprod.





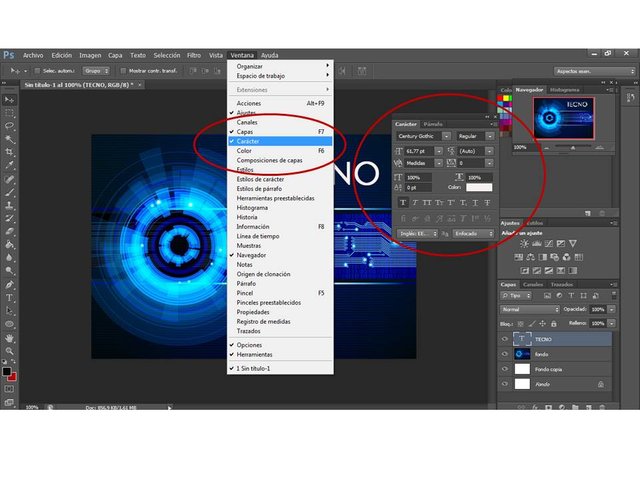
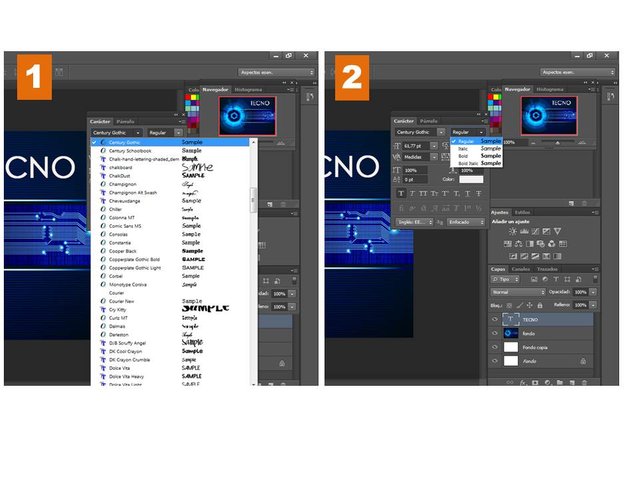
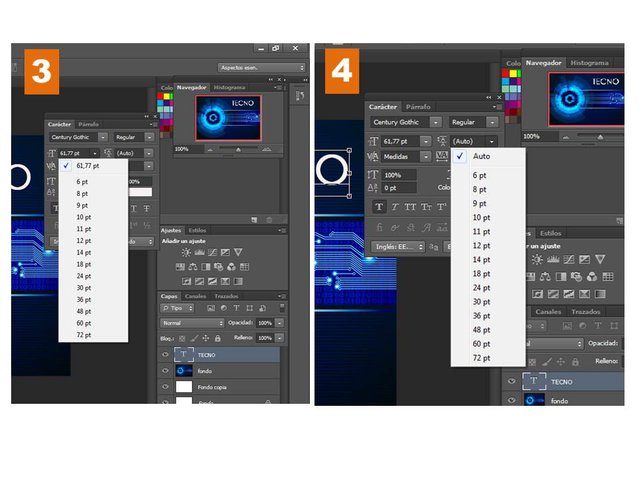
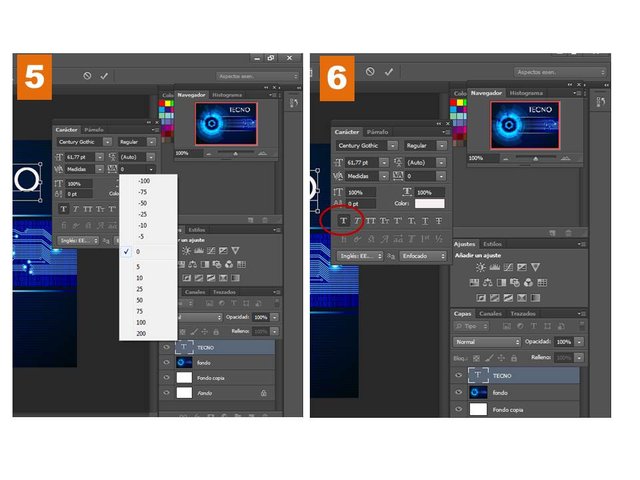
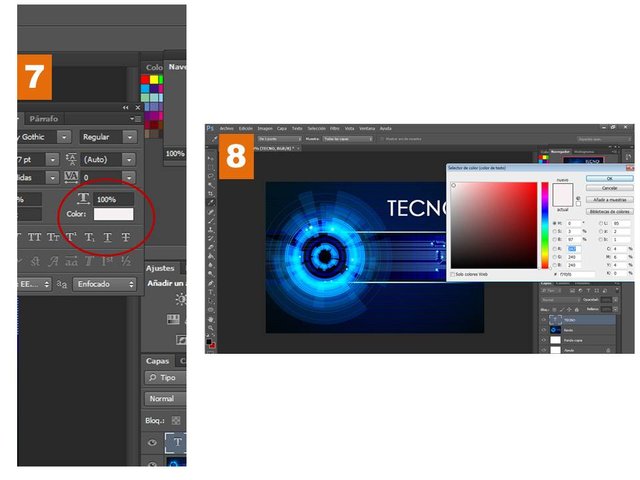


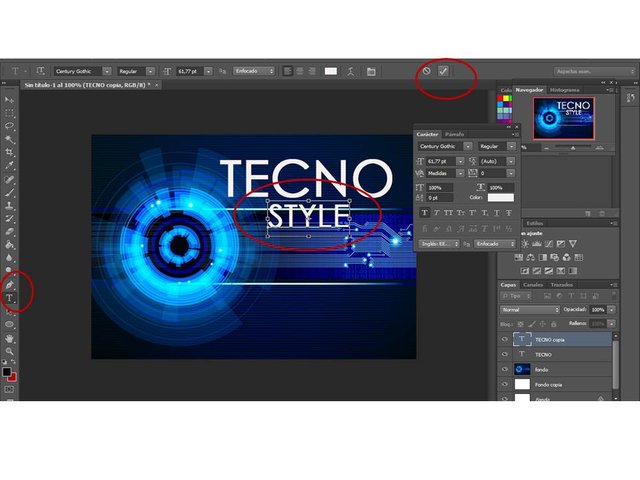



Ya llevo un tiempo aprendiendo sobre Photoshop apesar de eso, esto no lo sabía aunque se vea simple pues aveces nos faltan cosas por aprender y no nos damos cuenta.
Hablando de esto, hoy estaba trabajando con Photoshop CS6, no soy un profesional ni nada por el estilo, pero estaba realizando unos separadores nuevos para mi blog.
Me llamó la atención tú publicación, espero sigas publicando tutoriales sobre el Photoshop CS6. Saludos
Hola @hilberpm ! Me alegra que esta información te sea de ayuda. Si, seguiré publicando sobre las cosas que se pueden hacer con Photoshop.
Mi intención es que los usuarios en steemit, tengan este programa y lo puedan utilizar sin ser profesionales y de una manera más fácil sin tantos términos técnicos difíciles de entender. Lo importante son los pasos, y el saber usar cada herramienta. Lo demás es creatividad.
Mi meta es enseñar a crear no solo los separadores sino también marcos para los poemas y el como colocarlos en markdown. Saludos :)
Congratulations! This post has been upvoted from the communal account, @minnowsupport, by melaprod from the Minnow Support Project. It's a witness project run by aggroed, ausbitbank, teamsteem, someguy123, neoxian, followbtcnews, and netuoso. The goal is to help Steemit grow by supporting Minnows. Please find us at the Peace, Abundance, and Liberty Network (PALnet) Discord Channel. It's a completely public and open space to all members of the Steemit community who voluntarily choose to be there.
If you would like to delegate to the Minnow Support Project you can do so by clicking on the following links: 50SP, 100SP, 250SP, 500SP, 1000SP, 5000SP.
Be sure to leave at least 50SP undelegated on your account.
¡Que buen contenido! Tengo muchos años sin dedicarme al photoshop, supongo que estoy muy desactualizado respecto a las últimas novedades.
Uno se va alejando poco a poco por diversas razones, pero ver tu publicación me hace surgir nuevas ideas que fácilmente podría utilizar en beneficio de mi crecimiento en steemit. Muchas gracias por compartir...
Muchas gracias por leer @jesuslnrs! claro! lo puedes usar para hacer cosas mucho más creativas. Esa es la idea, crear cosas nuevas para nuestras publicaciones :) saludos!
Congratulations on your quality content, you are doing a great job! Thank you for having an active membership with us. Learn more about our Rewards in our Discord Server. Please vote for our Witnesses: @cervantes and @upheaver.