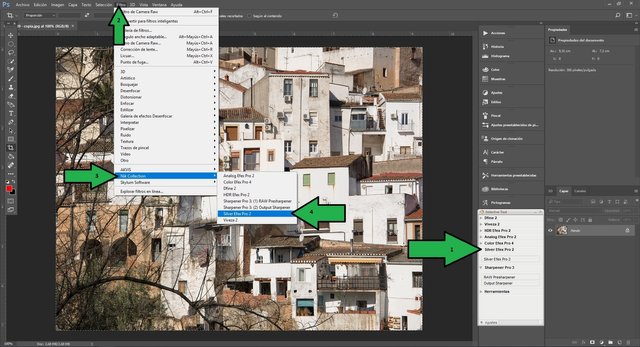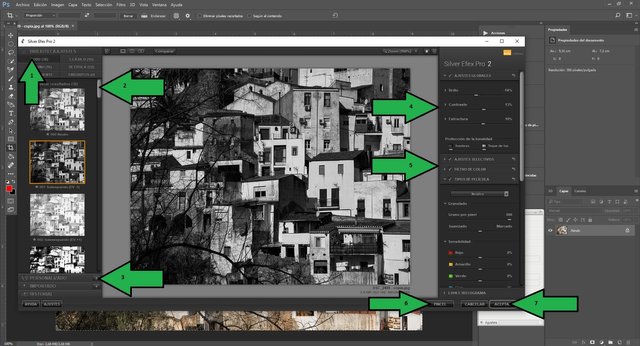Silver effect Pro 2 en Cáceres
Siguiendo con la linea de filtros digitales de la Colección de Nik hoy traigo uno de los efectos o filtros que más me gusta utilizar, se trata del Silver effect o blanco y negro con un sin fin de posibilidades a desarrollar dentro de él. Para los amantes de la fotografía en Blanco y negro, sepia o plateados, como es mi caso, es un filtro con unas características muy especiales que proporciona unos acabados difíciles de conseguir a través de otros que he probado.


Abrir Filtro Silver Effect Pro2
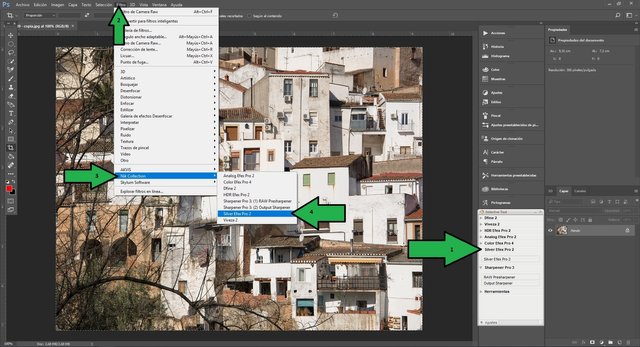
1º Punto
Podemos acceder al filtro en la ventana flotante de la aplicación o desde las pestañas de nuestro Photoshop.
2º Punto
En este caso voy a la pestaña filtros y despliego la ventana.
3º Punto
Me dirijo a los filtros de Nik y despliego.
4º Punto
Activo en la opción Silver Effect Pro2.

Selección y aplicación de filtro
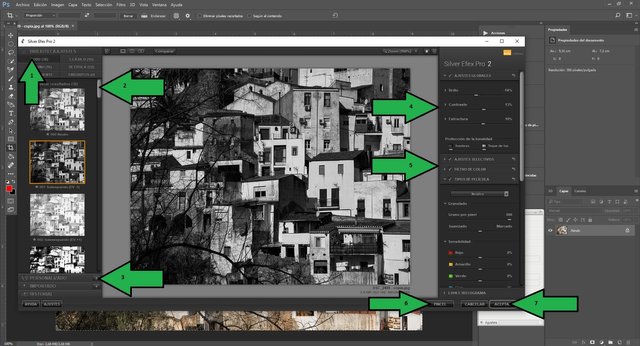
1º Punto
En esta opción encuentro todos los filtros disponibles directos de esta versión.
2º Punto
Con la barra selecciono el filtro más cercano al que voy a trabajar aunque es importante destacar que los filtros viene con una configuración por defecto que luego modifico.
3º Punto
Cuando ejecuto alguna modificación que me interesa o encuentro interesante la suelo guardar en esta pestaña de personalización.
4º Punto
Suelo modificar los balances de contraste un poco dependiendo del tipo de imagen a trabajar.
5º Punto
También suelo tocar un poco los ajustes de selección del propio filtro habilitando y desplegando las diversas pestañas.
6º Punto
A veces el efecto me interesa solo en determinadas partes, para eso uso la herramienta pincel.
7º Punto
Por último cuando tengo ya el proceso a mi gusto acepto los cambios para seguir trabajando en la mesa de trabajo de mi Photoshop.

Doble imagen

| Categoría | Phototalent |
| Ajustes | ISO-100 f/5.6 1/100 |
| Cámara | Nikon D7100 |
| Lente | Nikkor |
| Localización | Cáceres - España |


@phototalent Independent project
Image ©oscarps. All Rights Reserved.
Original content by @oscarps

Trabajos fotográficos realizados en formato RAW.
Imágenes editadas y convertidas a formato JPG con Photoshop CC por @oscarps