TUTORIAL PHOTOSHOP CC ¡Le hacemos un anuncio publicitario a ADIDAS!
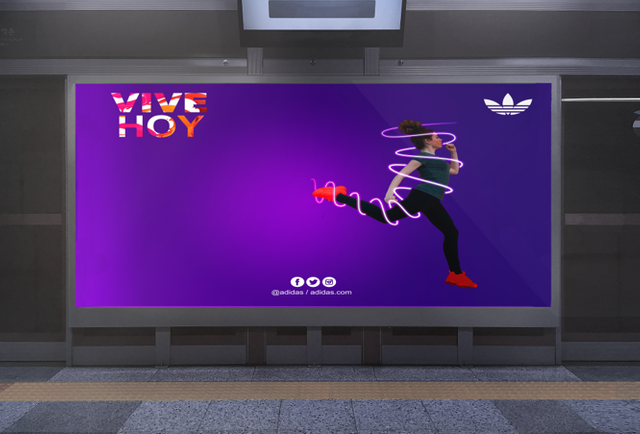
El siguiente tutorial es con la finalidad de que a partir de mi proyecto ''Anuncio Publicitario deportivo'' puedan entender y animarse a probar las herramientas que yo utilicé, ademas les muestro todas las paginas web que utilicé pra tomar imágenes de referencia y/o imágenes libres de derecho de autor y comandos o funciones que Photoshop ofrece.
¿Cuáles son mis principales objetivos de aportarles a ustedes estos conocimientos?
1- Animar a aquellas personas a incursionarse en el mundo del Diseño Grafico.
2- Dar a conocer algunas de la herramientas y comandos que ofrece photoshop para realizar fabulosos anuncios de publicidad , utilizando la creatividad en el siguiente proyecto.
3- la idea no es repetir paso a paso mi proyecto, sino mas bien utilizar las herramientas que yo utilicé para realizar TU PROPIO PROYECTO.
Antes de comenzar el tutorial es importante acotar que es la primera vez que realizo un tutorial y que espero que en la parte de abajito me comenten sus sugerencias y en un porcentaje del 1-100% que tanto entendieron. Ademas, con toda la confianza pueden realizar cualquier tipo de pregunta referente a Photoshop, a mi proyecto y/o la idea que quieran realizar en photoshop. Por ultimo y para dar inicio a el tutoooorial; pueden sugerirme abajo próximos temas referentes a diseño para que yo se los toque en mi blog e ideas de investigación o dudas de Diseño , que siempre que yo pueda y sepa , e las aclarare en un próximo blog con tooodaaa sinceridad y veracidad.

Vamos a elaborar un anuncio publicitario específicamente de alguna marca deportiva de zapatos, con el objetivo de utilizar como herramienta el software de diseño Photoshop CC.
No obstante, el diseño en cuanto a colores y elementos gráficos pueden ser elegidos según tu gusto y según el diseño que quieras realizar. El principal objetivo de este tutorial es el uso de algunas funciones de Photoshop para la elaboración mas adecuada de un buen anuncio publicitario. Sin mas que decir :
¡PON A VOLAR TU CREATIVIDAD Y AÑADE TU TOQUE PERSONAL!
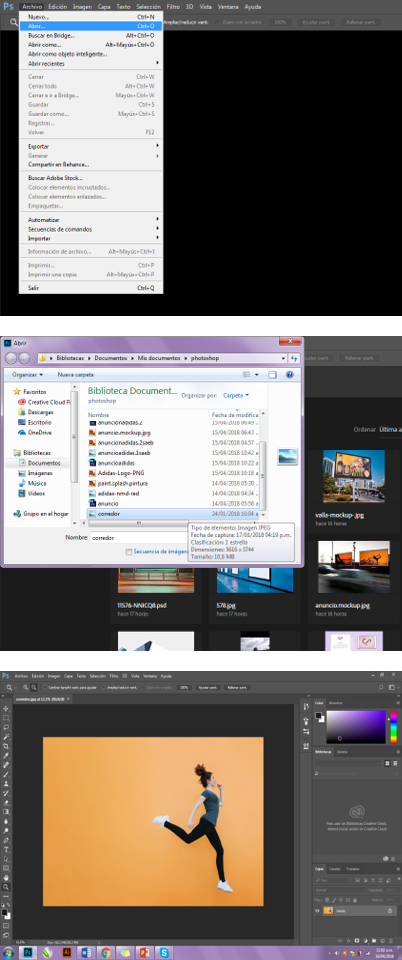
Después de haber abierto la imagen seleccionada en Photoshop, procedí a escoger colores adecuados para el anuncio publicitario basándome en mi necesidad y en la psicología del color. En mi caso escogí modificar el fondo de color MORADO y los zapatos a color ROJO, debido a que es un anuncio deportivo y quería causar sensaciones de seguridad, velocidad, fuerza y emoción.
IMPORTANTE NO OLVIDES DUPLICAR LA IMAGEN (EN LA PARTE DE CAPAS) PARA ASÍ TRABAJAR SOBRE LA COPIA DE LA IMAGEN Y NO LA ORIGINAL
2- Lo primero que hice fue seleccionar con la herramienta varita mágica , el fondo naranja para luego pintar del tono que deseaba, la cual puedes obtener de manera rápida, dando clic en tu teclado la letra W
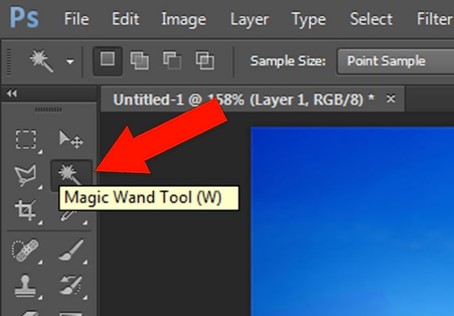
Con la varita mágica, seleccionaremos las zonas que queremos modificar y manteniendo la tecla SHIFT y dando clic iremos seleccionando cuidadosamente, la parte que queremos marcar para luego cambiar el color. Nos quedara de la siguiente manera:
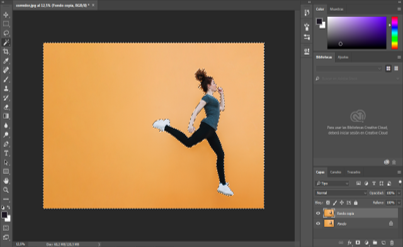
Utilizamos la herramienta pincel para colorear todo el fondo y seleccionamos un color. Yo utilice morado (puedes colocar el que se adapte mas a tu diseño y publicidad) Te sugiero poner la dureza del pinche el un 100% para colorear más uniforme y rápido a igual que el tamaño en 500px
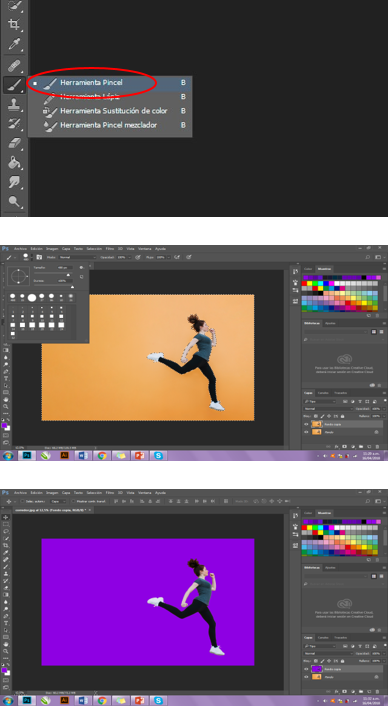
3- Ahora que ya tenemos listo el fondo, comenzamos a darle efecto de luz y oscuridad para que la foto sea vea mas profesional:
• Primero abrimos una nueva capa con el nombre de: LUZ ( en realidad, puedes colocarle cualquier nombre a tu capa. Pero, te recomiendo que le coloques un nombre referencial a lo que harás en ella)
• Utilizamos la herramienta pincel. Podemos acceder más rápido con ella dando clic en la letra B de nuestro teclado. La colocamos de color blanco. Con el tamaño de 4000px y dureza 0%
• Luego vas a la herramienta de capas y donde dice ‘’Normal’’ , los modificas y colocas la opción SUPERPONER
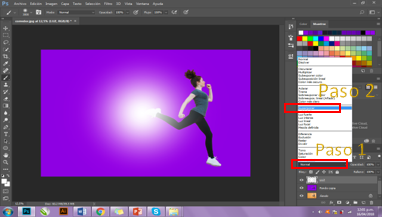
• Y después de seleccionar superponer colocas a opacidad en un 48% (según tu gusto), debe quedarte así:
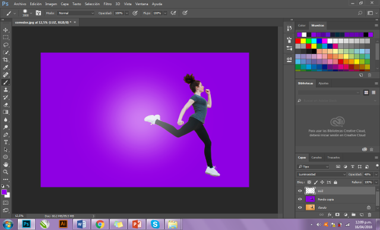
• Para la oscuridad y sombra, utilizamos la herramienta de degradado. Que esta en la barra izquierda. Podemos acceder a ella de una forma más sencilla con la letra G de nuestro teclado. La colocamos en un tono violeta mas fuerte y de forma radial para un mejor resultado.
• Primero debemos crear una nueva capa que se llame Sombra y allí utilizaremos la herramienta
• Después de seleccionarla. Nos colocamos de derecha a izquierda y realizaos un trazado justo en el medio de la imagen de forma HORIZONTAL (de extremo/medio derecho a izquierda)
• Por último, colocamos la opacidad en un 48%

Todas las imágenes utilizadas en este post paso a paso son captures de pantalla de mi proyecto personal. La marca utilizada para la promoción es simplemente un ejemplo referencial para el proyecto de publicidad (no existe ningún acuerdo de promoción entre la marca y mi persona)
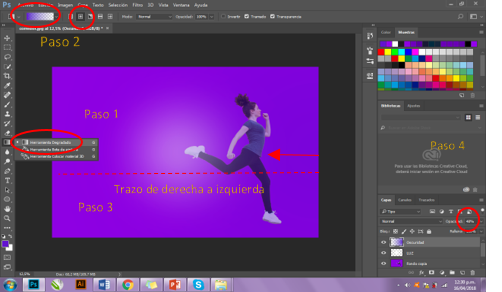
4- Para el color de los zapatos utilice la herramienta selección rápida. Podemos acceder rápidamente, dando clic en la letra W de nuestro teclado. Esta nos permite seleccionar una zona de la imagen de manera mas precisa. Antes de esto duplique la capa de la fotografía con el fondo morado y le coloque de nombre ZAPATOS; Esto nos permite que la edición modifique solo eso y no perdamos el trabajo de la imagen realizado anteriormente.
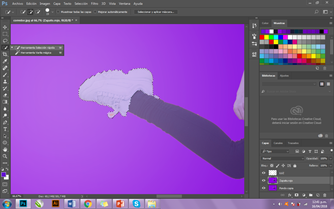
5- Luego, nos vamos a la barra superior. Le damos clic en la parte que dice IMAGEN, allí sale una opción que se llama AJUSTE damos clic a ella y luego nos situamos en la opción de Tono/saturación… y le colocamos los siguientes valores, que pueden ver en la imagen de abajo (en el caso de querer el zapato de color rojo)
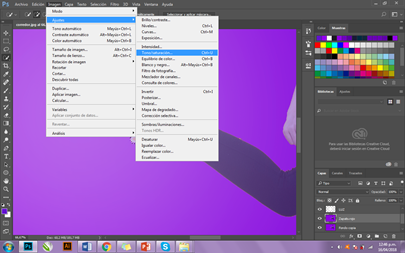
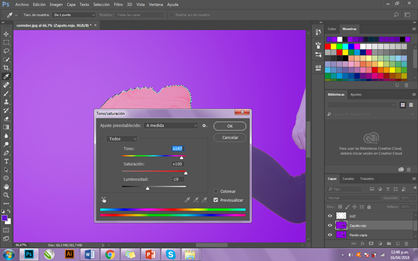
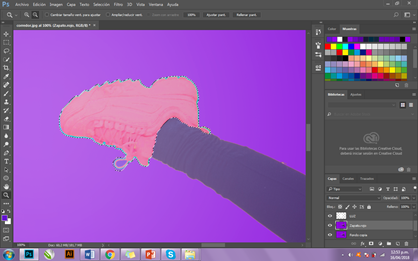
• Ahora tomamos el pincel con color rojo y dureza en 0% para colorear el zapato de un tono más fuerte pero manteniendo sus detalles.
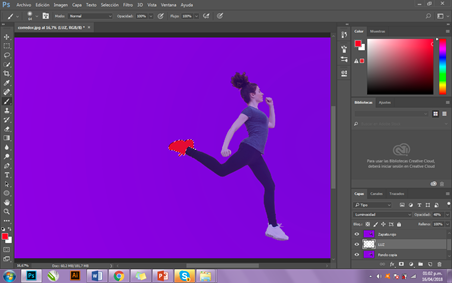
No olvides hacer los mismos pasos anteriores del zapato con el zapato restante.
El ultimo paso es realizar un efecto NEON para la silueta de la chica
• Primero utilizamos la herramienta de pluma para realizar el trazo que queremos que rodee (puede ser a nuestro gusto). Te recomiendo realizar un trazo lo mas fluido posible. Dando clic y soltando (alterna esos dos movimientos con el mouse, para que quede curveado) deberá quedarte algo así:
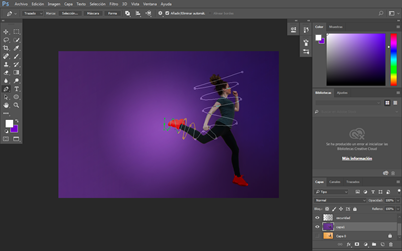
• Segundo, dando botón derecho en tu ratos deberás clickear la opcion CONTORNEAR y le das en pincel
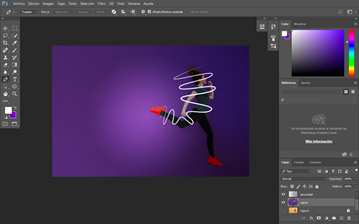
• Ahora cuando tengas listo tu trazado (en otra capa nueva) deberás darle sobre la capa clic derecho y situarte en la opción que dice OPCIONES DE FUSIÓN y le darás en resplandor exterior e interior (el estilo del color es según tu preferencia)
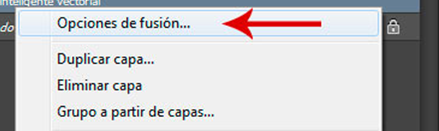

7- El ultimo paso es colocar los elementos gráficos para complementar el diseño. Como tipografía e información necesaria para la publicidad. En mi caso solo le coloque el slogan con una tipografía ARIAL BLACK y coloque en la esquina derecha superior el logo de la marca.
8- Dentro de la tipografía utilice la herramienta de mascara de recorte y coloque un efecto de pintura que descargue en freepick.com y ha quedado algo así
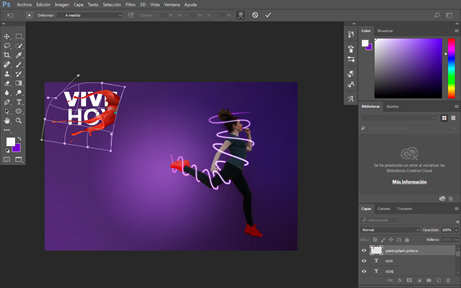
PD. CON LA HERRAMIENTA DE DESFORMAR, PODEOS COLOCAR A NUESTRO ESTILO EL EFECTO DE PINTURA Y QUEDARA MAS COOL
El resultado final será asi
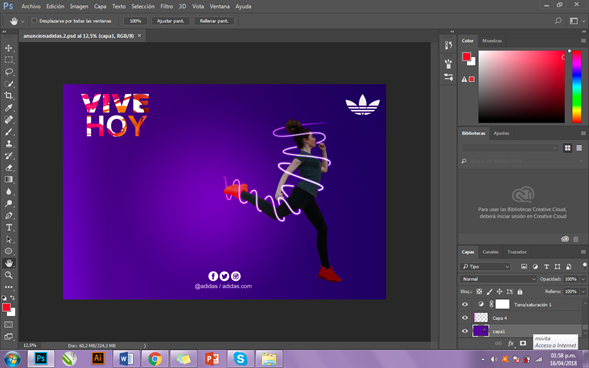
WOW

Bueno mis queridos lectores, en realidad esto ha sido todo para el post de día de hoy. Les envio un besote, no olviden dejarme abajito que tal les pareció este tutorial. Ante de decirles un hasta el próximo post; quiero disculparme porque se que he estado un poco ausente (ando empezando mis pasantias) pero estoy preparando una serie de post de tutos de photoshop. Háganme saber abajito si les gusta este estilo y cualquier preguntita al respecto del post. Hasta la proxima!!!
Excelente propuesta para acrecentar el conocimiento!! Un abrazo.
¡Graaaacias! un beso. Aprecio tu apoyo