Suprimir filas en blanco en un archivo de Excel
Aunque no existe un comando en Excel que nos permita seleccionar y eliminar varias filas en blanco al mismo tiempo, podemos emplear algunas técnicas especiales para hacer la selección y eliminación rápidamente.
Por supuesto que, el método más básico y probablemente ineficiente, es eliminar fila por fila utilizando el comando Eliminar que se muestra al hacer clic derecho sobre el encabezado de una fila.
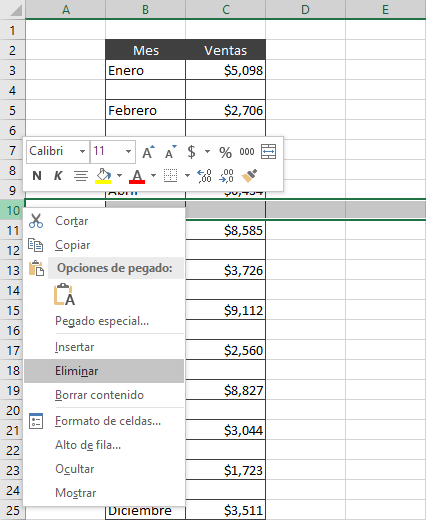
Es evidente que, si tenemos grandes cantidades de datos, el método anterior será la peor opción para remover las filas en blanco. Así que, en esta publicación revisaremos tres métodos que serán de mucha utilidad para eliminar esas filas que no utilizamos.
Antes de mostrar los métodos de solución, debo decirte que nuestro objetivo es encontrar un comando, o técnica en Excel, que nos permita seleccionar rápidamente todas las filas en blanco. Una vez que hemos hecho esa selección de filas, podremos ejecutar el comando Eliminar con un par de clics.
Eliminar filas en blanco con Ir a Especial
La primera técnica que revisaremos utiliza el cuadro de diálogo Ir a Especial y los pasos a seguir son los siguientes:
- El primer paso es seleccionar el rango de datos y para eso podemos utilizar el ratón o el teclado. Si vas a utilizar el teclado, debes seleccionar la primera celda con datos y pulsar la combinación de teclas Ctrl + Shift + Fin.
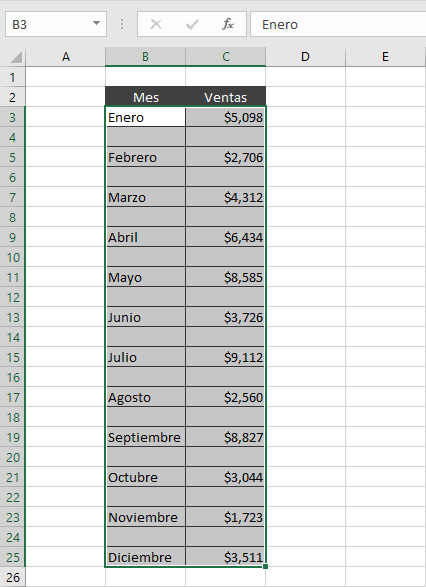
- Ahora que tenemos los datos seleccionados, debemos ir a la pestaña Inicio > Buscar y seleccionar > Ir a Especial.
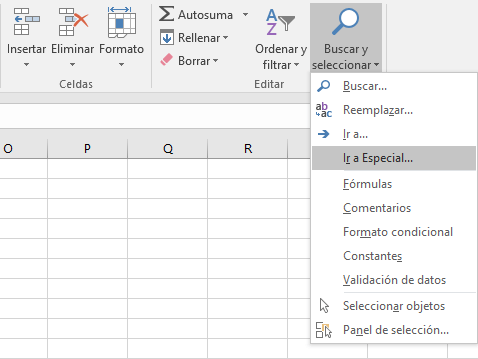
- Se mostrará el cuadro de diálogo Ir a Especial y deberás hacer clic sobre la opción Celdas en blanco.
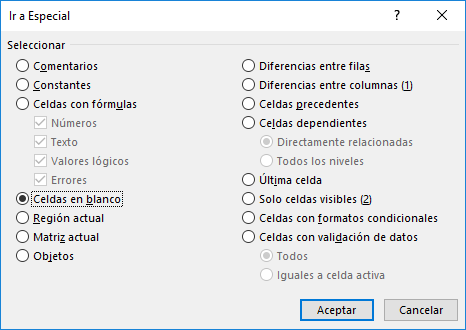
- Después de hacer clic en el botó Aceptar, Excel seleccionará las filas en blanco.
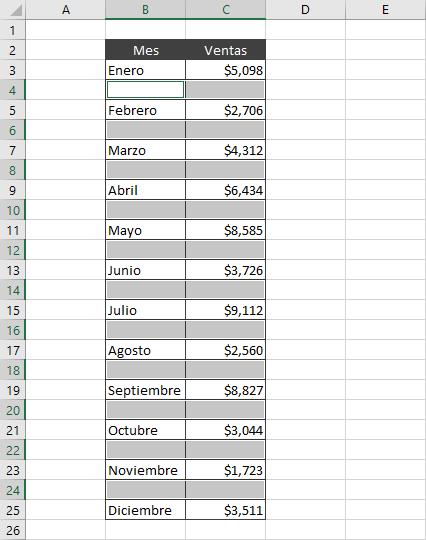
- Finalmente deberás ejecutar el comando Inicio > Eliminar > Eliminar filas de hoja.
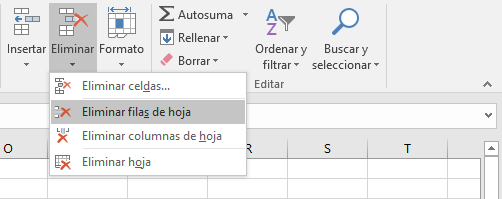
Como resultado, Excel elimina las filas en blanco y mueve los datos hacia arriba. La siguiente imagen muestra el resultado inmediato después que Excel ha hecho la eliminación de filas.
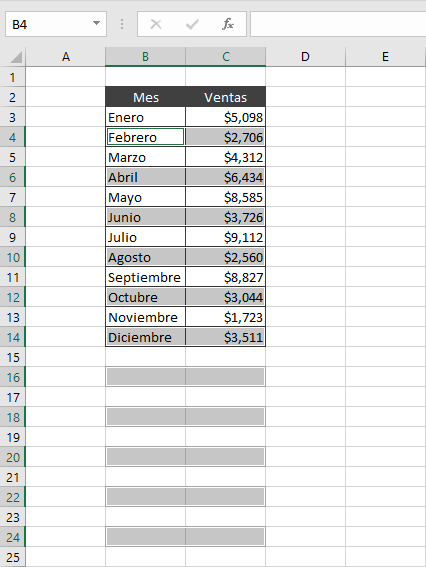
Este método es muy rápido y fácil de aplicar, pero supone que todas las celdas vacías en el rango de datos pertenecen a las filas en blanco. Si por alguna razón, alguna celda está vacía y hacemos la selección con el comando Ir a Especial, podríamos eliminar filas que no están completamente en blanco.
Te recomiendo utilizar este método cuando tienes la certeza de que las celdas vacías en el rango de datos que vas a seleccionar pertenecen a las filas en blanco que serán eliminadas.
Eliminar filas en blanco con filtro
Otro método que tenemos para eliminar las filas en blanco es aplicando un filtro sobre alguna de las columnas. Comenzamos por seleccionar todos nuestros datos, incluyendo los encabezados de columna. Para eso, seleccionaré la celda con el primer encabezado de columna y pulsaré la combinación de teclas Ctrl + Shift + Fin.
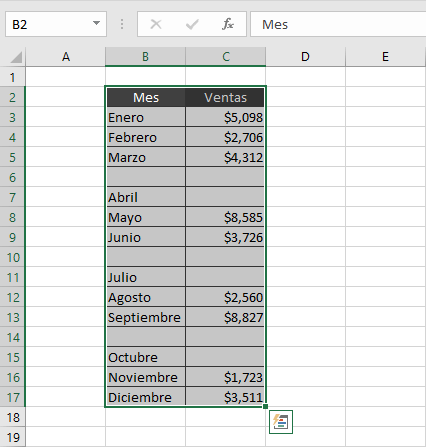
También puedes utilizar el ratón para hacer la selección del rango. Posteriormente agregaremos filtros a los datos con el comando Inicio > Ordenar y filtrar > Filtro.
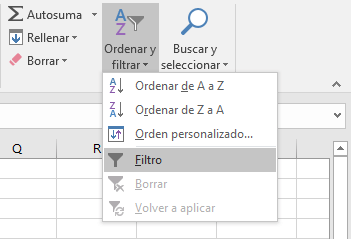
También puedes aplicar un filtro a los datos utilizando el atajo de teclado Ctrl + Shift + L. Una vez que los datos tienen filtro, hacemos clic sobre el botón de filtro de la columna Mes y marcamos el cuadro de selección Vacías.
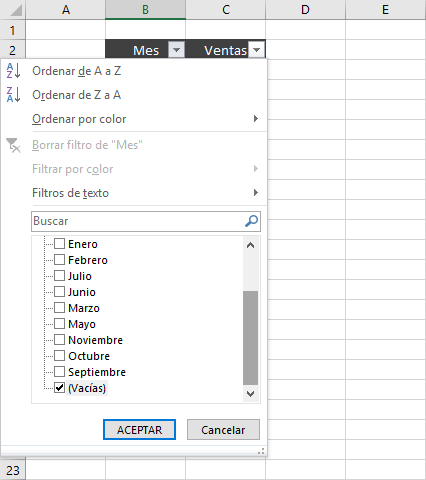
En los datos de este ejemplo, he utilizado el filtro de la columna Mes porque las celdas vacías de dicha columna me aseguran que eliminaré solamente las filas en blanco de los datos. Ahora tendremos en pantalla solamente las filas vacías de nuestros datos.
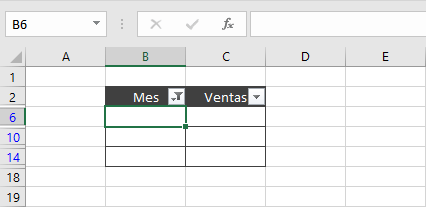
El haber filtrado por la columna Mes me ha permitido visualizar fácilmente las filas en blanco de los datos, pero no siempre tendremos una columna que nos ayude a hacer este tipo de filtrado y tendremos que aplicar un filtro similar a todas las columnas de los datos para asegurarnos de ver solamente aquellas filas que están completamente vacías.
Una vez que vemos tenemos en pantalla las filas en blanco, las podemos seleccionar con el ratón y posteriormente hacer clic derecho sobre el encabezado de fila y eligiendo el comando Eliminar. Una vez que has hecho la eliminación de las filas, podrás mostrar de nuevo los datos con el comando Borrar filtro de las columnas donde hayas aplicado un filtro.
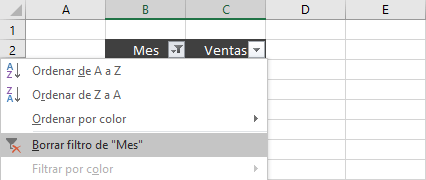
Como resultado tendremos en pantalla los datos sin las filas en blanco.
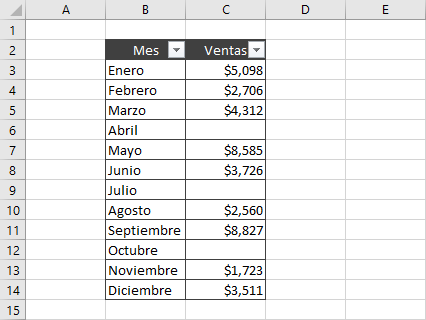
Eliminar filas en blanco con la función CONTARA
Si tenemos una tabla con muchos datos, será difícil saber saber si existen celdas vacías que pertenecen a filas que contiene algunos datos. Para tener la certeza de que eliminaremos filas que tienen todas sus celdas en blanco, te recomiendo utilizar una columna auxiliar que nos ayudará a garantizar que una fila está totalmente vacía. Para eso, utilizaremos la función CONTARA de la siguiente manera:
=CONTARA(B3:C3)
La función CONTARA evalúa el rango indicado y nos devuelve la cantidad de celdas que no están vacías. Después de aplicar esta fórmula en la columna auxiliar de los datos de ejemplo, obtengo el siguiente resultado:
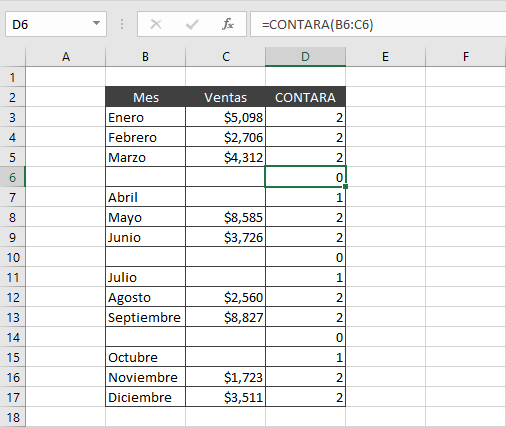
Observa que las filas que tienen todas sus celdas en blanco son las que tienen el valor cero en la columna auxiliar y por lo tanto tenemos la certeza de que están completamente vacías. El siguiente paso es agregar un filtro a los datos, tal como lo hicimos en la sección anterior, para dejar visibles solo los valores en cero de la columna auxiliar.
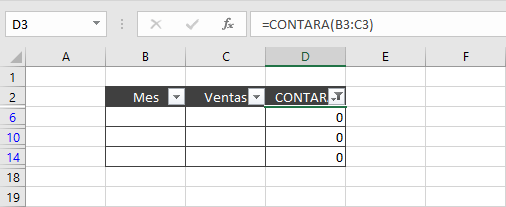
Una vez aplicado el filtro, podrás seleccionar las filas vacías con el ratón y posteriormente ejecutar el comando Eliminar.