SEC | S20W6 | Data Analysis with Google Sheets: (Importing and Exporting Data: Convert Excel to Google Sheets Etc)
Hello Everyone
I'm AhsanSharif From Pakistan
Greetings you all, hope you all are well and enjoying a happy moment of life with steem. I'm also good Alhamdulillah. |
|---|
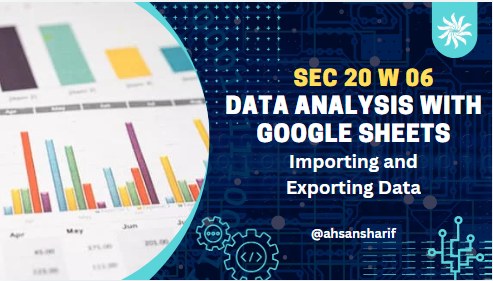
Design On Canva
Importing and exporting Google Sheets means that it is a process in which we transfer data between Google Sheets or an external source. This includes how we import data from Google Sheets and move it to another format like Excel etc.
Importing Data into Google Sheets
Importing means that we are getting the data from any other source. We get the data from Excel and put it on Google Sheets for further analysis. There are some common sources that we move to Google Sheets like Excel files, CSV files, database or web data, etc.
Methods of Importing Data:
Manual Import:
Under this, you can manually upload any Excel file CSV file, or tsv file in Google Sheets.
The procedure is something like this, first of all, you have to open a new file in Google Sheets. Then you have to go to the Go to file option and from there, you have to select import. When you select import, then there you will choose your file on your computer or Google Drive and import it.
Using Formula:
Google Sheets provides us with different types of formulas through which we can import data to our Google Sheets or import data from any URL.
IMPORT DATA (URL): Under this formula, we can import online files including .csv and .tsv files.
IMPORTXML(URL, xpath_query): Under this formula, we can import our data from the web like stock prices.
IMPORTRANGE(sheet_url, range_string): Under this formula, we can import our data from any other Google sheet.
Using Add-ons:
This is the best way to import any file into Google Sheets. This method is an add-on method that works like a Coefficient in that we install an extension and import any external files or API through it in a much better way.
Purpose:
We import any external data here for generating reports and analyses for the best calculation. Here we import the sales report from Excel if we look at its use cases. And so pull data from the API for tracking or add your financial information from a BCSV file here.
Exporting Data from Google Sheets
Exporting means that we have to export the data from our Google sheet and save it in any other format like Excel format. We do this when we need to share or process your data in another format. As with other applications that integrate with Excel or a database or platform such as a website.
Methods of Exporting Data:
Manual Export:
Manual export means that we will download our data or any part of it from our Google Sheet. First, we will go to the file, and from there we will go to the download button. And from there we will choose our format from which you can select Excel CSV PDF or Web Page.
Google Sheets APIs:
Google gives us a variety of APIs that make it useful for external applications and systems to work on their own. And allow it to export any type of data from Google Sheets.
Using Add-ons and Plugins:
Tools like Coefficient or Add-ons allow data to be synced with systems like Salesforce databases or used in more advanced workflows, so we can easily export our data.
Purpose:
The purpose of using this is that we share our data with others in any form. Or we transfer any data from Google Sheets to any software system. Or we use it for security purposes when we need a backup of our data.
Conclusion:
Importing or exporting data to Google Sheets means that we connect our data to different applications and perform operations on it by connecting to them. Whether you are importing data from an Excel file for further analysis or exporting results to do so with a client. All of these operations can be great for our data processing and collaboration and increase the flexibility and power of Google Sheets.
First, we need to open Google Shoot to import our data. After opening the Google Sheet we have to click on the Extensions button. When we move our cursor over it, more options will open up. Among them, we have to choose Add-ons. As soon as we choose it, two more options will open in front of it, the first of which we have to choose is Get add-ons.
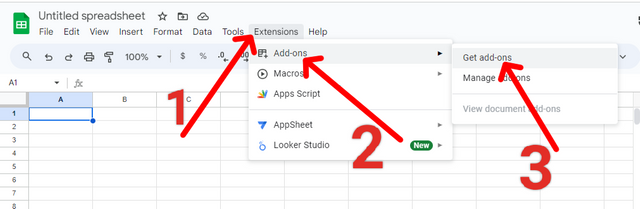
When we have a next phase open we have to search for our respective extension which you can see in our search bar. As soon as you search for it, you will come across different types of extensions. Among them, you have to choose the first extensions that are related to your work.
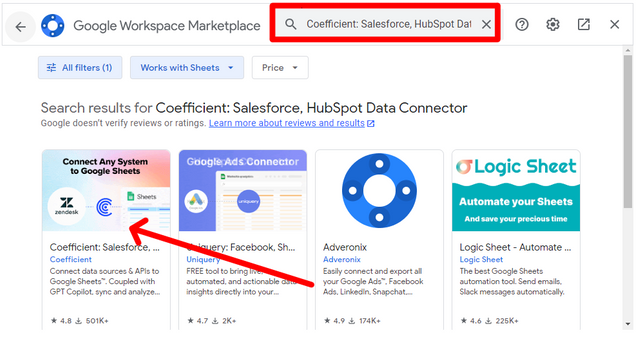
As soon as we open our respective extension, an install option will be visible in front of it, from there we have to install this extension.
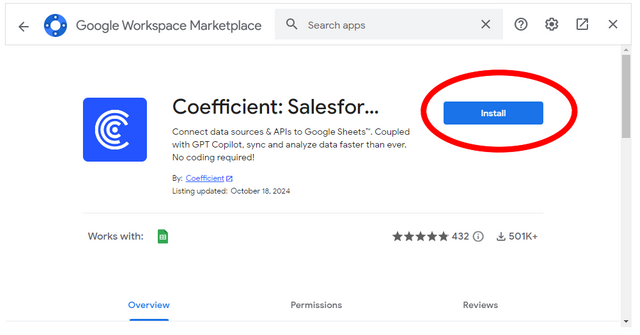
So before installing the extension, it will ask us for our account so we have to install our respective account there. After that, we have to click on the continue option so that our extension will be installed.
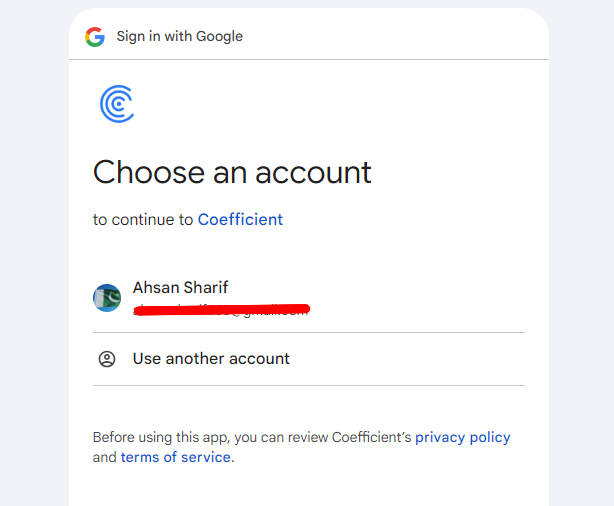 | 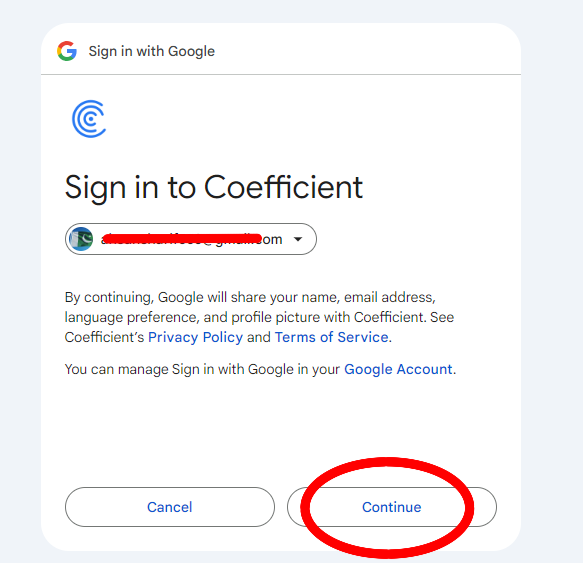 |
|---|
When our extension is successfully installed we will have a page showing something like this. Where we will be shown that your respective extension has been installed. We have to carry in our further procedure by clicking on the Done option.
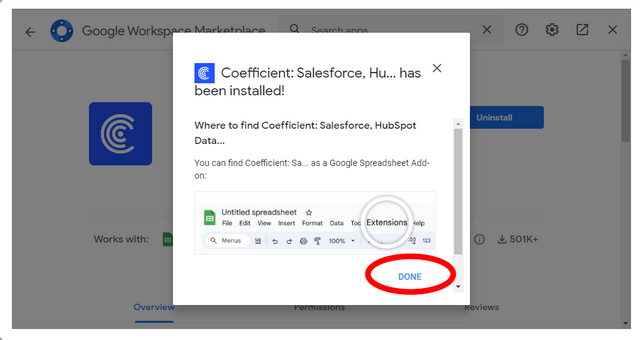
When our extension is installed, some contexts will open on the right side of our Google Sheet. Which we have to solve accordingly and then we have to proceed further by clicking on our next button.
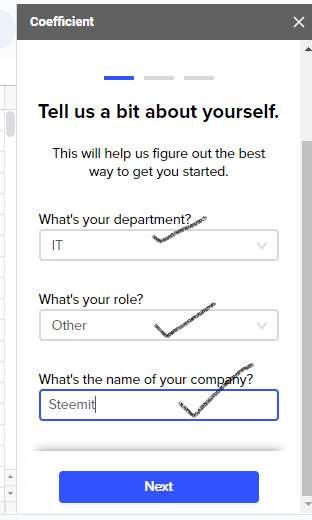 | 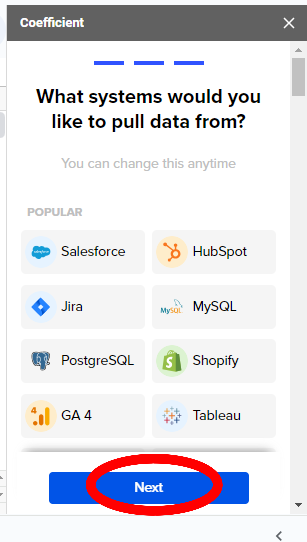 |
|---|
After solving these problems, we will have the main window open where the import and export options will start to appear. From there we first have to click on the import option, when we click on it we will have more options open from which we have to select the files.
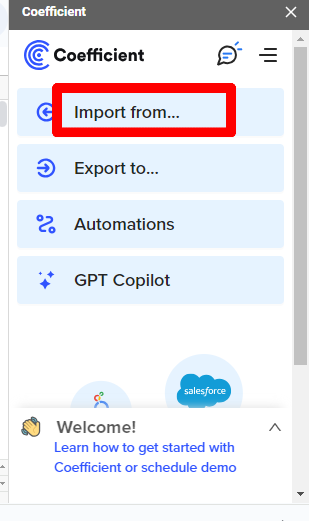 | 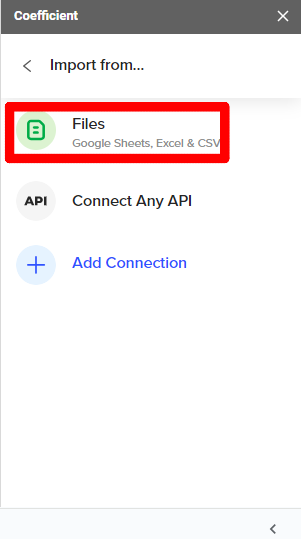 |
|---|
When we select the files, we will be shown four more options. Out of these, we have to choose one according to which you want to upload your file. I would first choose the OneDrive option and authorize them to upload my file here.
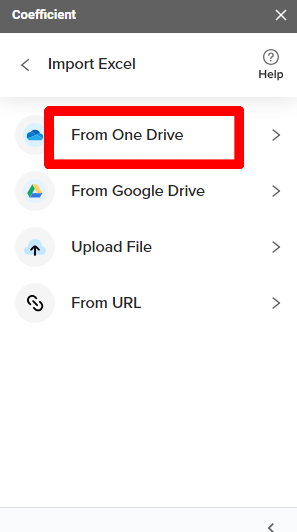 | 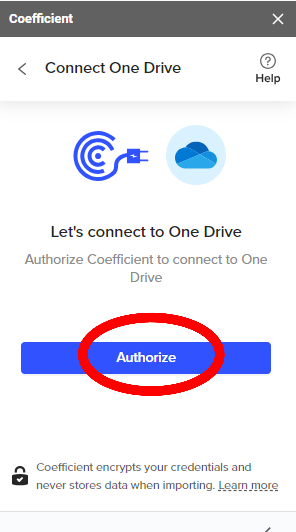 |
|---|
I had already completed my account process on OneDrive. So after giving direct authorization, we will have the files option show. Where we have to select our file from the upload folder and then upload it here as soon as this file is uploaded we have to select it and then click on the select button. So that it shows on our Google sheet.
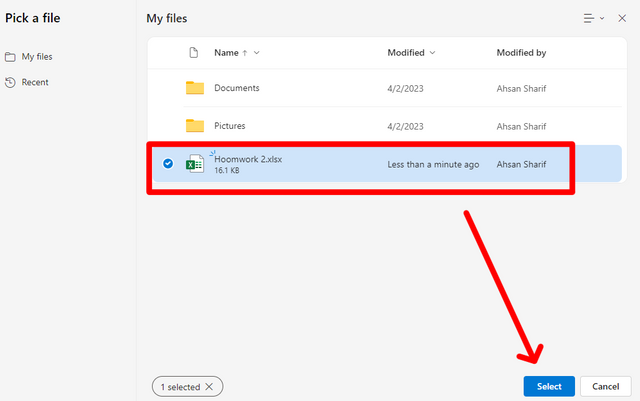
When we import our file here, then some options will be shown on the right side of our Google sheet. In which tab range and header will be asked, we have to select it above the next button. After that, we have to select the things we need and click on import.
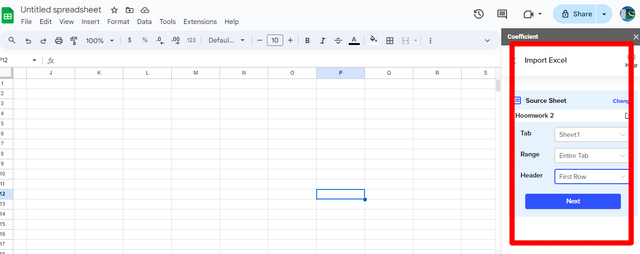
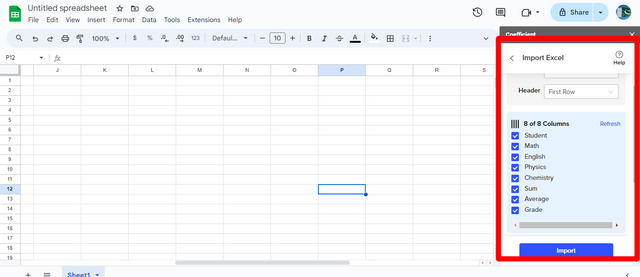
With this method, we can easily import any of our files on top of our Google Sheets. As you can see we got a successful import message because our lesson two has been uploaded here.
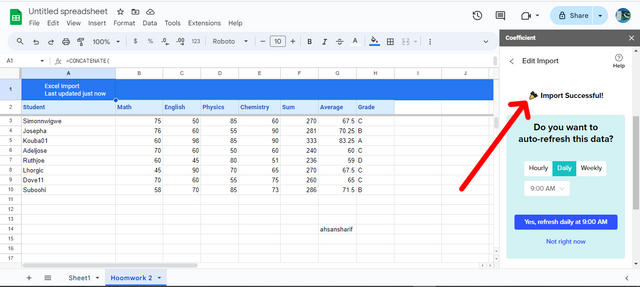
First of all, I want to inform you that I could not participate in the lesson four due to my personal issues. Because of this, I have created a self-file file which I have prepared on Google Sheets. The file which you can see below and above this file a file option is visible first we have to choose it.
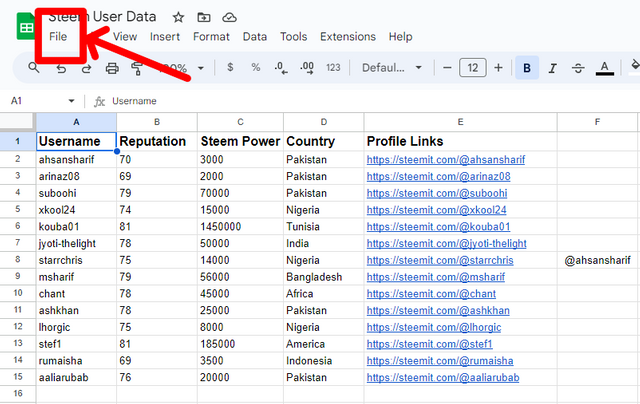
When we open the file option, further inside we will see different types of options. Out of all these options we have to choose the download option.
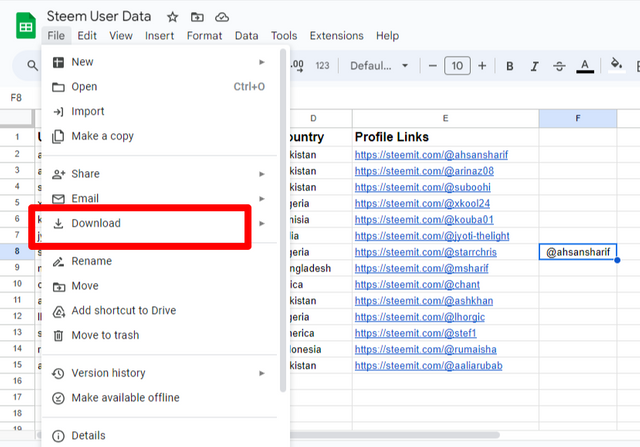
From this download option, we have to select the extension of our file in which format we want to download it. I want to download it for Excel so I will choose the first option.
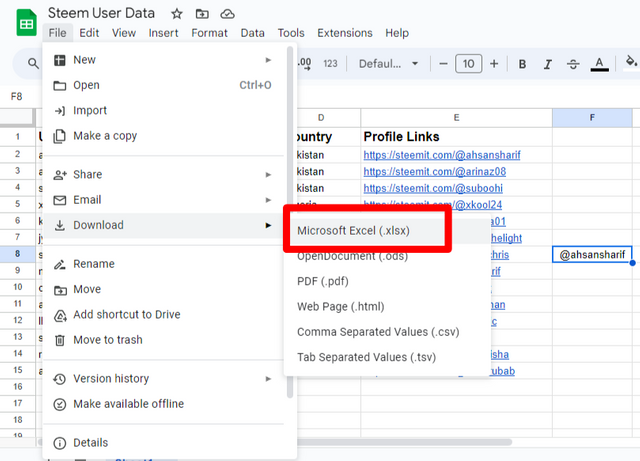
As soon as we select this option, the file that we created on Google Sheets will be downloaded. And it will go to the download section of our computer. From there, we have to double-click it to open it.
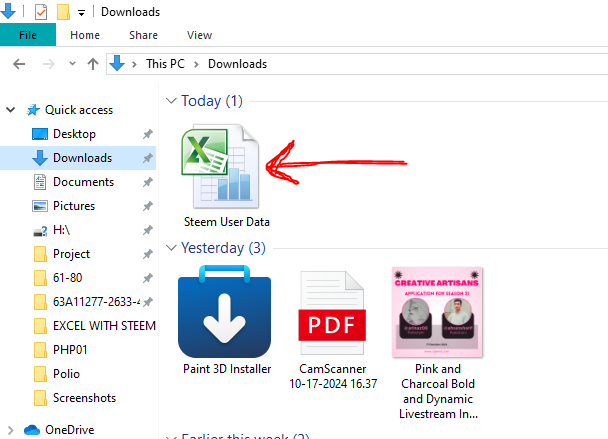
If we have MS Excel downloaded then after double clicking this file will open in our direct Excel. And so I had Excel downloaded, so this file is fully opened in my Excel.
Limitations While Importing & Exporting Data
While importing and exporting to Google Sheets we face various limitations. Following are some popular limitations that we usually face.
The file I created was simple enough that I didn't run into any problems. Therefore, I am describing the limitations that I usually face here.
Formatting Issues:
Although we often save simple formatting, the default conditional formatting rules defined in Google Sheets don't work well in Excel and don't transfer well.
Likewise, it sometimes happens that cells merged in a Google Sheet don't always work as well as expected in Excel, especially if they are part of larger tables.
Formula and Functions:
Some formulas on the Google Sheet are not present in Excel, so it doesn't help us to export the file. Nor does it proceed as such errors vitiate our conclusion.
Data Validation:
Drop-down menus and data validation in our data are often not imported or exported correctly because of specific data input restrictions.
File Size Limitations:
Often when there is a lot of data on a Google Sheet, it manages it in a different way than Excel. As a result, the file size increases and is too large for Excel to handle easily.
Real-Time Collaboration Features:
Google Sheets supports real-time collaboration, which is lost when exporting to Excel and may need to be re-converted there, which would need to be done individually. This will happen unless we use Excel's cloud services like OneDrive.
These are common limitations that we face during exporting files from Google Sheets.
Google Sheets is more user-friendly because of its ease of access and user-friendliness due to minimal setup and strong collaboration features. This is great for users who are connected in real-time and need a direct cloud-based solution for their real-time editing.
Excel is used by advanced users because of its robust functionality and superior handling of large data sets and advanced formulas. It's a tool that does complex work, and the complexity of Excel can make it less user-friendly for those who only need basic spreadsheet features.
The final result is that we can use Google Sheets for a beginner level and we can use Excel for an advanced level. Now both have features and it depends on the user how to edit and which one to choose I think we should go for Google sheet as it is better for beginners. We haven't reached the advanced level yet, so I'd give more preference to Google Sheets.
We will start with Google Sheets and as a beginner, we will continue our work once we understand a good setup then we can move to Excel.
I would like to invite @rumaisha, @suboohi, and @eveetim to join this task.
Thank you @josepha and @simonnwigwe.

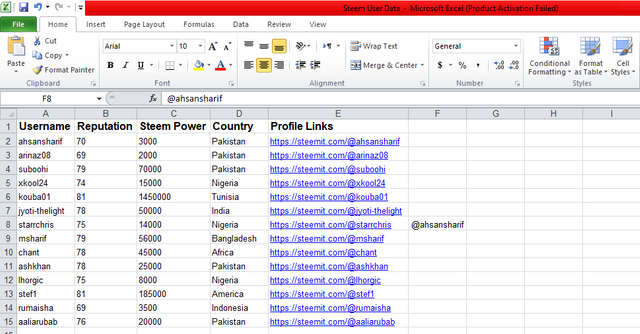
X:
https://x.com/AhsanGu58401302/status/1847331791973339503
You've got a free upvote from witness fuli.
Peace & Love!
Congratulations! - Your post has been upvoted through steemcurator06
Curated by : @rosselena - Selective Team
Thank you so much dear @rosselena for your support