Tricks How to Increase Speed / Performance of Windows 7
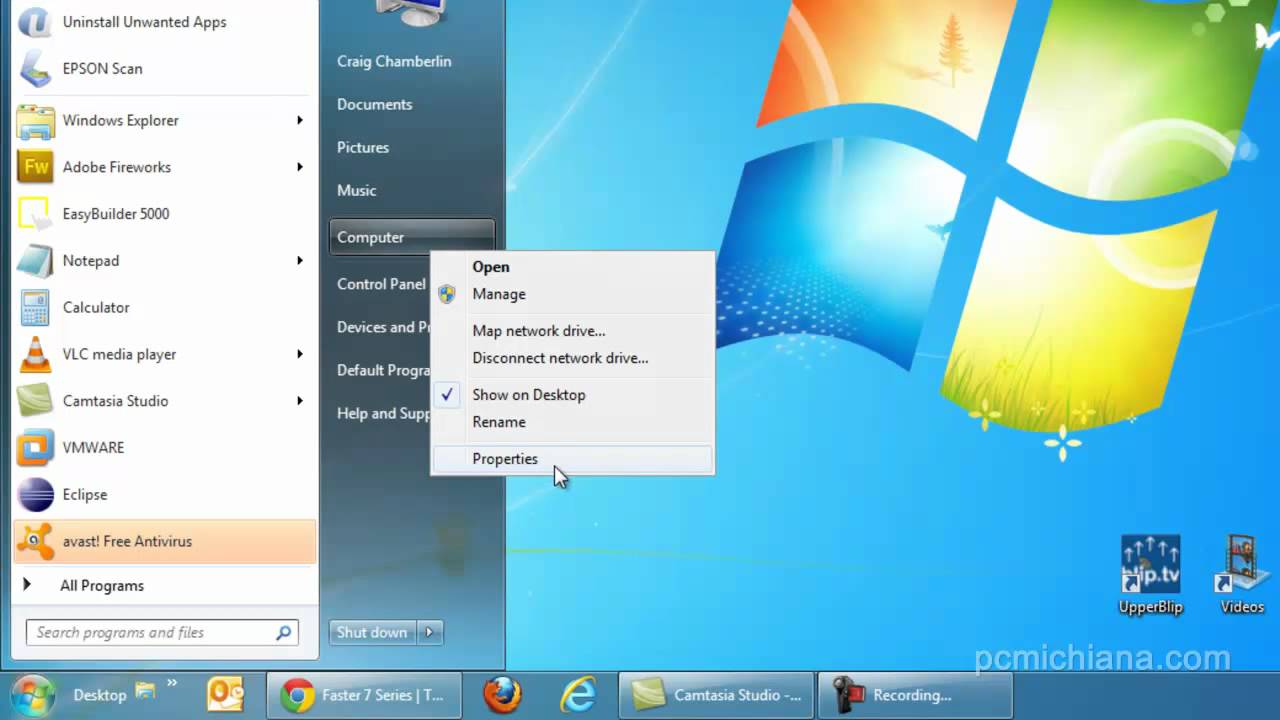 Tricks How to Increase Speed / Performance of Windows 7
Tricks How to Increase Speed / Performance of Windows 7
- Turn off the Search Indexing Feature
- Right-click on the Computer icon on the desktop or in Explorer, select Manage
- Click Services and Applications in the Computer Management window
- Double-click on Services
Search for Windows Search - Right click on Windows Search and select Properties
- At Startup type select Disabled
- Click Apply then OK
- Search Indexing serves to store traces of files so that when we use or search for the file, the process will run fast. This feature will be useful only when we often use Search. And by turning off this feature, the speed of Windows will increase.
- Turning off the Aero Theme
- Right click on Desktop and select Personalize then click on Window Color tab
- Uncheck the Enable Transparency box, then click Save Changes
- Aero interface adds to the beauty that characterizes Windows 7, but simply reduces the performance of Windows and forces the graphics card to work more. If we turn it off it will be able to increase Windows speed significantly.
- Turn off Visual Effects
- Right click on Computer on desktop or in Explorer and select Properties
- Click Advanced System Settings on the left to bring up the System Properties window
- Select the Advanced tab, then in the Performance segment click Settings.
- Remove all checks except the bottom 4 (actually only 3 are needed, we can uncheck the second option on the bottom 4 choices). See screenshot for more details
- Now try Windows logoff and log back on
- Although aero has been shut down but still remaining share visual effects that can be turned off safely and improve the performance of Windows. Feel the speed increase now.
- Disable Unnecessary Services
- Go to Start Menu, search services.msc, then press Enter
- Double-click on the desired service
- In the Startup type, select Manual (safer than Disabled), OK
The following are safe services to shut down:
Application Experience
Computer Browser (if your computer is not connected to any network)
Desktop Window Manager Session Manager (if you do not want to use Aero effect)
Diagnostic Policy Service
Distributed Link Tracking Client
IP Helper
Offline Files
Portable Device Enumerator Service
Print Spooler (if your computer is not connected to the printer)
Protected Storage
Remote Registry
Secondary Logon
Security Center
Server (if your computer is not connected to any network)
Tablet PC Input Service
TCP / IP NetBIOS Helper
Windows Error Reporting Service
Windows Media Center Service Launcher
Windows Search (if rarely using Windows Search)
Windows Time (if you do not want to sync the time on your computer with time on the internet automatically)
- Services above we configure to be Manual to not automatically startup at startup (increase startup speed) but can be enabled by Windows when needed. This is more secure than when selecting Disabled, because Windows will not be able to activate it even if we suddenly need.
- Turn off User Account Control (UAC)
- From Control Panel, open User Accounts
- Click Change User Account Control settings
- Slide the slider to the bottom, Never Notify
- Click OK and restart the computer
- UAC although it can protect from virus activity and others but in fact enough to bother us and not needed for ordinary everyday use.
- Disable Unused Features
- From Control Panel, open Programs and Features
- Click Turn Windows features on or off on the left
- Remove the checklist we do not need (depending on the usage of each user), then restart the computer
- If we turn off features that we do not use, will be able to improve the performance of Windows without harming us at all.
- Turning off Aero Peek and Aero Snap
- From Control Panel, open Ease of Access Center
- Click Make it easier to focus on tasks at the bottom
- Check in the Prevent windows box from being automatically arranged when moved to the edge of the screen
Right-click on the Windows taskbar, select Properties - Uncheck Use Aero Peek to preview the desktop
Aero Snap helps to maximize, minimize, and resize windows just by sliding and putting it on the edge of the screen. While Aero Peek makes us able to peek at all open windows by hiding all the windows but the outline is still visible. It is the same as Show Desktop.
- Use High Performance on Power Plan
- From Control Panel, open Power Options
- Click Show additional plans to appear High performance option, then activate
- Default, the plan used is Balance is balanced between energy consumption and performance. But with High performance memlih, we will use energy s