HOW TO Upload Animated GIFs, Images and Videos in Steemit Posts

Make your blog posts pop and more interesting to read with fun formatting.
Uploading or embedding animated GIFs, videos and Images to your posts requires using GitHub Markdown coding. Now, if you know any HTML, then you will find GitHub Markdown easy. But, even if you do not know HTML, you can still learn GitHub Markdown fairly easily. Check out the Markdown Styling Guide to learn more. But, following are tips for adding animated GIFs, videos and images in your Steemit blog posts.
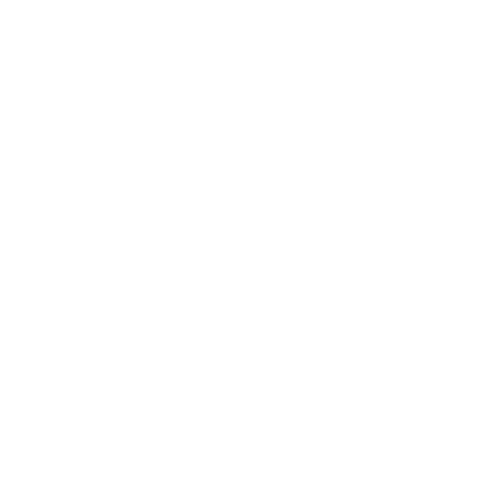
With a few hacks, like adding animation, images and videos, you can have a great time making the ULTIMATE BLOG!

Images
Upload Files Already on Your Computer
- Position the cursor where the image should be.
- Click "selecting them". You’ll find it under the posting box.
- Select an image that is saved on your computer (it will appear after a few seconds).
Uploading from Your Mobile Phone 
To upload from a mobile phone or other mobile device, just follow the steps for uploading from the computer (above). You should also have the option of uploading a photo from your phone's library, taking a picture on the spot, or uploading pics from the Cloud.
Uploading Images from the Internet 
Free for commercial use images are available on many Internet sites like Unsplash. You can also Google "free commercial use images" and find other sites.
- Most sites allow you to simply download images. Just click download. If there is no download option, like when using PowerPoint to insert images, click "Online Pictures" in PowerPoint or Word.
- If no download option is available on a website, then right click on the image and select "Copy image".
- Paste the image into a Word or PowerPoint document.
- Right click on the image and select "Save as Picture".
- Save as a JPEG to your computer.
- Upload the image into your Steemit post by clicking the "selecting them" link.
Another Way to Upload Images from the Internet
Here's how to embed GIFs or images from hosting sites like Imgur, Facebook or Google Photos:
Right click on the GIF or image then select "Copy image address". (You might have to click on the GIF or image to open it first, like with Giphy.com.)
Paste GIF or image into your post. GIFs will upload and auto-embed.

Adding Images in Edit Mode in Steemit
When editing your post, you will find that the "selecting them" link is not there. To add GIFs and images in edit mode, open Steemit in another tab, click "Submit a Story" and proceed to "selecting them". When the GIF or image pulls up, copy and paste the code into the post you are editing.
Video
To upload a video into your post:
- Copy the video URL.
- Paste into the post. The video will upload and auto-embed, just like a GIF.
How to Center Images
Centering images in your blog is really easy. You just use the code for HTML. Here's it is:

How to Add Source Links
Be sure that you link to sources for any GIFs, images, or videos you use that are not your original work. HERE IS AN EXAMPLE:

See how it turns out below in my Image Source list.
Image Sources:
Image 1
Image 2
Image 3
Image 4
Image 5
That's it! I hope you found this post helpful.
And, as always, thanks for visiting my blog! I appreciate you! 
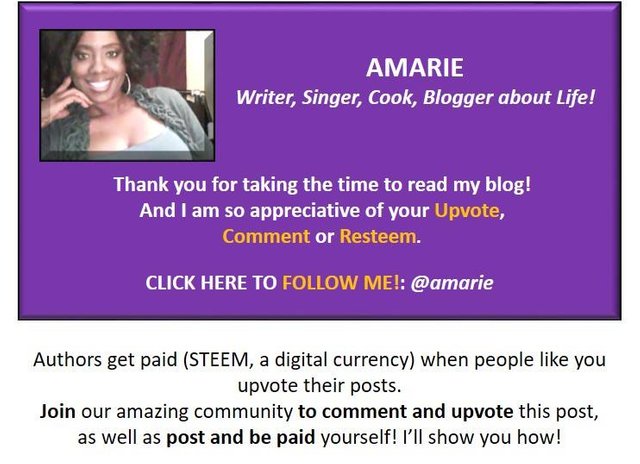
Congratulations! This post has been upvoted from the communal account, @minnowsupport, by Amarie from the Minnow Support Project. It's a witness project run by aggroed, ausbitbank, teamsteem, theprophet0, and someguy123. The goal is to help Steemit grow by supporting Minnows and creating a social network. Please find us in the Peace, Abundance, and Liberty Network (PALnet) Discord Channel. It's a completely public and open space to all members of the Steemit community who voluntarily choose to be there.
If you like what we're doing please upvote this comment so we can continue to build the community account that's supporting all members.
https://steemit-production-imageproxy-web.s3.amazonaws.com/U5dsN8PHbXk5CNH5uy8zwp2Fbe2gk6t