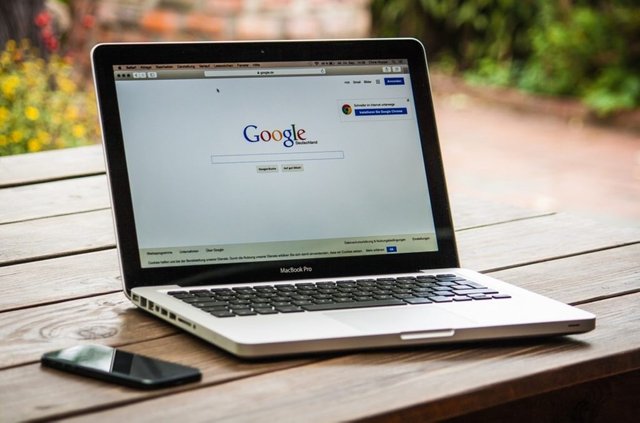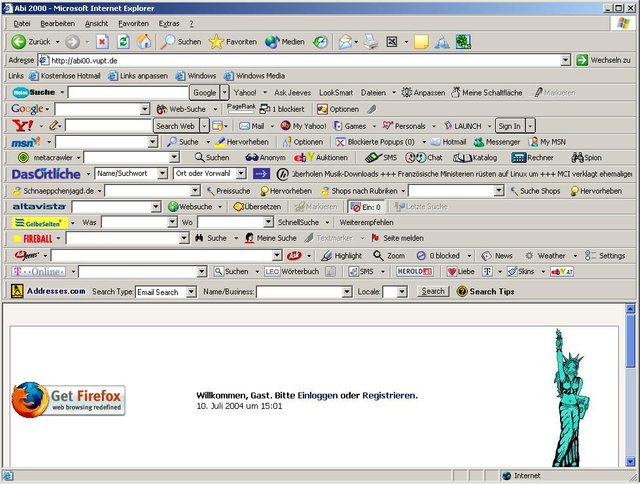Main problems of the slowness of chrome!
Today's browsers have nothing to do with the tools of the past. Currently, they handle a huge amount of data and connections, and the code has been optimized to the current model: Edge, Chrome, Opera and the new Firefox Quantum they are able to open several simultaneous processes and render -that is, interpret the source code of each site- in a much more agile and effective way than some years ago. But that does not mean that our computer, from time to time, needs a break. It is not unusual to find pages Consuming RAM as real applications: play in HTML5 or even make captures from the browser itself cool, but it has a price. For this reason we have looked for the most effective methods to optimize performance; in this case, under Chrome, the king browser with a market share of 76.5%. Of course, before starting, we will perform a test with only one tab open, without active processes in the background. We click on this Speedometer and activate it https://mozilla.github.io/arewefastyet-speedometer/2.0/. Now we will save the result that you throw with the browser that we are using.
DEATH TO EXTENSIONS
And we are not talking about hair extensions, but all those plugins that are installed and consume resources in the background. Have you seen those icons in Chrome, to the right of the search bar, in the form of STOP, caramelo or hamburguesa? If you are using some, such as the popular AdBlocker or the launcher to use Google Drive without an Internet connection, that's fine, you can keep them. But if you use them daily, here we explain how to eradicate them. Click on the top right corner of Chrome, the three points, then go down to 'More Tools' and then click on the 'Extensions' side menu. This will send you to a new page. Once inside, you will see all the extensions you have installed. Click on the 'Developer mode' box to see them all. Now uncheck the option 'Enabled' to cancel its use. And on the right you will see the trash can icon: click on it and uninstall all those applications that you do not want to use. And on the add-ons, a basic rule: access the «Content configuration» from «Privacy». In the "Add-ons" section, go down to the option "Allow me to choose when to run the content of the add-on". In this way we will block all those applications that try to access our micro or camera without permission. And what is better, we will keep the Flash at bay.
AND ANCIENT HISTORIALS
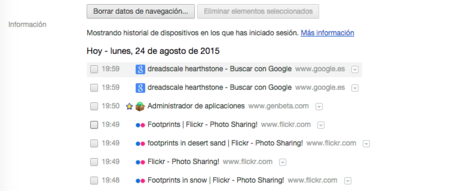
Following the same route as in the previous advice (More tools> Clear navigation data), we will access the history. We can also visit it using the 'Ctrl + H' command. In any case, our goal is to clean up data and reduce space in the cache. Once here, we can choose to delete the browsing history, the download history, the files and images stored in cache, cookies, registers, passwords and forms of hosted applications. Our recommendation is that you keep the first four options to zero. Do not forget that cookies are bits of data that websites collect to maintain a more fluid dialogue between the machine. They store information about us and about the preferences of the websites we visit. The cleaner this menu is, the less vulnerable we will be to a leak of private information.
ACTIVATE THE PREDICTIVE LOAD

In Chrome there is also a little trick to try to accelerate the loading of applications: predictive analysis. To keep it active, we go back to the three points in the upper right corner and go down to 'Configuration' - the penultimate option-. Once here, we will go down to the bottom of the page and activate advanced settings to display the following options: "Use a prediction service to complete searches and URLs written in the address bar" and "Use a prediction service so that the pages load faster ». We will keep the two enabled: they will consume more Internet resources in exchange for operating faster. Next to the option "Use hardware acceleration when available", these are two additional aids that require an extra load in favor of superior performance.
LIMIT THE TYPE AND AMOUNT OF CONNECTIONS
Although this type of advice "purifies" the environment of use, some applications continue executing functions in the background. To avoid this situation, what we must do is enable the experimental functions of the browser. Once the new menu is displayed, we add the following parameter that will allow us to disable the audio players with autoplay such as WebSockets or WebRTC: «-disable-background-timer-throttling». You can also bet on an automated solution like Ghostery, which, in addition to blocking ads, helps to load some services faster by blocking web plugins. We also recommend keeping the icons in the bookmarks bar - or other shortcuts - grouped in folders. The more visual accesses you have deployed, the more resources the visual interface will be consuming. The method is simple: press right click on it and go down to 'Manage markers'. A new window will appear from which you can create folders and number the type of markers according to their importance or use.
NOW MEASURE YOUR SPEED
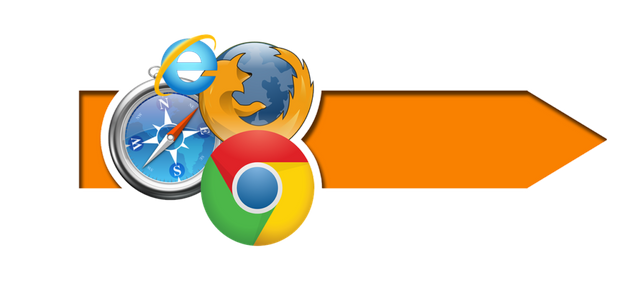
Following the pattern of the beginning, we will perform the same test, this time to check the differences. This test carries out some 480 tasks, among which is a JavasCript load engine analysis or checks on the reading of the CSS. If you have not yet noticed a substantial difference, you can always try other browsers. And do not forget to keep the browser updated to the latest version. You can check it from the first tab, "About Google Chrome" on PC, or "Google Chrome Information" on Mac.