Combinaciones personalizadas abrir aplicaciones en Windows

Hoy te vamos a contar un truco muy útil que a pesar de llevar muchos años en Windows, no todo el mundo conoce. Se trata de un truco para asignar combinaciones de teclado para que se abra una aplicación. Y, lo mejor de todo, no usaremos ninguna aplicación adicional.
Seguro que ya sabes que si pulsas Control + C se copia el texto que tengas seleccionado y que con Alt + F4 se cierra la aplicación que estés usando, pero ¿cómo puedes crear una nueva combinación de teclado? Hoy te contaremos cómo puedes hacer para, por ejemplo, abrir la calculadora después de pulsar un atajo de teclado.
Primero necesitas un acceso directo
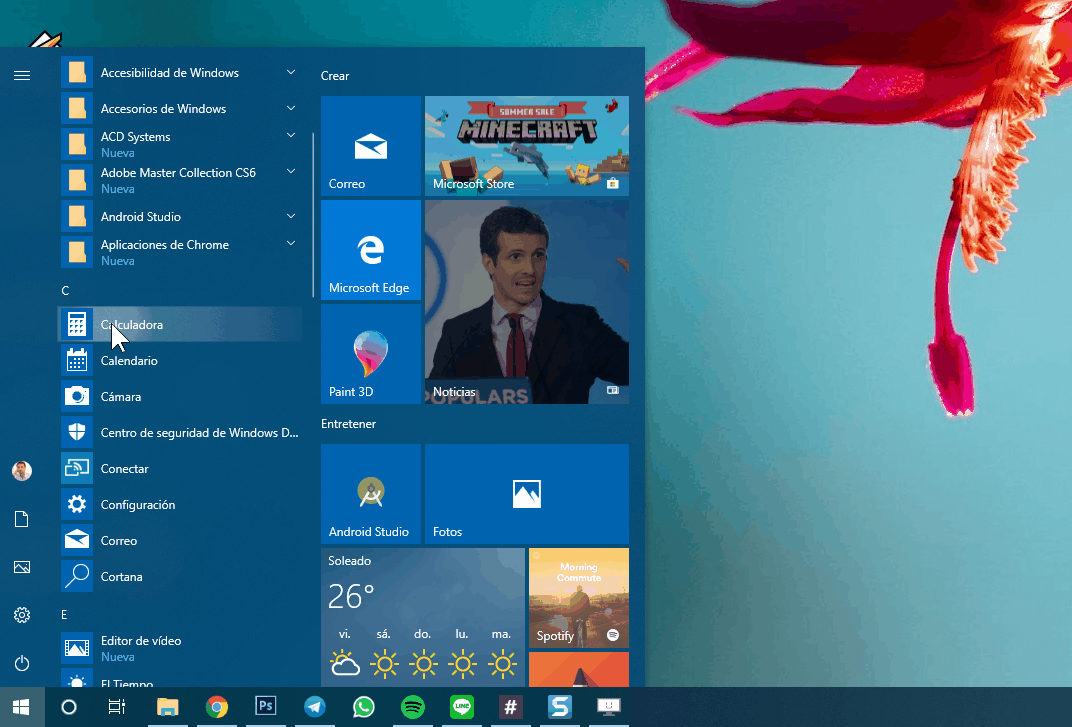
Este truco se basa en accesos directos, así que lo primero que necesitas es crear un acceso directo para la aplicación que quieres lanzar. Si se encuentra en el menú Inicio, esto es tan fácil como arrastrarla al Escritorio, lo cual creará el acceso directo.
Si la aplicación ya está en el Escritorio, entonces no necesitas crear el acceso directo, pues ese icono en el escritorio ya es un acceso directo en la mayoría de los casos. Recuerda que el modo de saber si un icono es un acceso directo es mirar que tenga una pequeña flecha en la esquina inferior izquierda.
Después, editar las propiedades
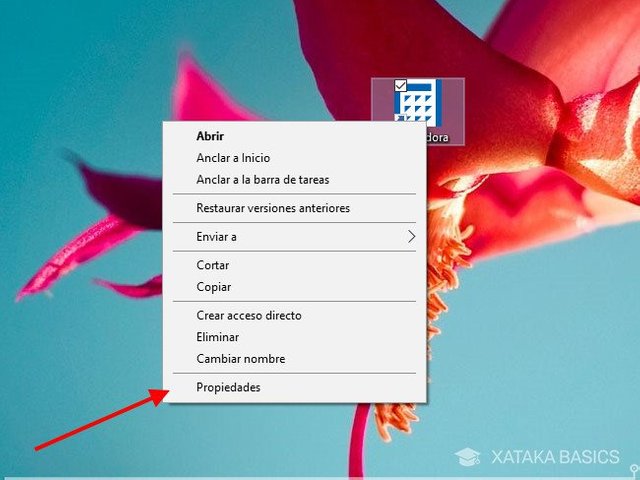.jpg)
Después de crear el acceso directo, ve al Escritorio y haz clic con el botón derecho del ratón sobre el icono. Eso abrirá un menú contextual, en el que debes hacer clic en Propiedades. Si te es más fácil, esto es lo mismo que seleccionar el icono y luego pulsar Alt + Intro.
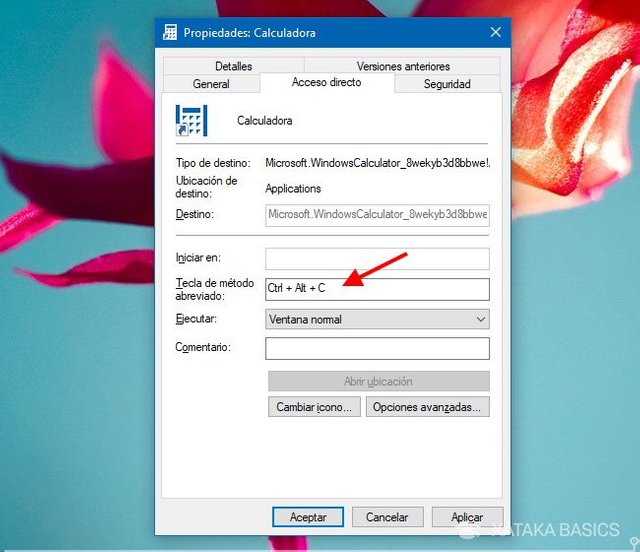.jpg)
Haz clic en el recuadro Tecla de método abreviado y a continuación pulsa la combinación de teclas que quieras usar para iniciar la aplicación. No todas están disponibles, sino que deben ser combinacionese que incluyan Control, Alt o mayúsculas. Concretamente, tienes estas posibilidades:
Control + Alt + una tecla, por ejemplo Control + Alt + C.
Control + Mayúsculas + una tecla, por ejemplo Control + Mayúsculas + C.
Control + Mayúsculas + Alt + una tecla, por ejemplo Control + Alt + Mayúsculas + C.
Mayúsculas + Alt + una tecla, por ejemplo Mayúsculas + Alt + C.
Y ya está. Pulsa Aceptar para guardar los cambios y a continuación prueba a pulsar al combinación de teclas que acabas de probar. Podrás abrir la aplicación fácilmente (siempre y cuando recuerdes la combinación), sin necesidad de usar el menú Inicio o su acceso directo.
MAS INFORMACION EN !!!!!!!!!!!!!!!!TARINGA!!!!!!!!!!!!!!!!!!!!