Steps to Create a Computer Network #Part_2
Hello friends all ...
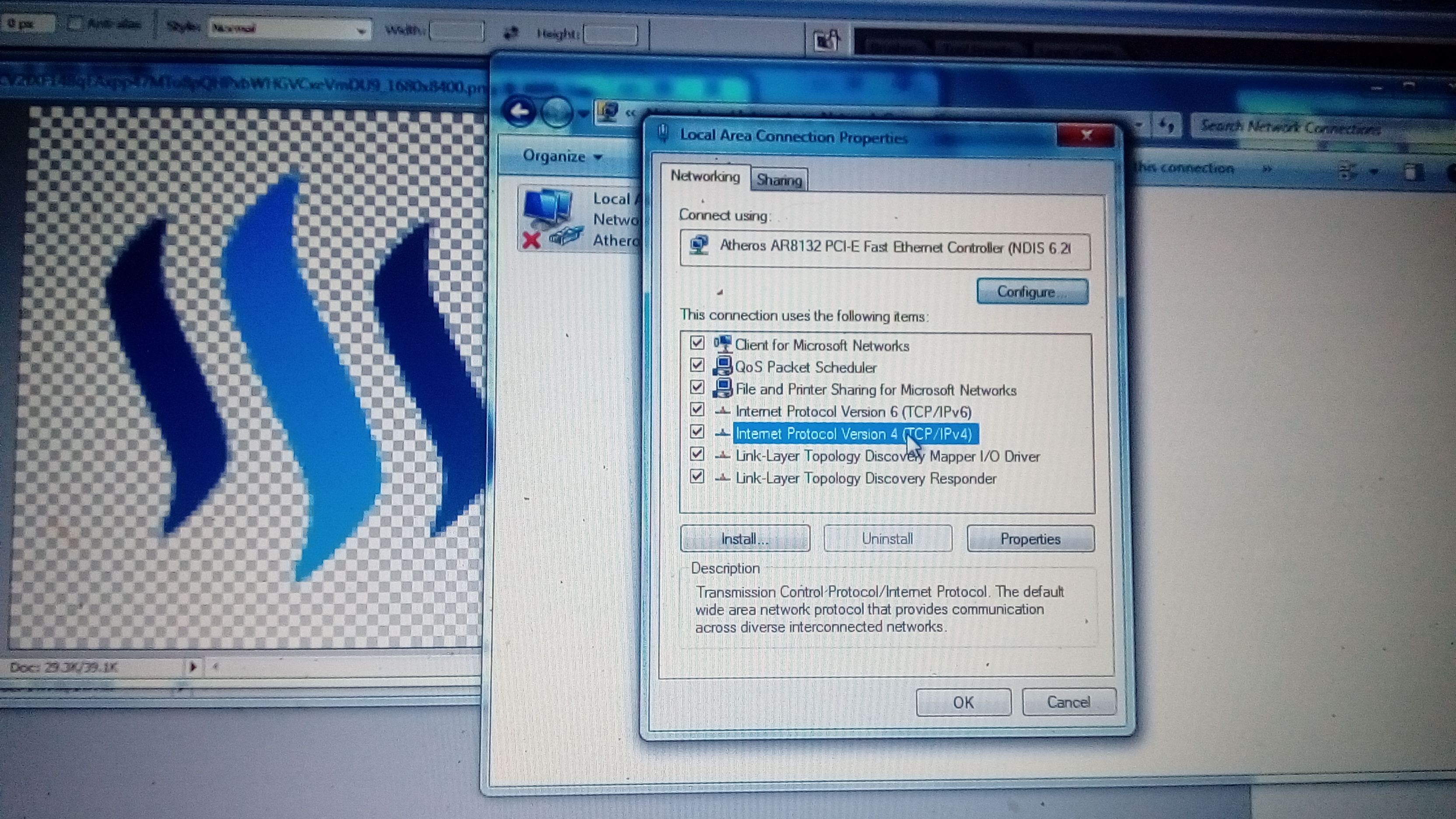
In the previous article we discussed about how to create a computer network (local area network). So, this time I will share about some how to set up computer connection to connect between one computer with another computer by using LAN cable.
Pada tulisan sebelumnya kita membahas tentang cara membuat jaringan komputer (local area network). Maka, kali ini saya akan berbagi tentang beberapa cara mengatur koneksi komputer agar tersambung antara satu komputer dengan komputer yang lain dengan memanfaatkan kabel LAN.
Here are the steps you can take to change, replace, or give ip address on a computer with windows OS.
Berikut adalah langkah-langkah yang bisa Anda lakukan untuk merubah, mengganti, ataupun memberi ip address pada sebuah komputer dengan OS windows.
Go to control panel. Then in the Network and Internet section, select View network status and tasks.
Masuk ke control panel. Lalu pada bagian Network and Internet, pilih View network status and tasks.
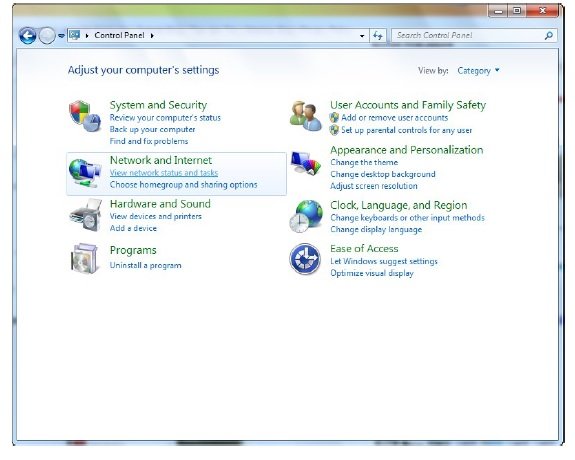
After that you will be directed to the Network and Sharing Center page. In the left menu bar select the Change adapter setting.
Setelah itu Anda akan diarahkan ke halaman Network and Sharing Center. Pada panel menu sebelah kiri pilih Change adapter setting.
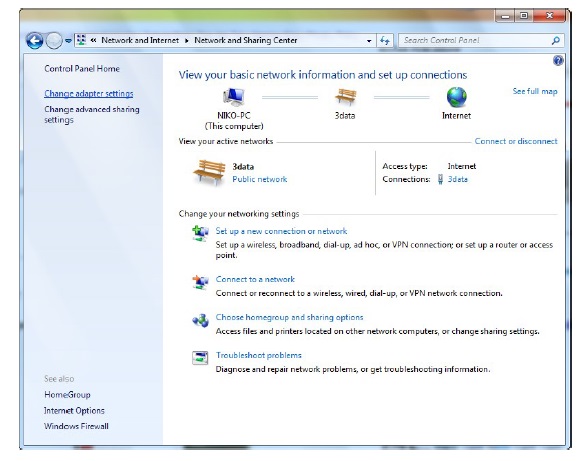
In this section, choose which adapter you want to set ip address. In this example I choose Local Area Connection. On the adapter icon right click, then select properties.
Pada bagian ini, pilih adapter mana yang akan kamu setting ip address nya. Pada contoh ini saya memilih Local Area Connection. Pada icon adapter tersebut klik kanan, lalu pilih properties
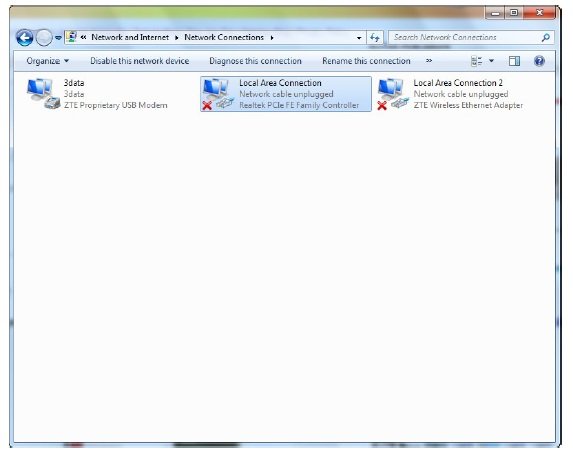
Will be confronted with the properties dialog box. Select Internet Protocol Version 4 (TCP / IPv4), then click properties.
Akan dihadapkan dengan kotak dialog properties. Pilih Internet Protocol Version 4 (TCP/IPv4), lalu klik properties.
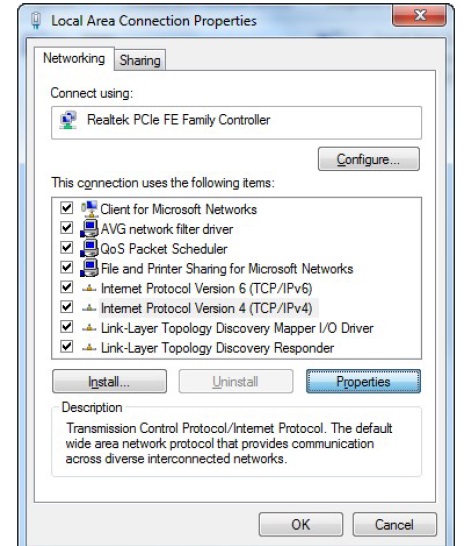
After that will appear like this.
Setelah itu akan muncul tampilan seperti ini.
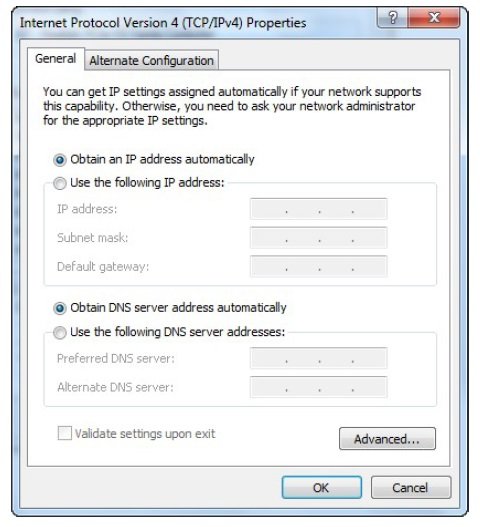
Then click 'use the obtaining address' and then fill in the IP on the box. As follows.
Setelah itu klik ‘use the obtaining address” lalu isi IP pada kotak yang ada. Seperti di bawah ini.
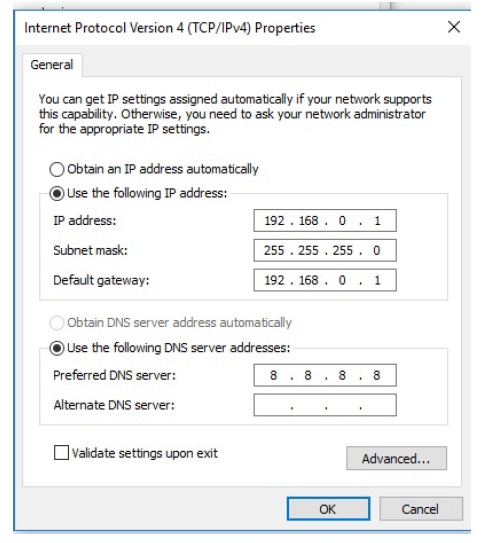
Sekian semoga da manfaatnya…
great post, fauzanspdi as usual!
thank you
This post has received gratitude of 1.00 % from @jout
thank you very much for @jout