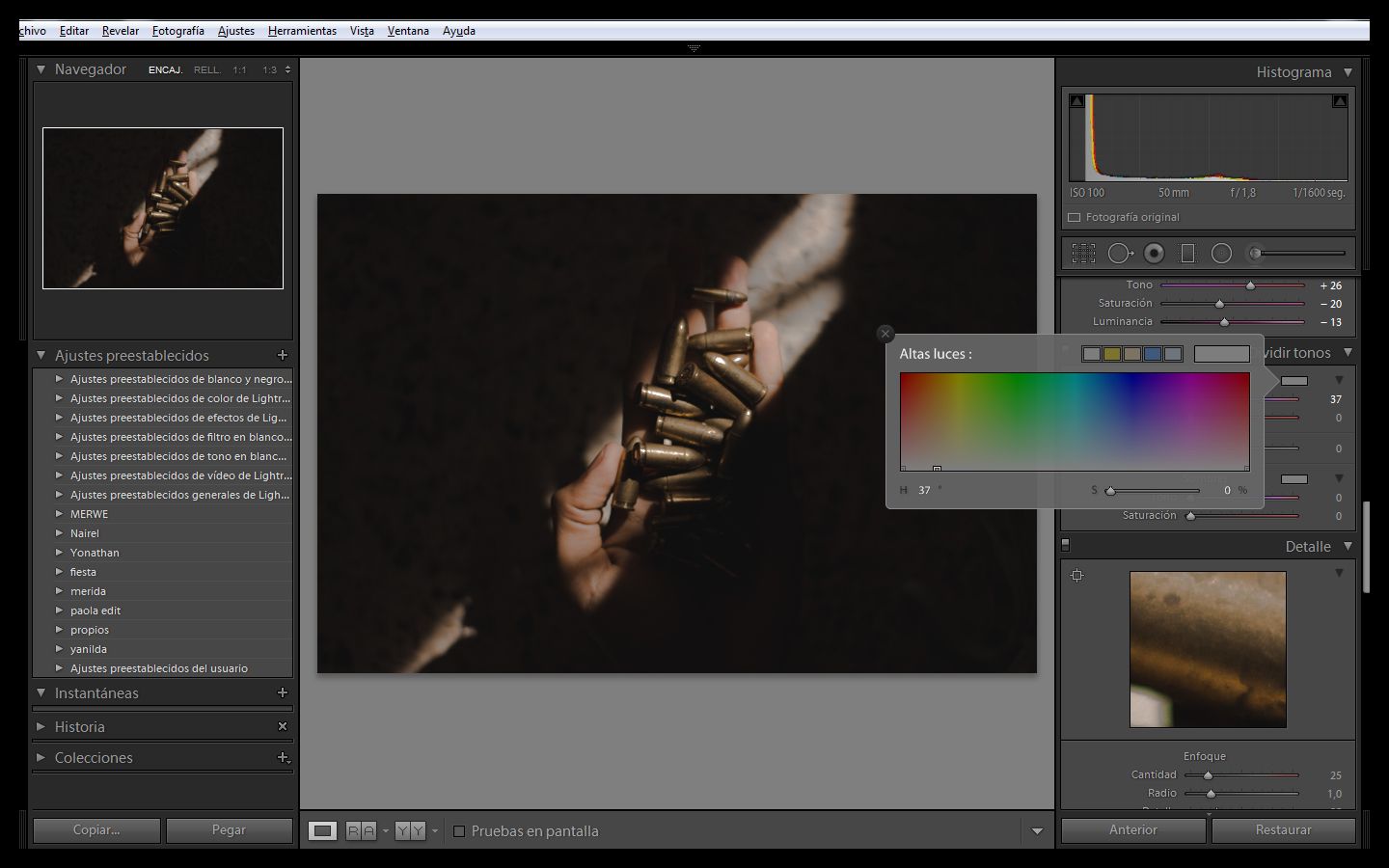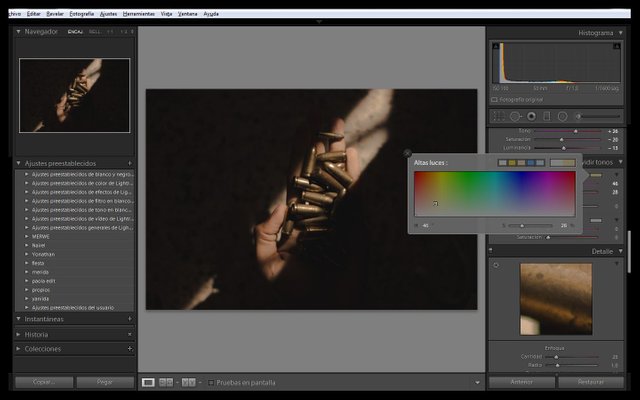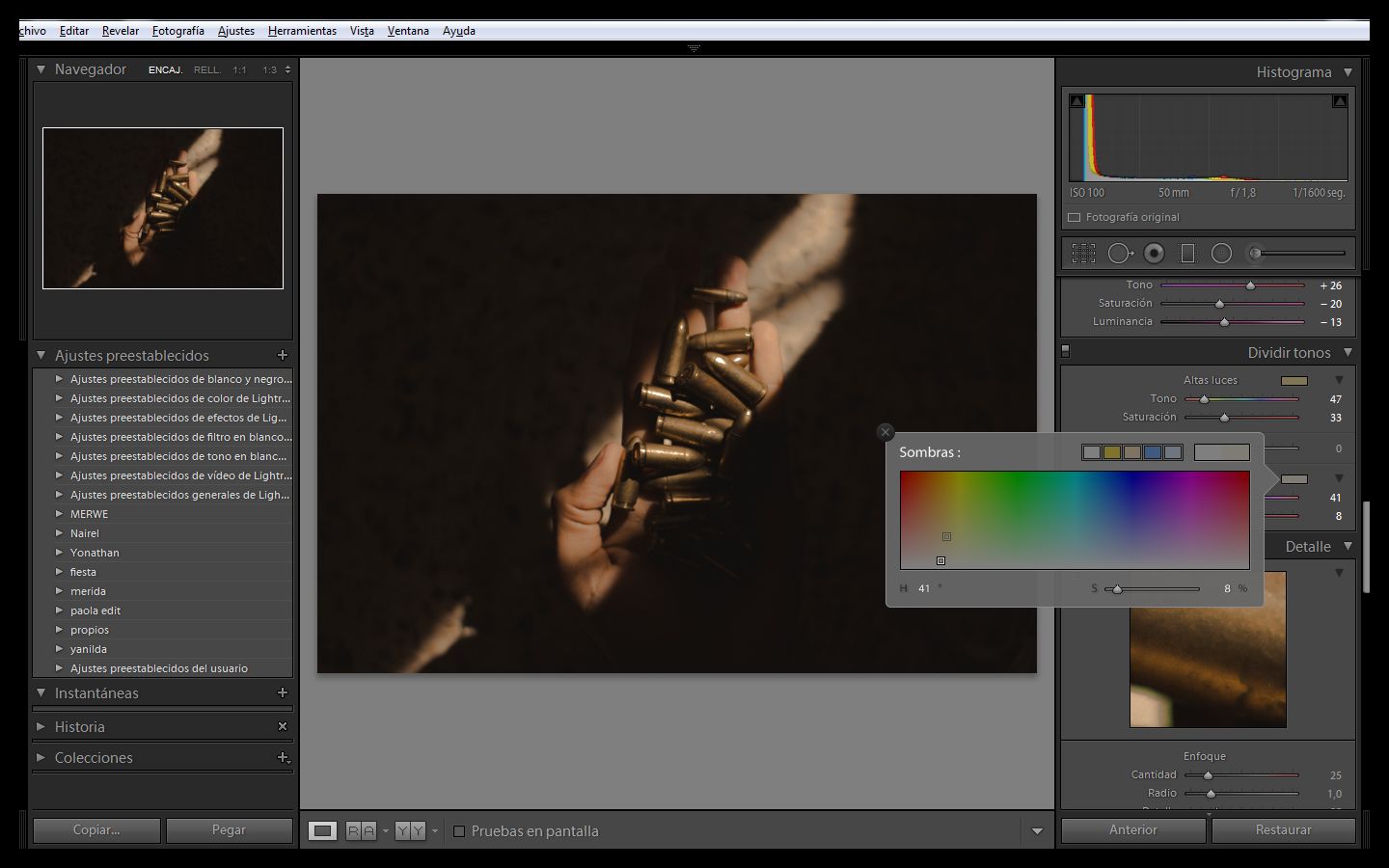Convertir una foto normal, en una fotografía analógica | TUTORIAL
Hola a todos...en este post quiero compartirles algo que siempre busqué cuando estaba comenzando en la fotografia y no conseguí un tutoríal que me ayudara por completo.
Así que hoy les mostraré como volver cualquier fotografía en una fotografía analógica, tomando una foto de referencia en lightroom.
- Editada

- Original.

-Primero que nada, tenemos que buscar una fotografía a la cual quieran imitar el "efecto"
ya que las fotos analógicas, muy pocas llegan a tener el mismo resultado. En este caso
yo busque una foto oscura porque la foto que editare es oscura.
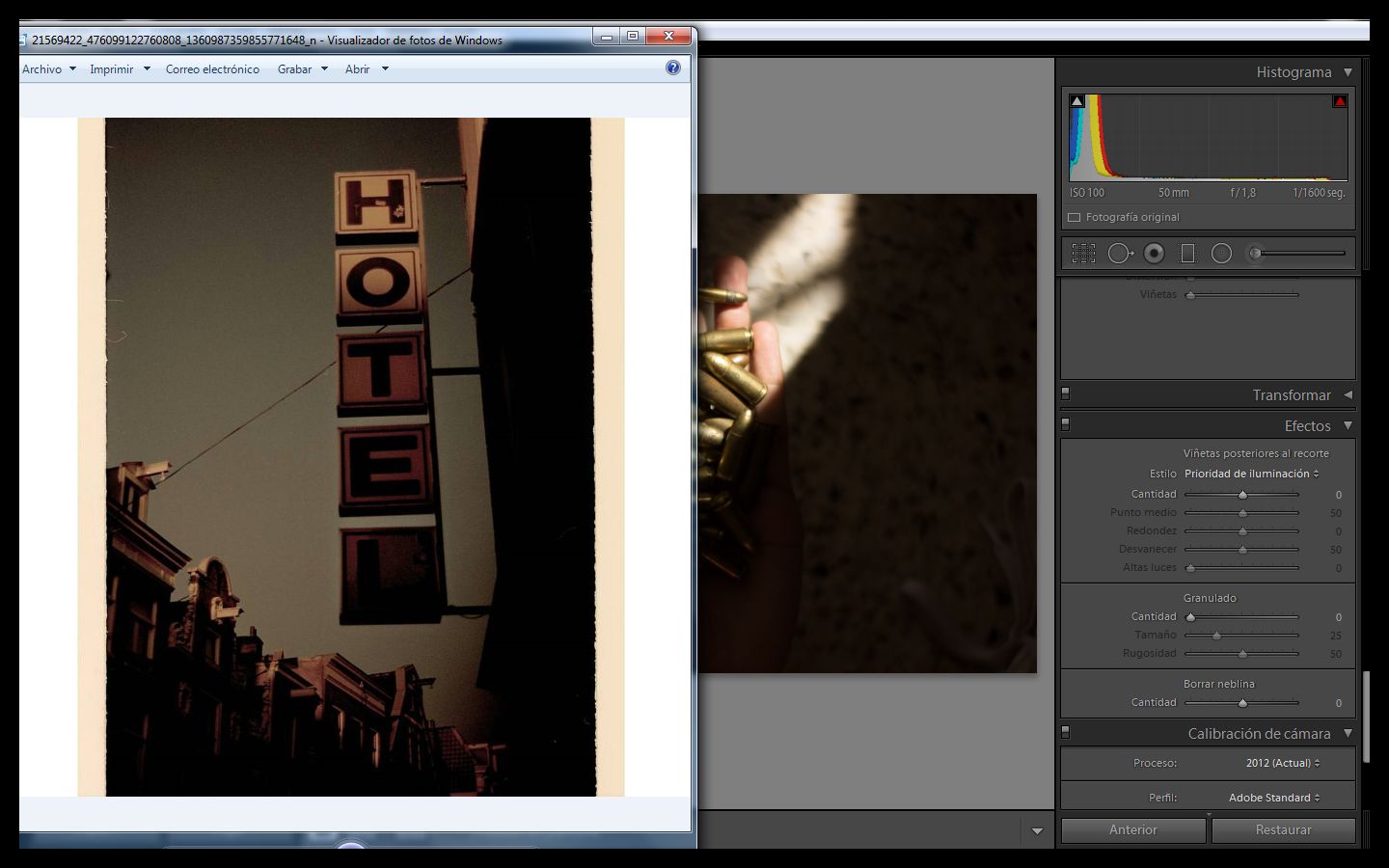
-Una vez teniendo la imagen partimos a alterar las curvas de la foto, si no tienen la
opción de modificar el punto de la curva, le dan click a ese "cuadrito" y listo
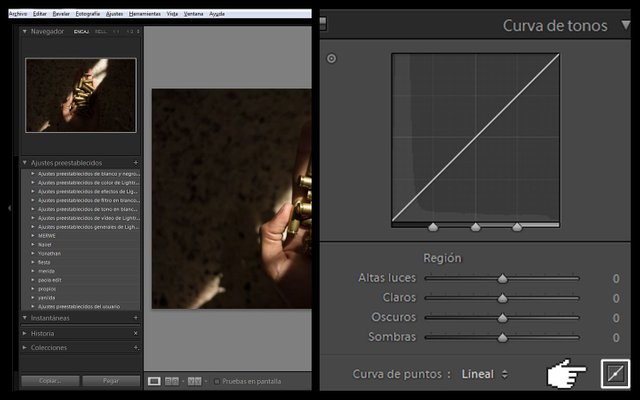
-Marcamos los puntos que vamos a alterar y luego procedemos a modificar cada uno.
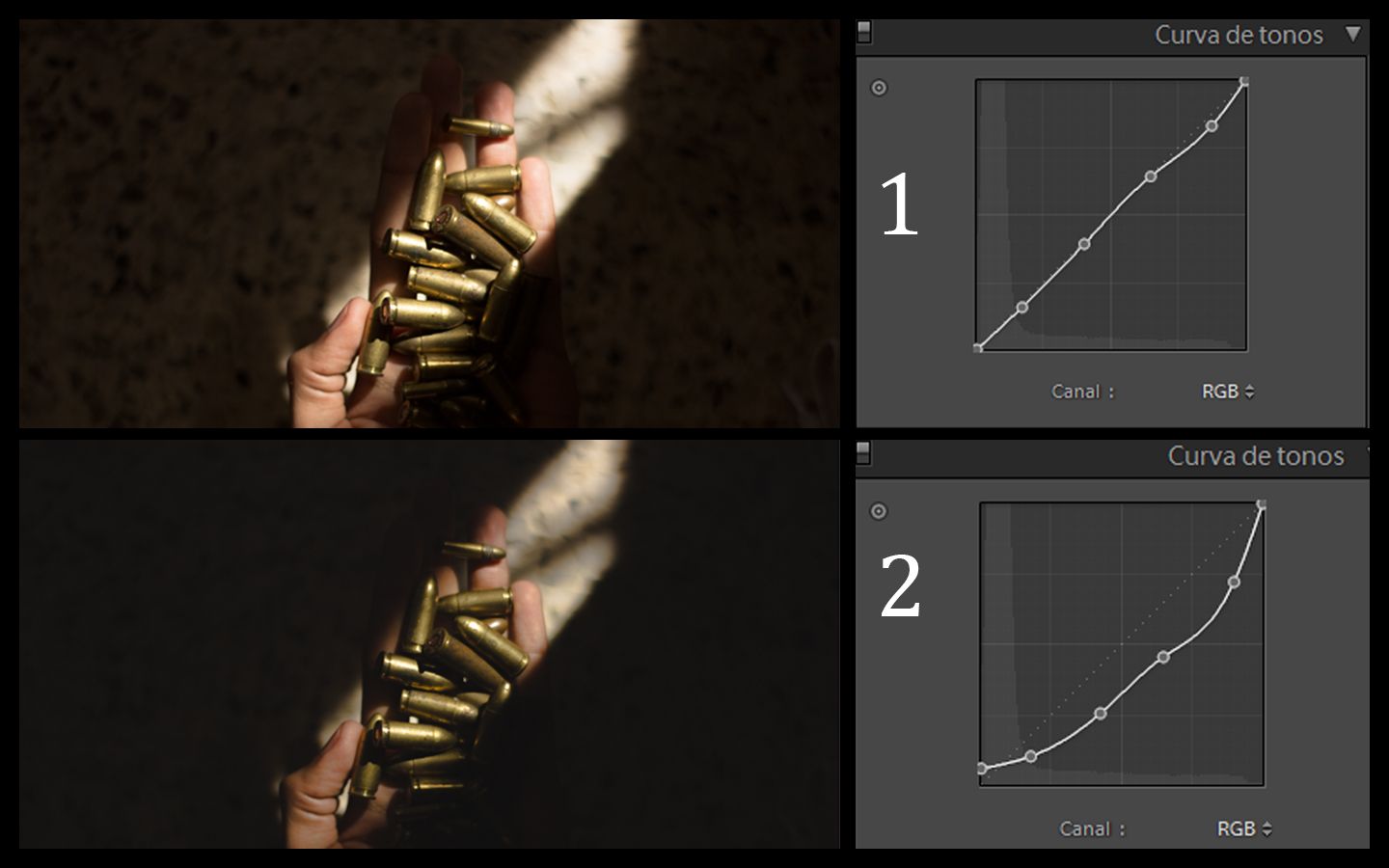
- El primer punto es para atenuar la imagen (hablando en contexto del efecto), el segundo
sirve para alterar los "Negros", si lo bajan, los tonos negros se oscurecen y si lo suben
obviamente se aclaran. El tercero es para modificar los grises (cabe destacar que todos,
se alteran de la misma manera) ya los últimos tres, son para las luces pero en diferentes
secciones, si las bajamos, las luces forman el efecto de "luces opacas" o bueno al menos
eso es lo básico, luego puliremos ese efecto.
-Ahora pasamos a la primera parte, (me gusta hacerlo en este orden ya que se me facilita
manejar los valores)
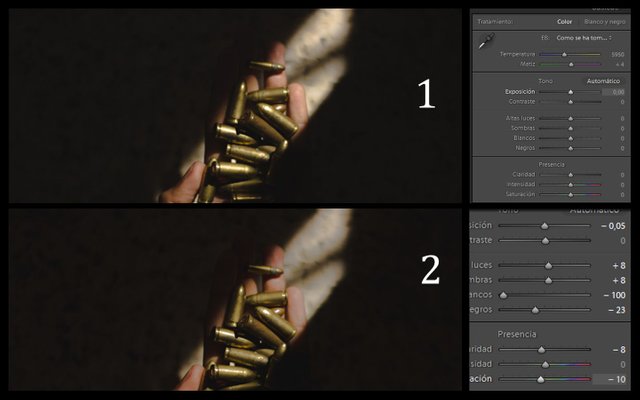
- Modifican la "Exposición, Altas luces y sombras" a su gusto. En los
"Blancos" lo vamos a bajar todo hasta llegar a "-100", ya que así genera el efecto de "luces opacas".
Bajamos la saturación y un poquito la claridad.
-Llego la hora de modificar los colores por separados, aqui van a cambiar el tono,
saturación y luminosidad, el tono se lo dejo a su gusto pero la saturacion si les recomiendo
que la bajen así sea un poquito, no tanto...a eso de -15 o -20.
No olviden su foto de referencia, ya que con ella podrán observar detalles que puede que sean mínimos pero le da el toque realista a su edición.
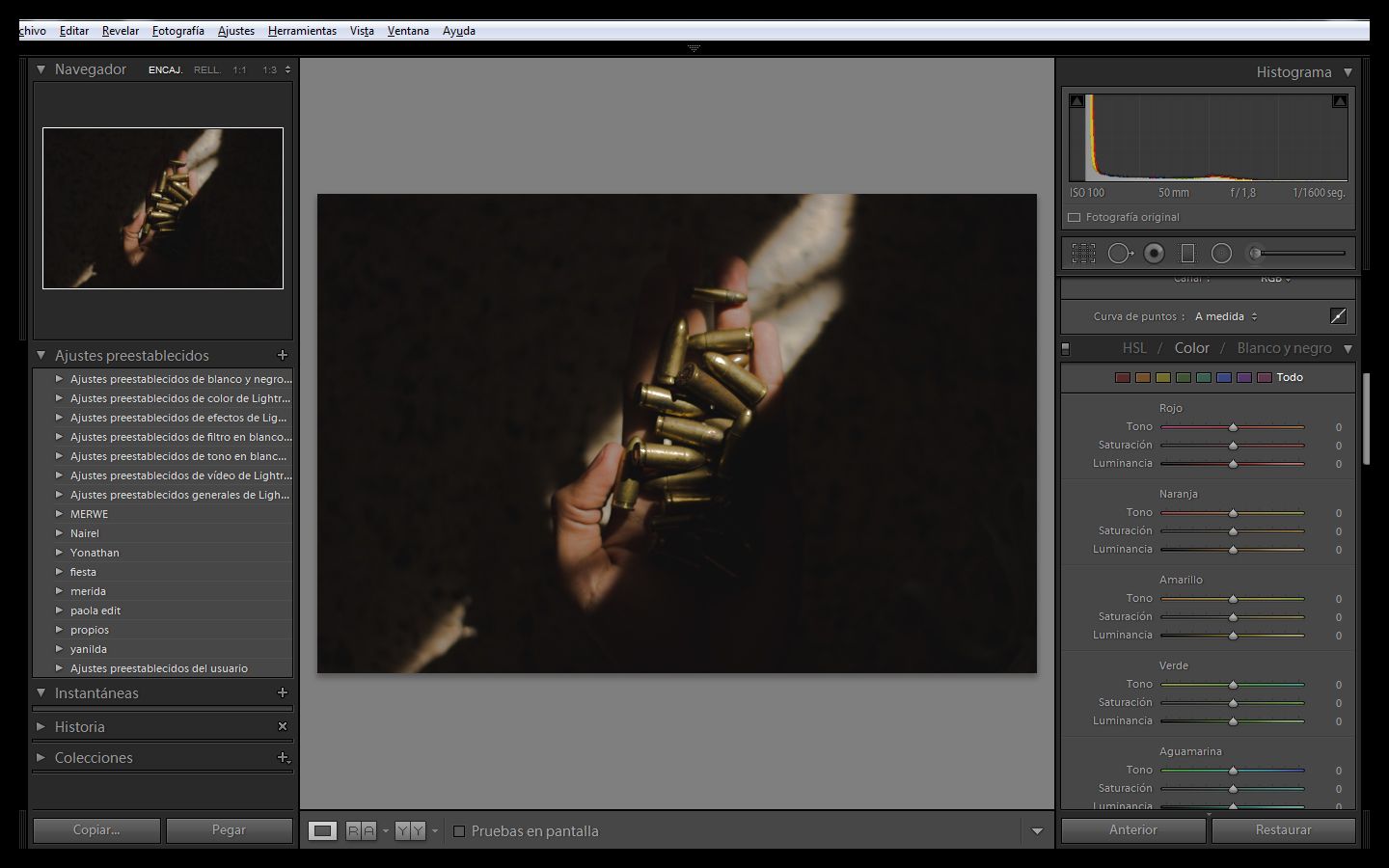
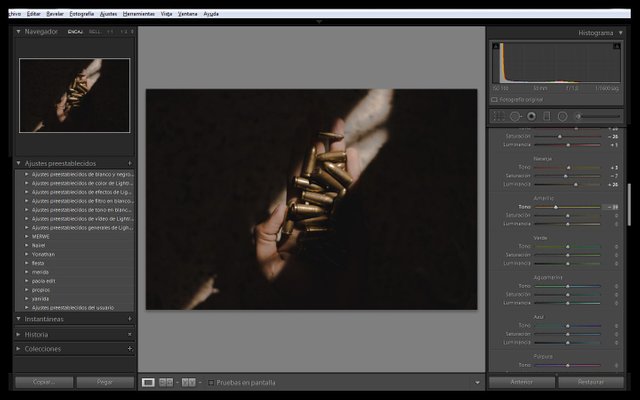
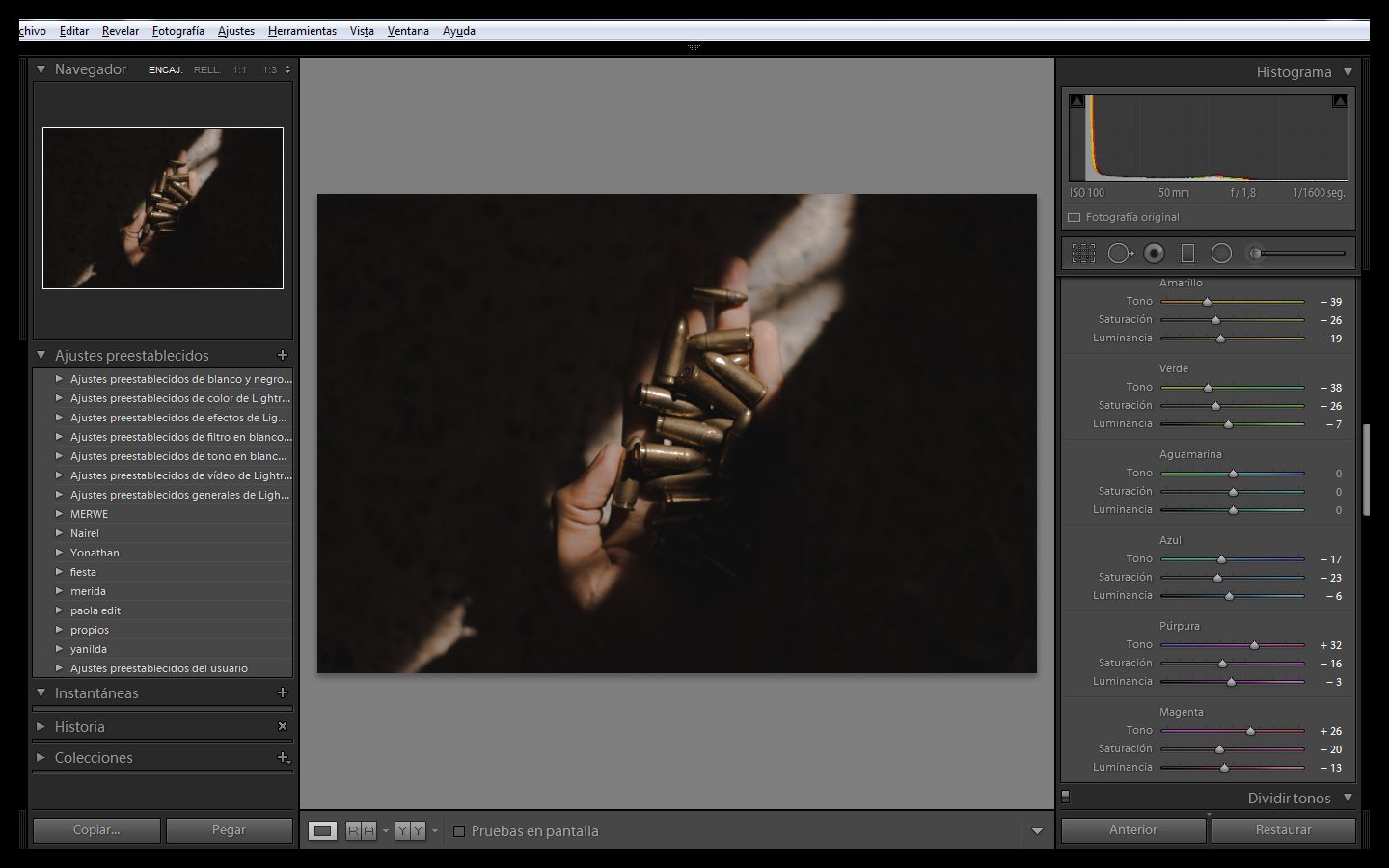
Observan como entre las tres capturas de pantalla, la foto fue cambiando de color. algo así deben lograr.
-Llego el momento de "dividir tonos" aquí le asignaran un color a las luces y las sombras,
observen bien que tono e intensidad tiene en las luces al igual que en las sombras, la foto que están usando de referencia e intenten imitarlo lo más que puedan.
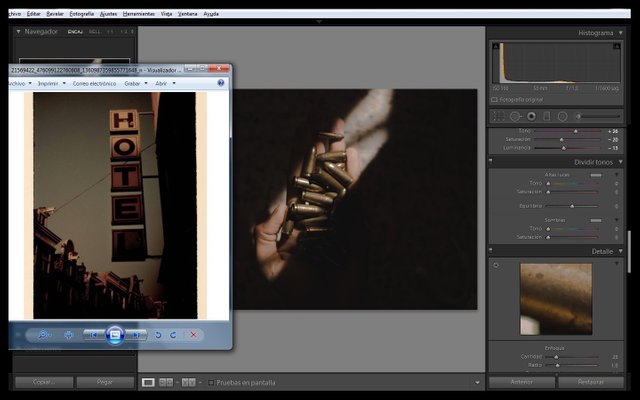
-En la parte de "Enfoque" se lo bajamos, ya que no queremos más enfocada nuestra foto,
además que la mayoria de las fotos analogicas tienden a estar un poco desenfocadas. Y en
la parte de "Color" lo aumentamos un poquito, esto corrige el grano digital y lo lleva
a un grano uniforme.

-Ahora en efectos, le añadimos ese toque que más caracteriza las fotos analogicas, que es,
el grano.
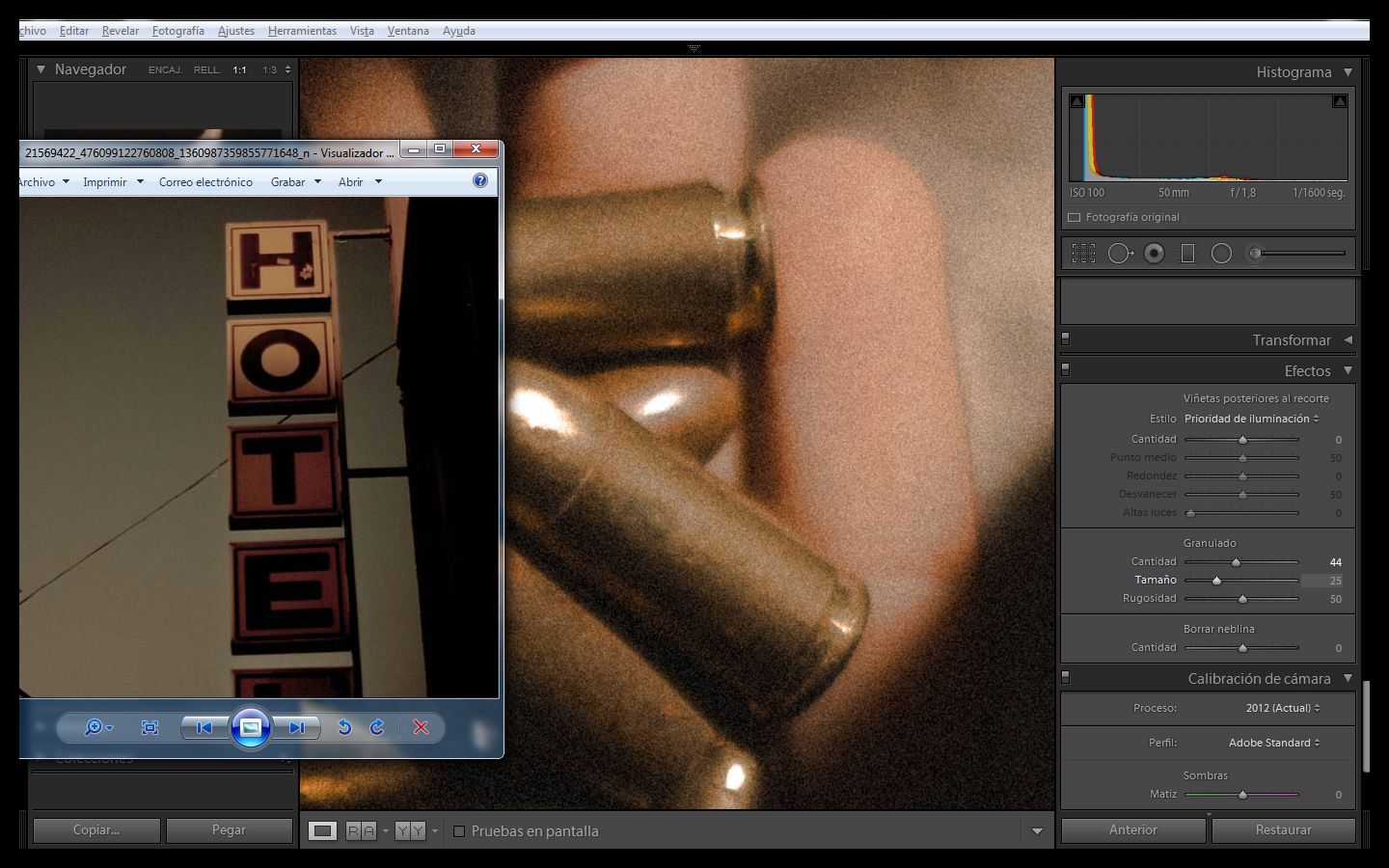
- Recuerden añadirles algo no tan cargado, que le de ese toque nostálgico a la foto pero
que no la deforme.
-Y por último en "Calibración de cámara", alteramos un poquito los valores a nuestro gusto.
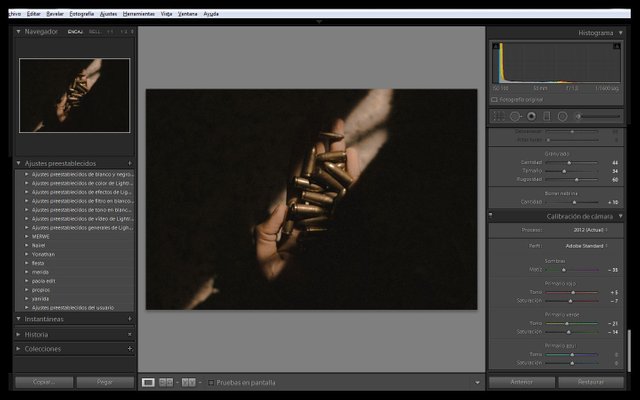
- En mi caso altere un poco las sombras, cambias el matiz a verde a purpura y el primario
rojo y verde. Visualizando la imagen sabrán de que hablo.
-Para exportar, se van a archivo y le dan a la opción de "exportar"
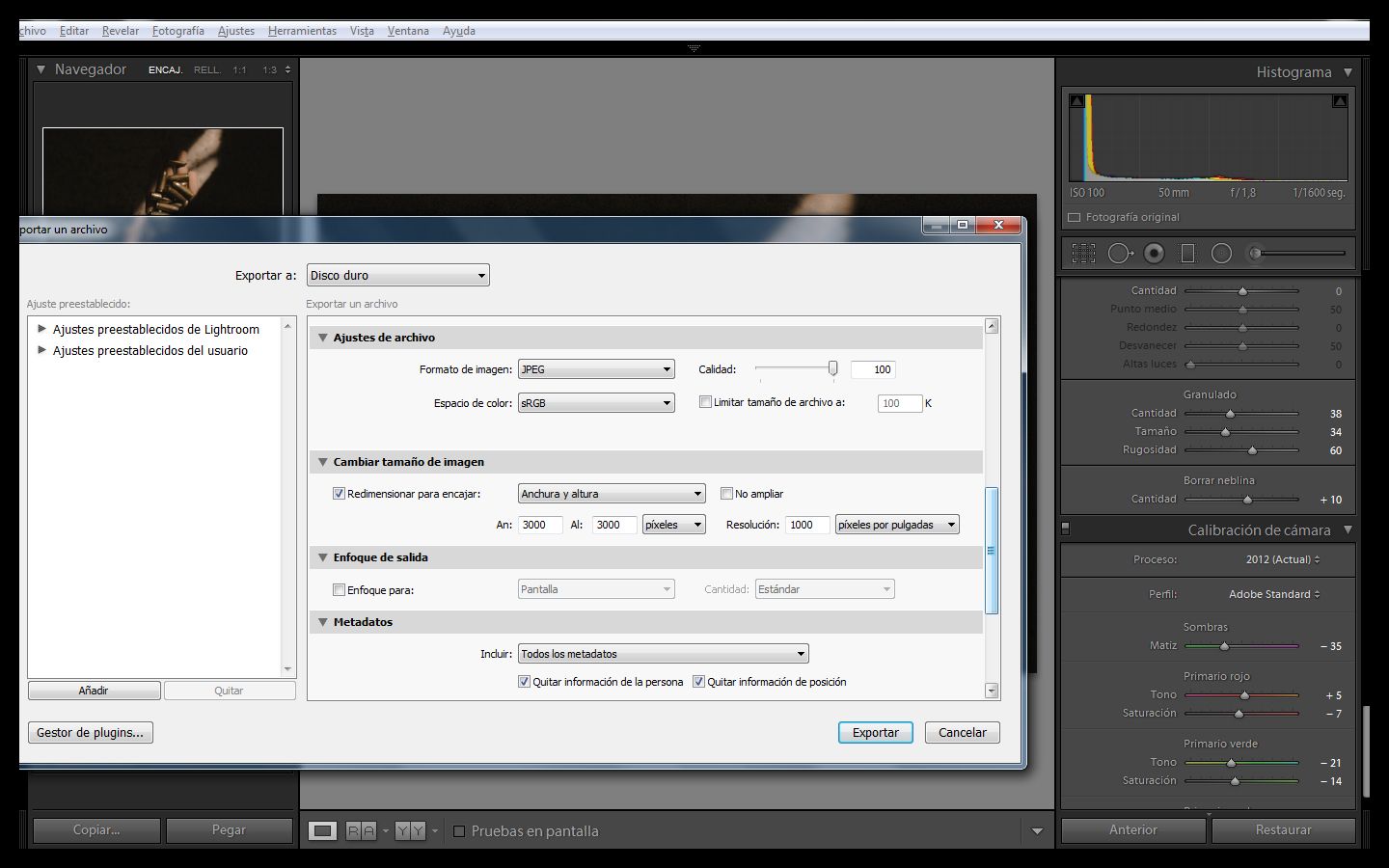
- Luego en esta ultima captura les muetro como tengo mi configuración de
"procesado" para que puedan exportar una foto en una buena calidad (HD).
Si quieren mas tutoriales de este tipo, pueden comentarlo aquí abajo, támbien los invito
a seguirme en mis redes sociales para que vean mi trabajo.
Gracias por leer/ver. Nos vemos pronto.