ShareToComputer: An advanced file sharing app just got a new version(V1.1.4)
Project Repository:
https://github.com/jimmod/ShareToComputer
Today I’d like to introduce an open-source app I have used for over two months. The name of the app is; ShareToComputer, and it is used in sharing files between a mobile phone, and a personal computer system.
Before I began to use the ShareToComputer mobile app, I had another means of sharing files between my mobile phone, and my personal computer system. Whenever I needed to transfer a file from my mobile phone to my personal computer system, I would use a USB cable. At first, the process was always smooth, until my original USB cable got misplaced. I bought a new USB cable, but I couldn't get it to display my mobile phone’s storage on my personal computer system. I bought another one the next day, and I got the same result. I was a bit frustrated because I had a project I needed to edit using my personal computer system. I thought of different ways to tackle this problem, and it struck me that I could easily use an app to achieve what the USB cable could not offer me.
I began to hunt for a file-sharing app within the Google Play Store platform. After spending a considerable amount of time reading the reviews of several apps, I finally settled for the ShareToComputer mobile app.
What is ShareToComputer:
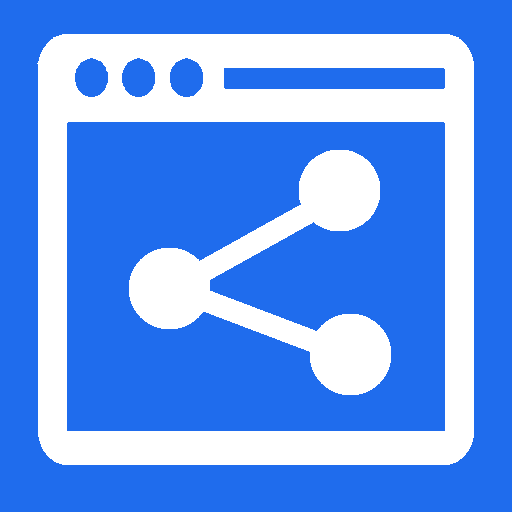
Within the ShareToComputer GitHub profile, there's a simple definition that says;
Share any files from your phone to your computer & other phones through wifi.
The ShareToComputer is an open-source mobile app developed by Jimmy. Currently, the ShareToComputer mobile app has a rating of 4.7, it requires android version 6.0 upwards, and its latest released version is version 1.1.4. You can download the ShareToComputer from F-droid, Google play store, and Github.
The cool thing about the ShareToComputer mobile app is that; it doesn't require Internet access, files can be shared between two mobile phones using the scan QR code feature, and it does not require any software installation before it works on your computer system.
How to share file on the ShareToComputer mobile app:
Sharing a file using the ShareToComputer mobile app wasn't as hard as I expected. After I launched the app, I navigated successfully to the homepage.
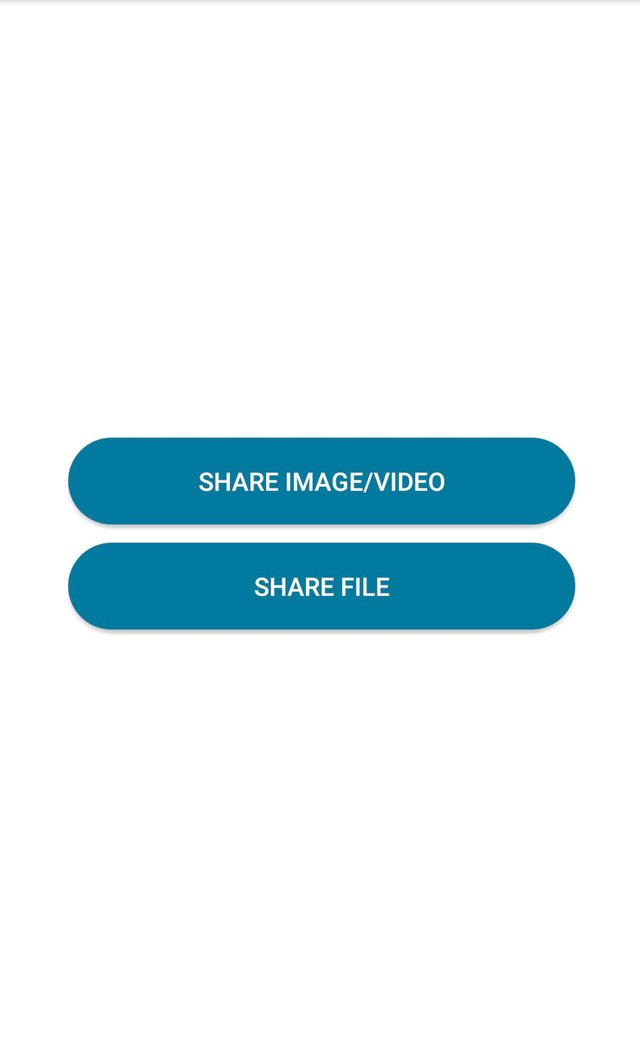
The homepage had two buttons. Share image/Video and Share files. These two buttons were used in sending media files to other devices.
When I first saw the Share image/Video and Share files buttons, from their title, I knew the type of files associated with them. To confirm what I had already known, I clicked on the Share image/Video button, and my default Gallery app popped up.
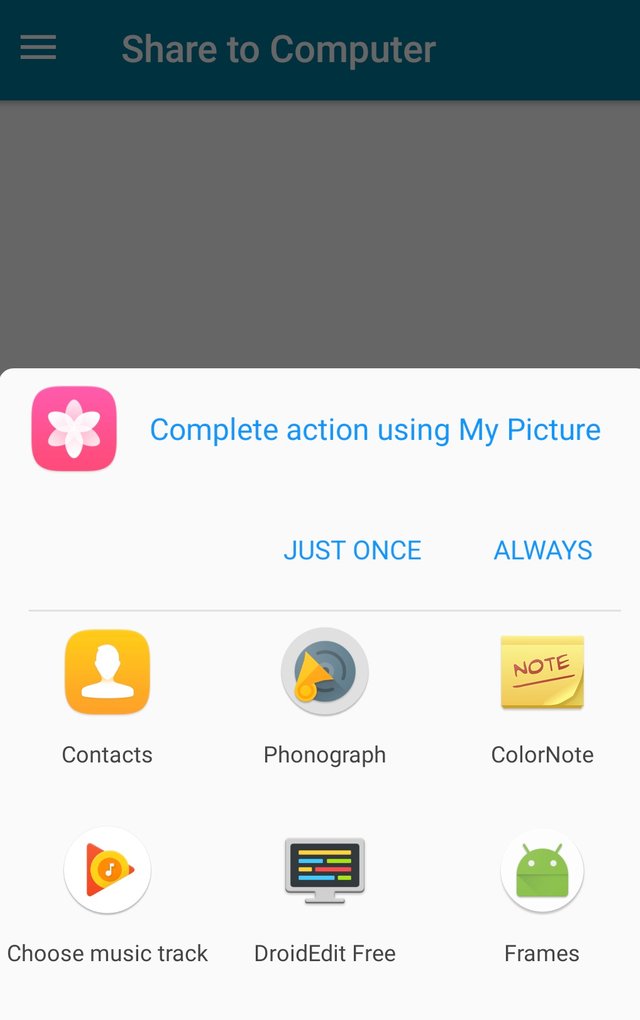
My default Gallery app had all the directories where my files were saved, and it expected me to choose a file that I would like to share with another device. Since I was only trying out the app features, and I wasn't connected to any device, I had to forfeit the process.
After I had seen what the Share image/Video button could do, I was worried over the essence of the Share files button on the ShareToComputer mobile app. I felt the Share image/Video button gave us access to all the files we needed, so there was no need for the Share files button. To gain more knowledge about the essence of the Share files button, I clicked on it. Immediately I did, an interface displaying file formats that are not media files were displayed.
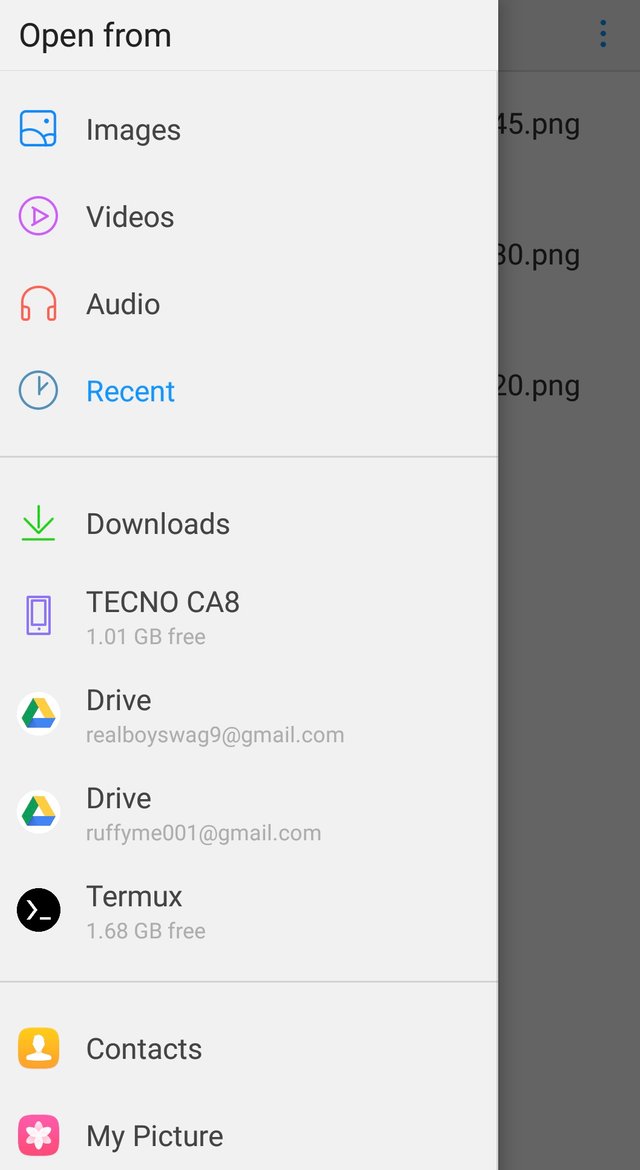
The interface was known as the File manager. I went ahead to select a file, and an interface with two options was displayed. These options were meant for the receiving device to choose how he wanted to download the file. The options were; Download from Browser and Download from QR code.
Receiving a file with the ShareToComputer mobile app:
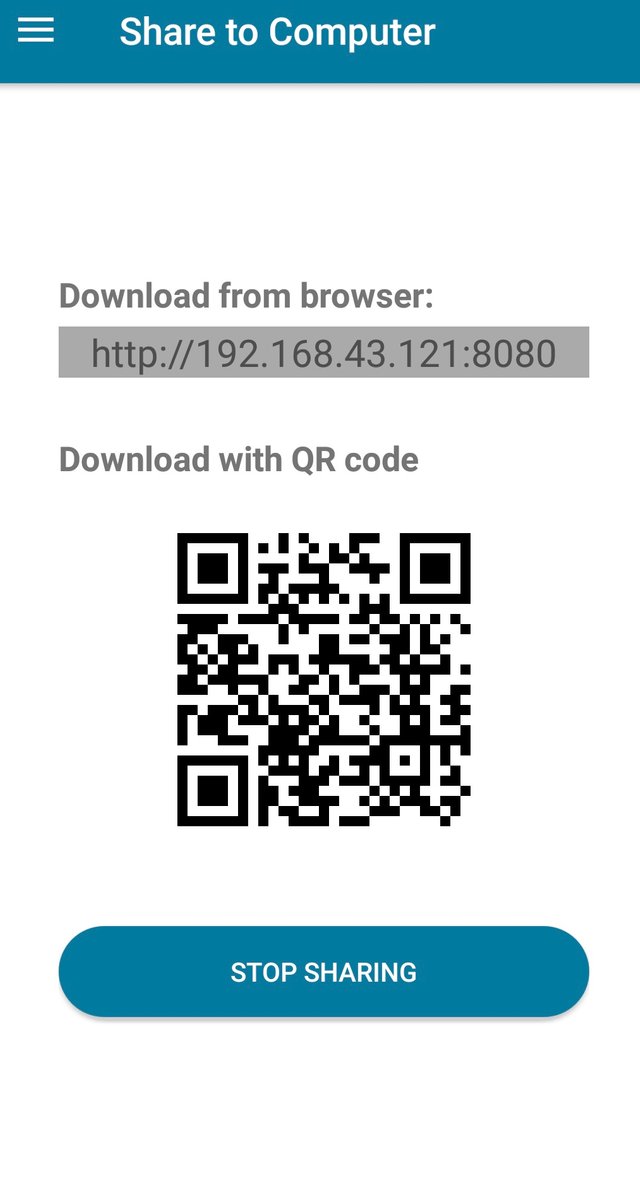
Receiving a file on the ShareToComputer mobile app is not rocket science, but it requires some level of knowledge. If you've been using the xender mobile app to receive files, then you'll find this process very easy and stress-free because receiving a file on the ShareToComputer mobile app is more like receiving a file on the xender mobile app.
If you're using the QR code option, here's what you should know. The QR code containing the file will be scanned first. After that, a QR code will be created. During the QR code creation process, a file will be selected and downloaded into the receiving device. Using the link option is the easiest, and it is my favorite option. Whenever a link is accessed within a browser, it automatically loads the file.
I'll always prefer to use the link option than to use the QR code option. When you have a file you wish to download using the link option, you can access the link on a mobile phone browser, or on a computer system browser. But when it comes to the QR code option, you're limited to only mobile devices. The QR codes can not be scan on a computer system.
Project Update:
Eight days ago, the ShareToComputer mobile app, had a new version 1.1.4. To me, the update wasn't a major one, because it had only one changelog.
- Fix unknown IP when sharing file/media to STC app.
Through the title of the changelog, I'm guessing there were issues of IP addresses when files were shared to STC APPS. Well, I'm impressed that has been resolved even though i didn't face such an error while using the previous version. All the same, it's a good improvement. Thanks to the developer.
Conclusion:
There are various apps out there that'll provide you with the ability to share all kinds of files across different platforms. Most of them are closed source project, but I'm giving you a chance to embrace an open-source project that will serve you well. The ShareToComputer is a mobile app that all android users should have. Thank you
Resources:
The downloaded image is sourced.
Hello, @abasifreke!
Thank you for taking the time to promote another very interesting open source project with a thorough review. You did a really good job of providing useful information about this project, and I appreciate the effort you put into your work. I have never used this tool in particular, but I do see how it can prove to be very useful for students and professionals who need to transfer and store data every now and then.
You did a really good job on the content side; the post contains all the necessary details, and you took the time to add a personal touch to your text. I also wanted to say that your writing has improved a lot, and I'm happy to see that. Keep striving for excellence.
Your contribution has been evaluated according to Utopian policies and guidelines, as well as a predefined set of questions pertaining to the category.
To view those questions and the relevant answers related to your post, click here.
Need help? Chat with us on Discord.
[utopian-moderator]
Thank you for your review, @lordneroo! Keep up the good work!
Hey, @abasifreke!
Thanks for contributing on Utopian.
We’re already looking forward to your next contribution!
Get higher incentives and support Utopian.io!
Simply set @utopian.pay as a 5% (or higher) payout beneficiary on your contribution post (via SteemPlus or Steeditor).
Want to chat? Join us on Discord https://discord.gg/h52nFrV.
Vote for Utopian Witness!
Congratulations @abasifreke! You received a personal award!
You can view your badges on your Steem Board and compare to others on the Steem Ranking
Vote for @Steemitboard as a witness to get one more award and increased upvotes!
Your level lowered and you are now a Red Fish!
Do not miss the last post from @steemitboard:
Vote for @Steemitboard as a witness to get one more award and increased upvotes!