Tutorial: Manually updating WordPress Plugins via FTP
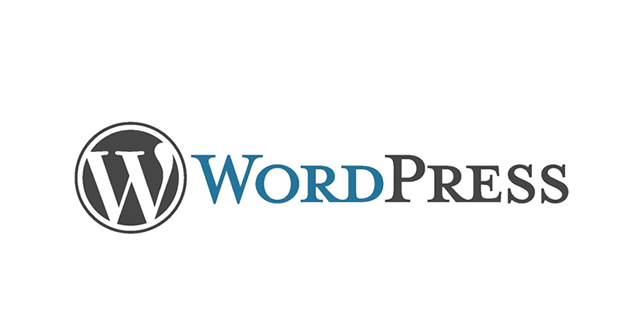
How to Manually Update WordPress Plugins via FTP ?
Are you facing difficulties in updating WordPress plugin manually via FTP?
Don't worry here we will help you to update your WordPress plugin.
Sometimes, if one click WordPress plugin update fails, probably it can break your website. However, you can fix it by updating plugin manually.
Here we will teach you how to update your WordPress plugin manually via FTP without any website damage risk.
Why To Update WordPress Plugin Manually Via FTP ?

WordPress has default built-in system to manage updates of theme, core and plugins. You just need to click on the provided update link and your plugins will be updated automatically.
However, these updates can fail due to several reasons including incorrect version number, inappropriate file permissions or any other server configuration factors.Any interrupted update can lead to a broken site. You site may show you syntax error, maintenance error or internal server error.
To fix these issues you will have to update WordPress plugins manually via FTP. By updating manually you will be able to use the latest plugin versions and fix the errors.
How To Update Your WordPress Plugins Manually Via FTP
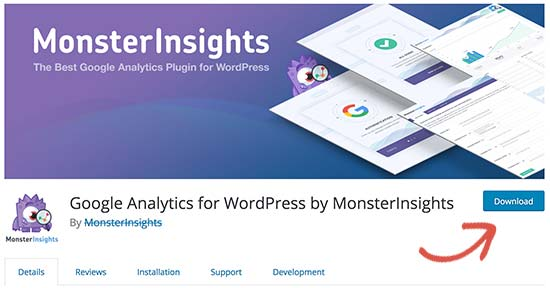
First of all, you need to download latest version of the plugin that you want to update. If that Plugin is one of the free plugins, you can download it directly from the “WordPress.org” plugin page.
However, if the plugin is premium, you need to download the latest version of the plugin from specific plugin website.You need to visit that plugin website login with your details, and then you have to download the plugin to your system.The plugin will be downloaded as a zip. file, so you need to extract them appropriately.
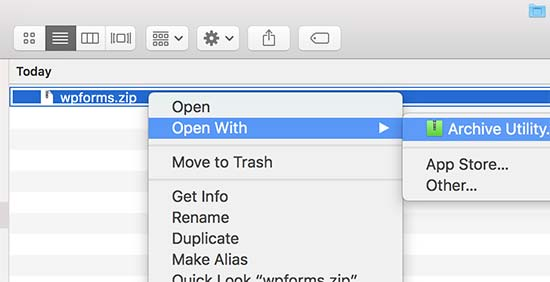
Now, an FTP client is required. Here we are using FileZiilla as FTP client, but you are allowed to use any of the FTP client available.
While connecting your website using FTP, you have to enter the name of your website In the host name section with your FTP login details, that's user id and password.
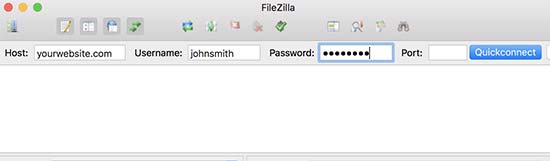
If you forgot or don't remember your login details, check email sent by your WordPress hosting company, they send you login details on the your registered email id. This email usually contains your login details.However, you can also get your login details in cPannel dashboard section available in your hosting account.
Once you get connected with your website using FTP, you have to access /wp-content/plugins/ folder. There you will see some folders of WordPress plugins that you have installed on your WordPress website previously. You need to click RIGHT on the plugin that you want to update and select “rename” option available there.
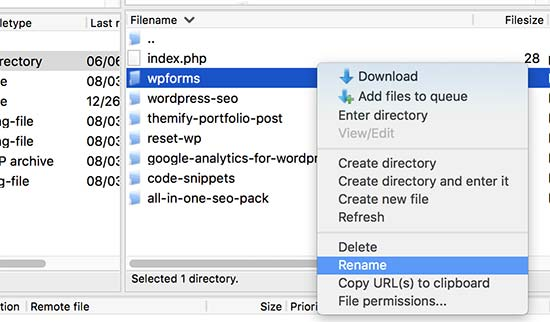
Now, rename that plugin by adding -old to that plugin's folder name (eg, wpforms-old)Now you have to download that renamed plugin folder to your system as a backup file. It will help you in reverting back to the old version in case you need.
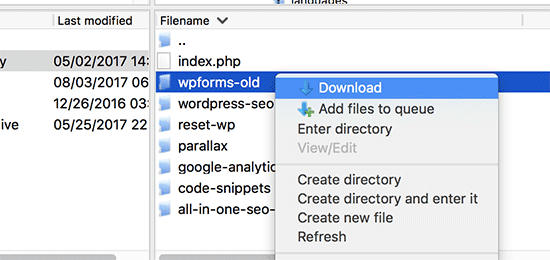
Once you download that old Plugin, you can delete it from your website.
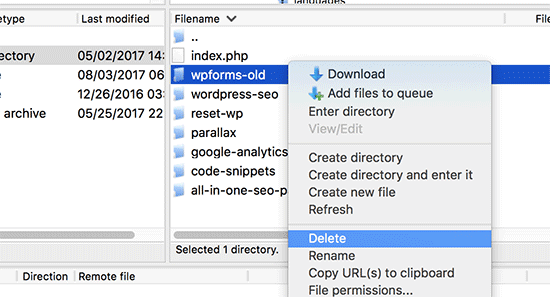
To ensure that the previous Plugin is deactivated appropriately in WordPress database, login to your WordPress admin section and go to the plugins page. Here you will see an error that the plugin is deactivated due to an error.
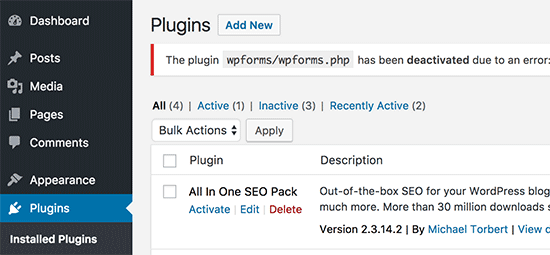
Now, it's clear that the old Plugin is deactivated appropriately and we can install a latest version plugin.
Now you have to switch to FTP client and locate new Plugin folder under the section “Local” on your system. Now you have to click “Right” and select “upload” menu available from FTP menu.
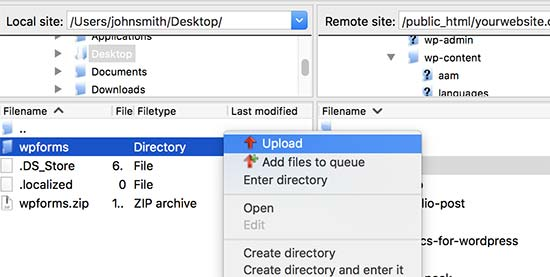
Now your FTP client will upload the plugin file to your website.Once the uploading is done, you have to login to your WordPress admin section and visit plugins page. Here you have to find the latest plugin version installed and activate it.
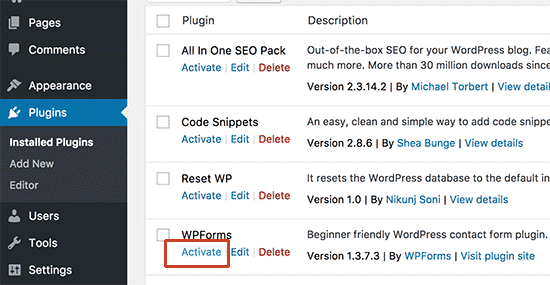
Now check the updated plugin to ensure that everything is working perfectly.
That's it, you have successfully update your WordPress plugin manually via FTP.
It's really necessary to use the updated versions of WordPress to ensure the WordPress security. Also, it's equally important to keep your WordPress theme and plugins updated.
If the WordPress plugin stops working or showing errors after an update, you can rollback the plugin or report issues to the plugin developer directly.
However, it will not be a great idea to use an outdated plugin version. If the issue persists and not resolved with time, you can find any other plugin for you to do the job.
Hope this article helped you to update your WordPress plugin manually via FTP.
Posted on Utopian.io - Rewarding Open Source Contributors
Really nice tutorial dear.... very informative...
Thank you for the contribution. It has been approved.
You can contact us on Discord.
[utopian-moderator]
Hey @osblog I am @utopian-io. I have just upvoted you!
Achievements
Suggestions
Get Noticed!
Community-Driven Witness!
I am the first and only Steem Community-Driven Witness. Participate on Discord. Lets GROW TOGETHER!
Up-vote this comment to grow my power and help Open Source contributions like this one. Want to chat? Join me on Discord https://discord.gg/Pc8HG9x