【筆記】在 VHD 內安裝 Windows 10【Part 02】在使用「Windows 10 安裝隨身碟」安裝 Windows 10 前,設置使用「MBR」來分割磁碟(比使用「GPT」分割表來得穩定)
2、在使用「Windows 10 安裝隨身碟」安裝 Windows 10 前,設置使用「MBR」來分割磁碟(比使用「GPT」分割表來得稱定)。
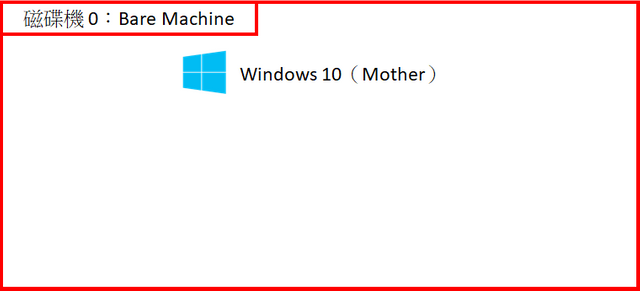
(1)教學:什麼是 MBR 分割表(在傳統 BIOS 下)及 GPT 分割表(在新型 UEFI 下)
參考:
http://ofeyhong.pixnet.net/blog/post/221137125-%E3%80%90%E6%95%99%E5%AD%B8%E3%80%91%E7%A1%AC%E7%A2%9F%E5%88%86%E5%89%B2-%E5%82%B3%E7%B5%B1mbr--%E8%88%87--uefi-gpt
a、MBR(BIOS):
(a)操作畫面是純文字,並且只能使用鍵盤。
(b)安裝作業系統的磁碟容量只能在 2TB 以下(一般作業系統會安裝在小於 2TB 大小的 SSD 固態硬碟內)
b、GPT(UEFI):
(a)操作畫面是圖型化,並且可以支援滑鼠。
(b)安裝作業系統的磁碟容量超過 2TB 以上。
(2)進入 BIOS 或 UEFI(各廠牌的方法都不一樣,這邊以 Asus 華碩電腦為例)
在電腦開機或重新啟動時連續點選【Delete】鍵(或【F2】鍵)即可進入。
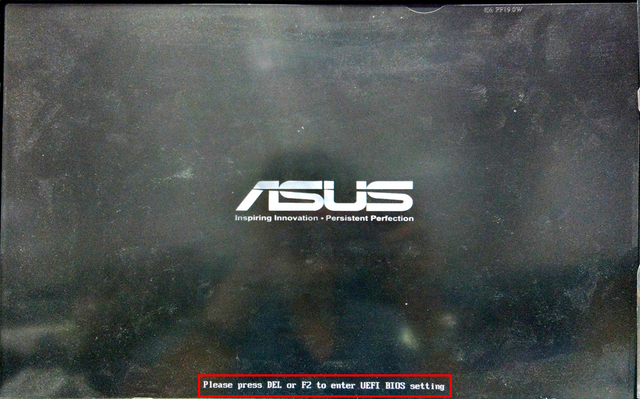
(3)在傳統 BIOS 畫面下設置以 MBR 分割表來開啟安裝隨身碟(以 Asus K45VD 為例)(與下面在 UEFI 設置 MBR 方法擇一)。
a、在【Boot】標籤下將第一開機順位(Boot Option #1)調整成【XXX】的安裝隨身磁(並非「UEFI: XXX」)。
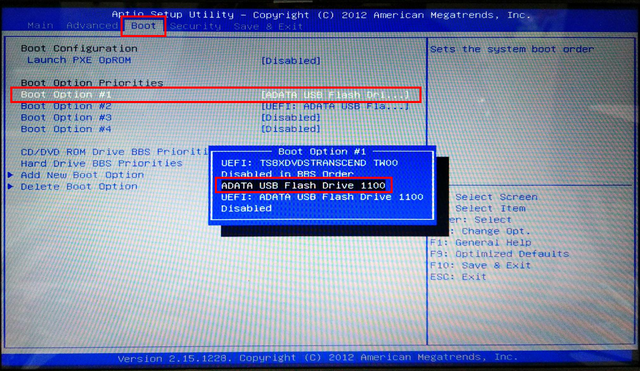
b、在【Save & Exit】標籤下點選【Save Changes and Exit】(儲存並離開)→【Yes】。
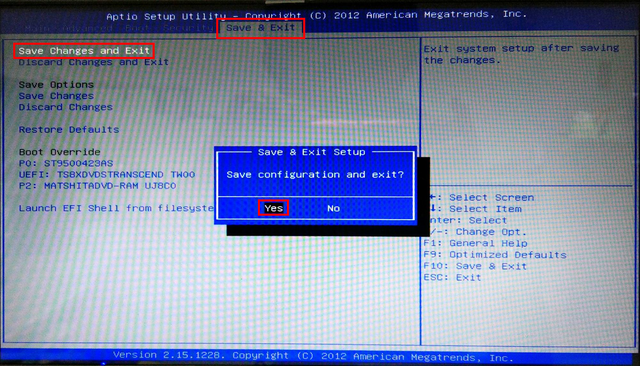
(3)在新型 UEFI 畫面下設置以 MBR 分割表來開啟安裝隨身碟(以 Asus BM6675 為例)(與上面在 UEFI 設置 MBR 方法擇一)。
a、點選左下角【進階模式(F7)】→【接受】。
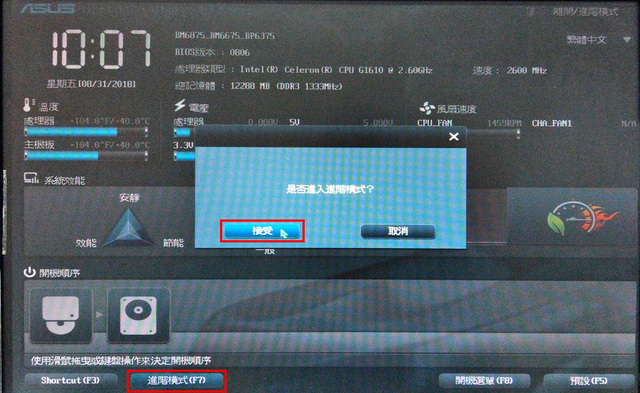
b、點選【相容性支援模組】。
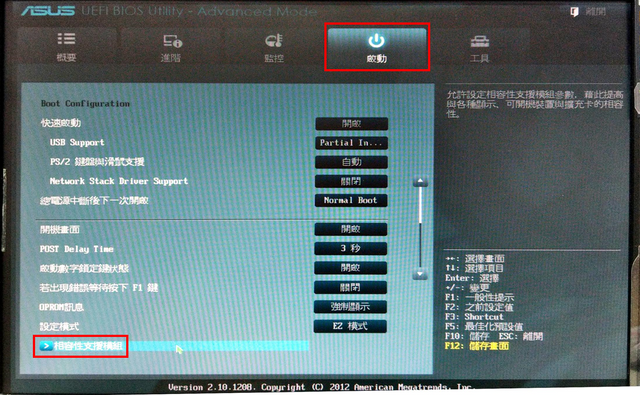
c、在【啟動】標籤下將「Boot Device Control」(開機設備設置)調整成【Legacy OpROM only】(MBR 模式)→ 點選【Back】回到上一頁。
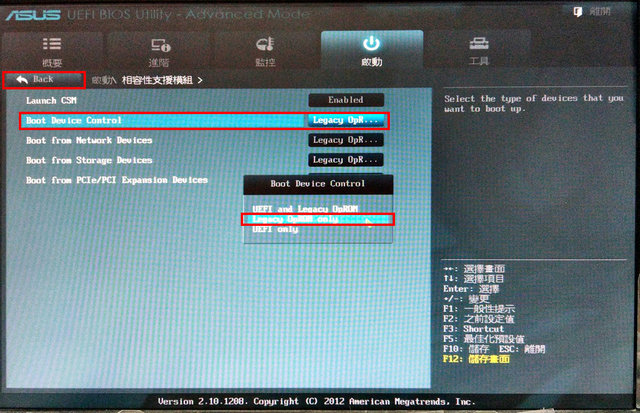
d、將第一開機順位(Boot Option #1)調整成【XXX】的安裝隨身磁(並非「UEFI: XXX」)。
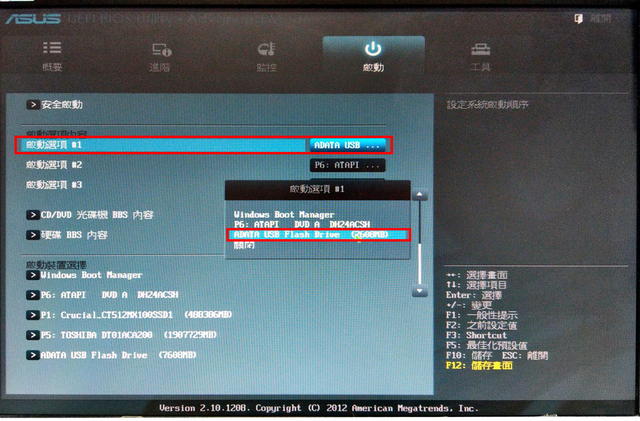
e、點選右上角的【離開】鈕 → 【儲存更並重新設定】→【是】。
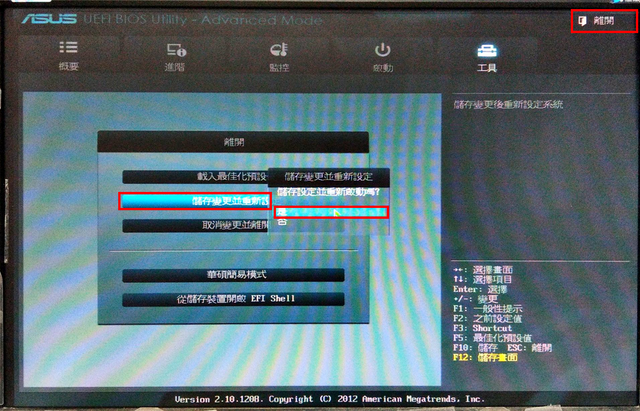
Donate Cardano ADA:
DdzFFzCqrhsup2Q4nnhKJJZ5BRuPkYUSPqDJn72t2dtHtVqsz5kQQmopMQR16Sv9qS5NC4w8Kv5P8XrDH2n2FD2akxtrntjc8hbgAmTz