Como Contratar Un VPS en routerhosting
Hola que tal, aca les voy a enseñar como contratar un vps en routerhosting
El soporte tecnico es muy bueno, ante cualquier inconveniente te atienden enseguida
podes elegir un vps basado en linux o en windows
esto sirve mas que nada para los que quieran tener un bot de trading asi no tienen la necesidad de tener encendida su pc para que el bot trabaje
El servicio que ofrecen cuesta unos 10 dolares al mes o menos de 100 dolares al año si deseas contratar un año
podes pagar con bitcoin
aceptan otras monedas como ethereum litecoin etc
tambien aceptan paypal tarjeta de credito y perfect money
Lo primero que tenes que hacer es pinchar este https://support.routerhosting.com/aff.php?aff=202
A continuacion pinchamos sobre donde dice windows plans (si queres un vps en linux pincha sobre linux)
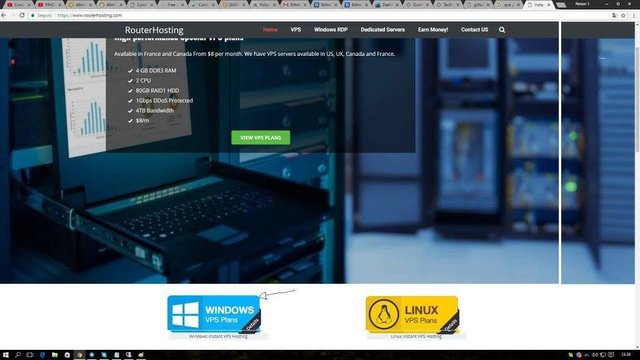
Siguiendo con el ejemplo de windows ahora pinchamos sobre donde dice el plan de $9.95/m
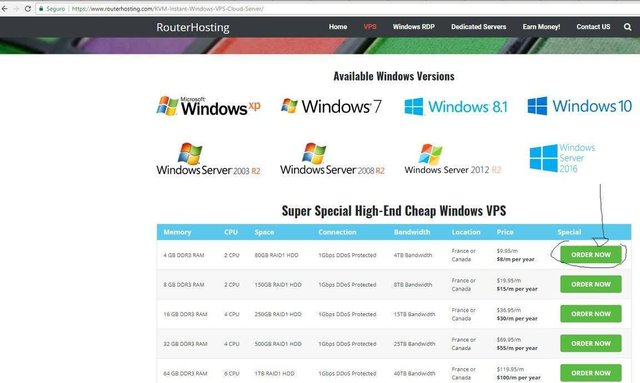
En esta parte podes elegir si queres pagar solo un mes o todo el año o trimestral para obtener descuentos
donde dice Name or Hostname - For more info Click Here podes poner tu mail pero en vez de ponerle @ le pones un punto quedaria asi mimail.gmail.com esto es solo para darle un nombre a tu vps
podes elegir la opcion de la region donde se encuentra el servidor
algunos dicen que lo mas cercano a tu pais seria lo optimo
en el tipo de servidor podes elegir windows 10 a menos que sepas lo que estas haciendo podes elegir otra opcion
donde dice How did you find us? podes poner a friends
y le das al boton continue
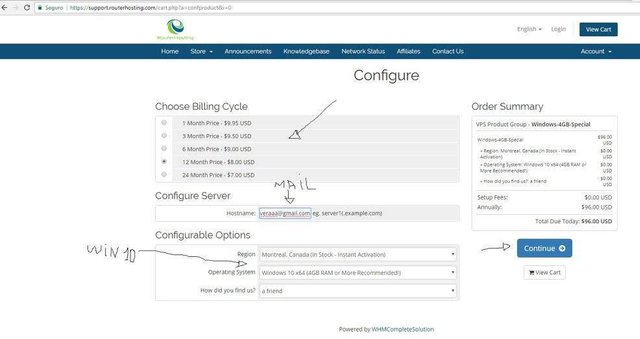
aqui le podes dar a checkout
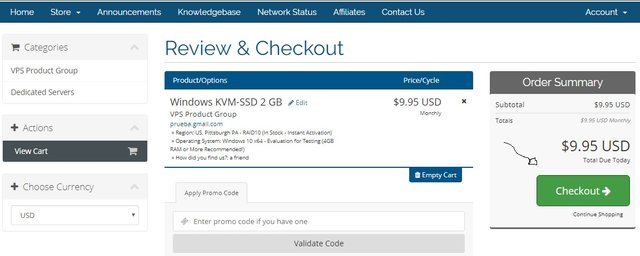
A continuacion toca registrarse, completas todos tus datos
le das al metodo de pago que mas te guste, por ejemplo bitcoin
aceptas los terminos y condiciones y le das a complete order
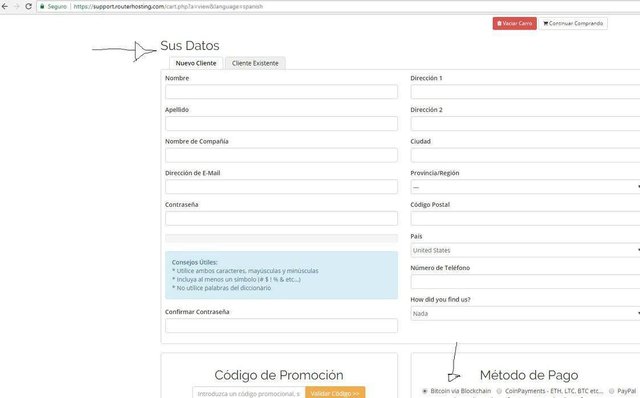
a continuacion te llegaran unos mails a tu cuenta miralos
para que te activen el vps puede demorar una hora o algunas horas
algunas veces a la media hora ya tenia activado el vps a veces demoraron hasta 4 horas cuando tenian carga de trabajo
los datos que tenes que ver en tu mail despues de activado el vps son algo asi como estos
IP:66.70.202.43
Username: Administrator
Password: aqui te daran tu pass
Luego con esos datos vas a tu pc y en el inicio en el buscador pones la palabra remoto
a continuacion conexiones a equipos remotos
tal y como se ve en la imagen de abajo

donde dice pc pones la ip que te daran en routerhosting
donde dice nombre de ahi pones Administrator
entonces le das a "conectar"
a continuacion te pedira la contraseña
y listo ya te conectara con tu vps que es una pc en windows a la que puedes acceder pero la tienes en la nube

Espero que haya sido de tu utilidad, cualquier pregunta como siempre me avisas
En este tutorial le mostraremos cómo conectarse a su VPS FXVM usando el Programa de Escritorio Remoto (RDP) desde Mac OS X.
Su dirección IP de VPS / Servidor,
Nombre de usuario y contraseña.
Instale la aplicación Microsoft Remote Desktop desde App Store utilizando este https://itunes.apple.com/us/app/microsoft-remote-desktop/id715768417
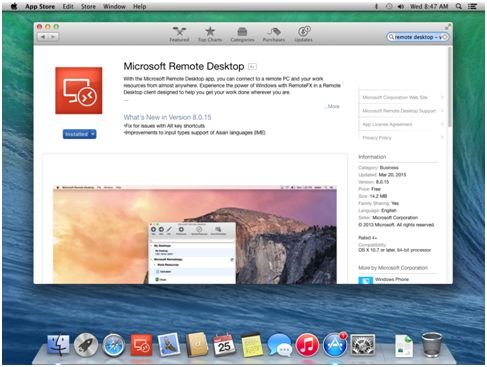
Ubique Microsoft Remote Desktop en Finder para ejecutarlo.
Vaya a Archivo> Nueva ventana del Finder> Favoritos> Aplicaciones> Microsoft Remote Desktop:
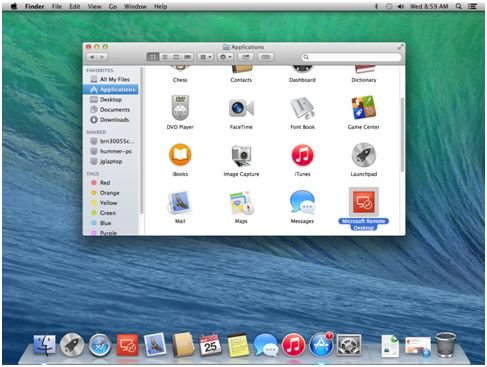
Abra la aplicación Microsoft Remote Desktop y haga clic en Nuevo:
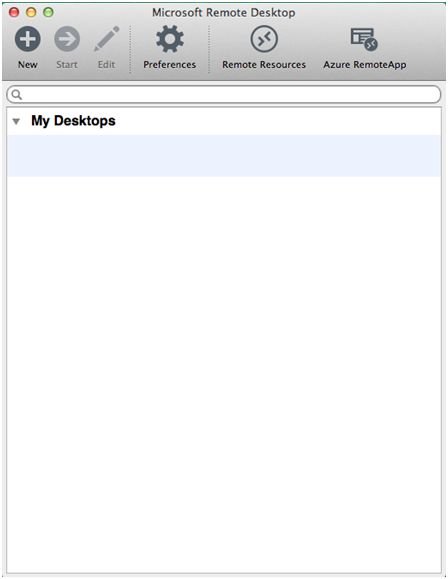
Ingrese el nombre, IP: Puerto, Nombre de usuario y Contraseña en los campos a continuación que recibió en su correo electrónico:
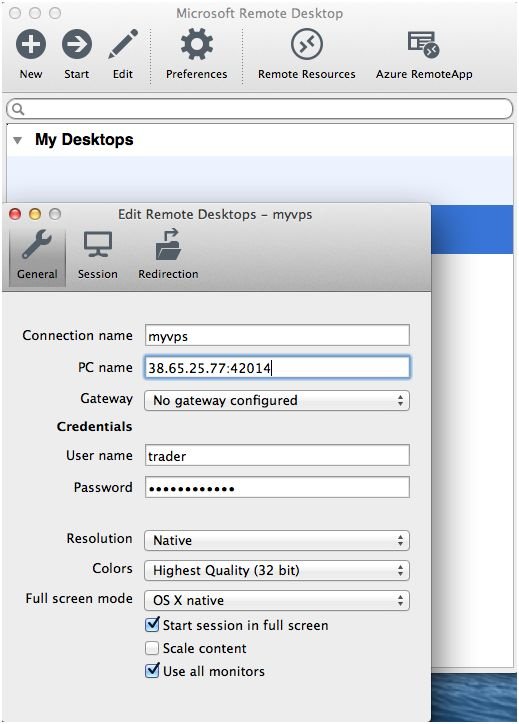
Haga doble clic en la nueva entrada de conexión para conectarse a su VPS:
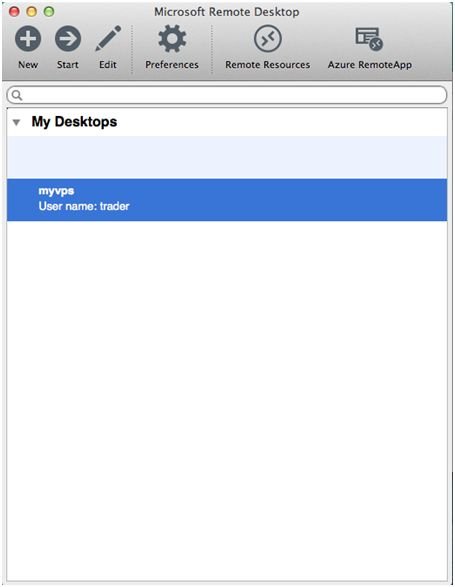
Obtendrás una advertencia de certificado. Haga clic en 'Mostrar certificado':
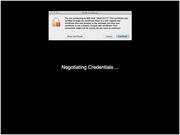
Seleccione la casilla de verificación 'Confiar siempre ...' para no recibir advertencias sobre el certificado autofirmado en el futuro:
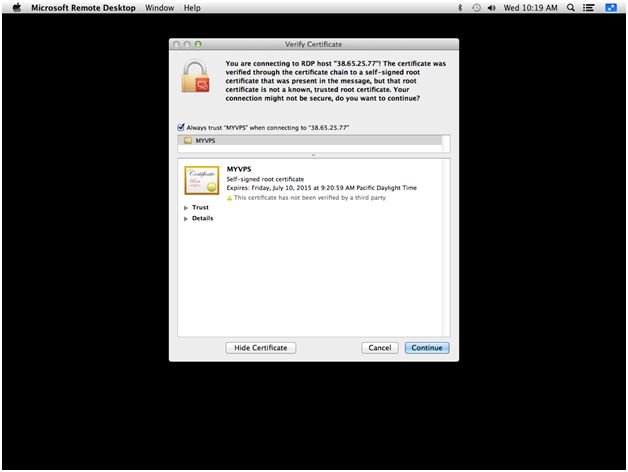
Ingrese la contraseña de su cuenta de computadora local para completar la adición del certificado autofirmado a su llavero local:
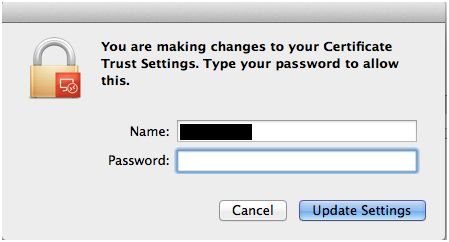
Ahora debe tener un escritorio de Windows con un fondo gris y un logotipo FXVM: este es su escritorio VPS:
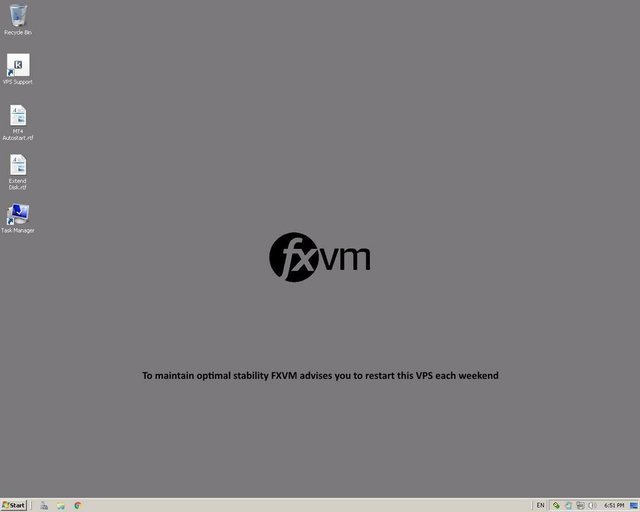
Con eso ya estarias entrando a tu vps via una MAC de apple
Nuestro foro de criptomoneda en español http://www.trucosbtc.com