How to Install WordPress
Hi
Everyone today i'll tell you and give some tricks to installing WordPress. And also basic problem discussion facing during installing WordPress .

Lets go.........................................................
Getting Started with Wordpress.You need these basic steps
- Wordpress.com(site name)
- Sign up for web hosting
- Install WordPress on your computer
Some Required Softwares.
For Windows
- XAMPP
- WAMP
For MAC
-MAMP
Now Creating database using XAMPP Server
http://localhost/phpMyadmin
visit this link on browser and create a database
FOR EXAMPLE you set name learningwordpress( this is your data base name you must it in your mind for INSTALLING WordPress )
NOW Download the WordPress And UNZIP files Rename WordPress Folder if you need and locating it your
" Local host directory "
C:\xampp\htdocs ( open this folder and paste here your wordpress folder FOR EXAMPLE here your WordPress Folder Name is learningwordpress )
Now visit following link
http://localhost/learningwordpress
Open A new window for selecting your Language and click CONTINUE Button.
Next windows open like this
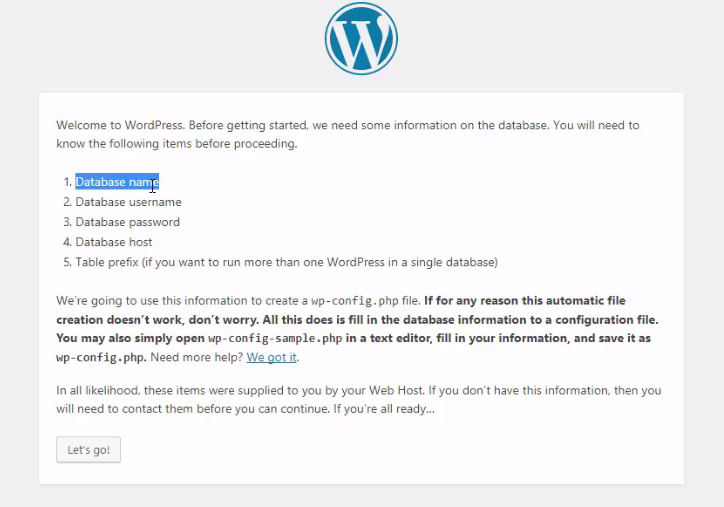
Now Clicks On Let's go! Button
Before clicking you must know about 5 points show in image.
Now Next windows open
Database Name: (Enter here you creating database name we set name learningwordpress we entered this name)
Username: root
Password: leave it blank
Database Host: localhost
Table Prefix: wp_
and Now click on Submit Button
Open this window i show it in following image

Click on Run the install Button
Following window open
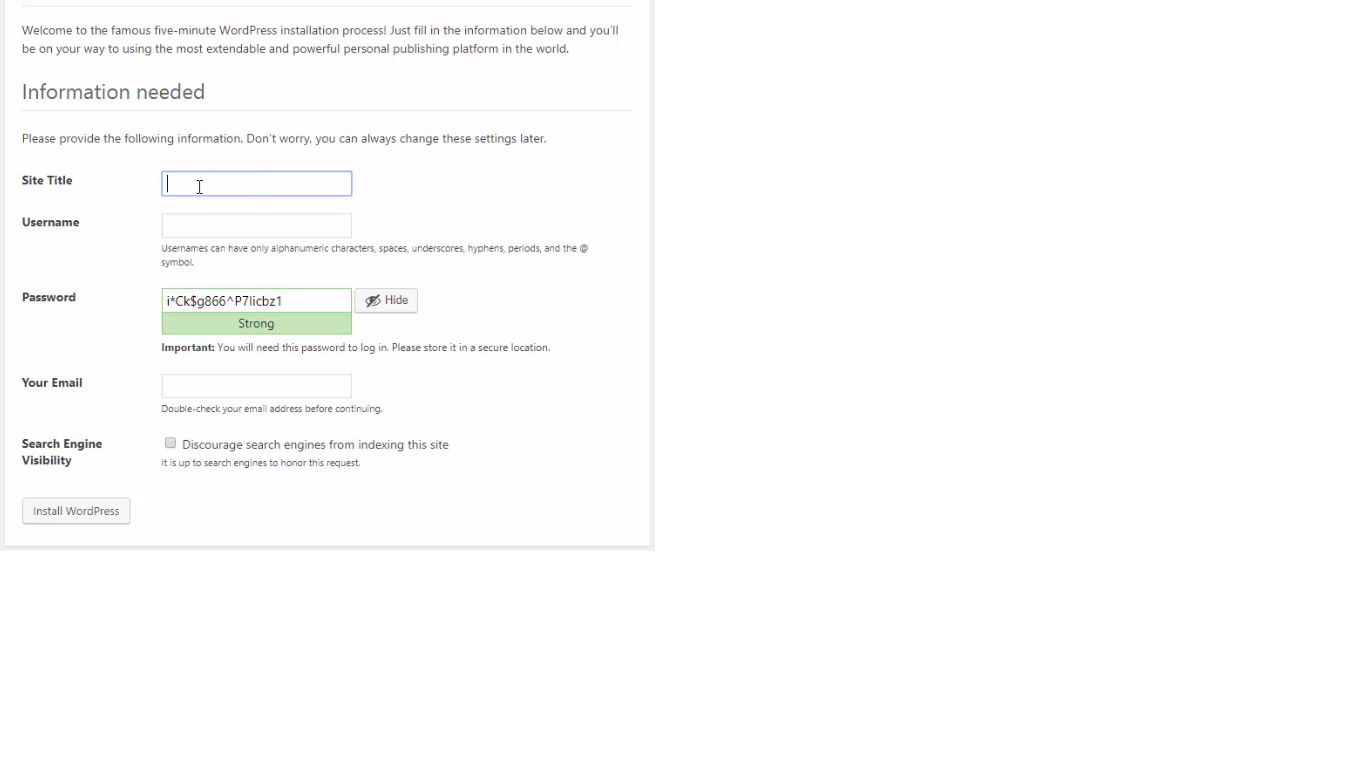
NOW Follow these steps:
Site Name: On your choice
Username: admin
Password: NO Change( Copy and save this password for next use )
Your Email: Enter your Email address
Search Engine Visibility: uncheck
Click On install WordPress Button
Success Window open and now click on login Button
then open login window here you give your username and Password and click on LOGIN Button
Lets Enjoy your WordPress Installation is now complete
If you not Understood from this post so You also Watch it on YouTube from Following Link:
Thanks For visting